
دانستن اینکه چند اسلات رم بر روی مادربرد کامپیوتر شما وجود دارد می تواند از بسیاری جهات برایتان مفید باشد. به عنوان مثال این موضوع می تواند در هنگام نیاز به ارتقای ظرفیت حافظه رم سیستم به کارتان بیاید و متوجه شوید که آیا اسلات رم خالی بر روی مادربرد در دسترس هست یا نه. یک راه این است که کیس کامپیوتر را باز کنید و اسلات های رم مادربرد را بررسی کنید. اما ویندوز 11 روش های آسان تری را نیز در اختیار شما قرار می دهد تا فقط با چند کلیک ساده از اسلات های رم کامپیوتر خود مطلع شوید. در ادامه سه روش کاربردی ویندوز 11 در این زمینه را برررسی می کنیم. همچنین شما میتوانید سایر قابلیت های ویندوز 11 را در بخش مقالات سایت ایده برتر پارسیان مشاهده کنید.
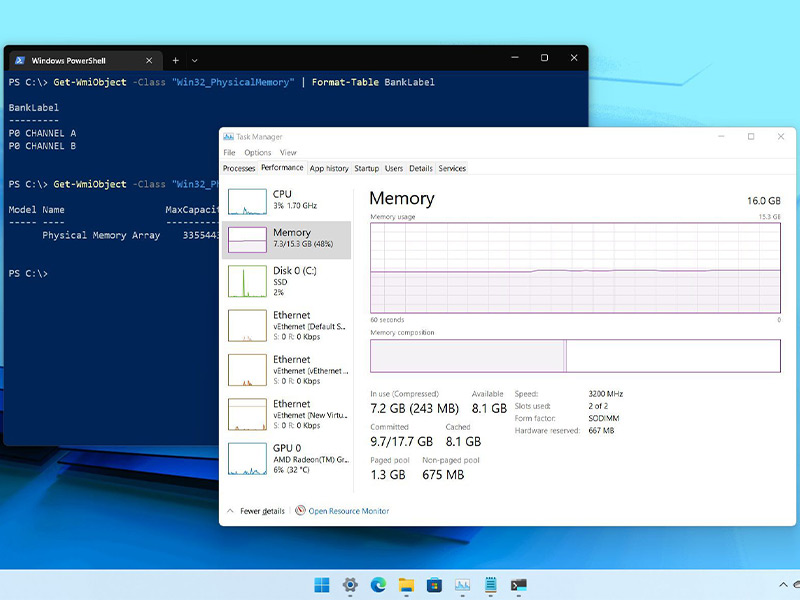
چگونه تعداد اسلات های رم مادربرد را در ویندوز 11 چک کنیم؟
برای اینکه متوجه شوید مادربرد کامپیوتر یا لپ تاپ شما چند اسلات رم دارد، مراحل زیر را در ویندوز 11 انجام دهید:
1- منوی استارت را باز کنید.
2- عبارت Task Manager را در آن جستجو کرده و بر روی اولین نتیجه از لیست نتایج کلیک کنید.
نکته: برای دسترسی به تسک منیجر می توانید کلید های Ctrl + Alt + Del کیبورد را به صورت هم زمان فشار دهید. همچنین شورت کات Ctrl + Shift + Esc شما را به شکل سریع به تسک منیجر می رساند.
3- به تب Performance بروید.
4- بر روی Memory کلیک کنید.
5- در این صفحه در بخش “Slot used” (که در سمت راست پایین صفحه قرار دارد)، می توانید اطلاعات اسلات های رم سیستم خود را ببینید.
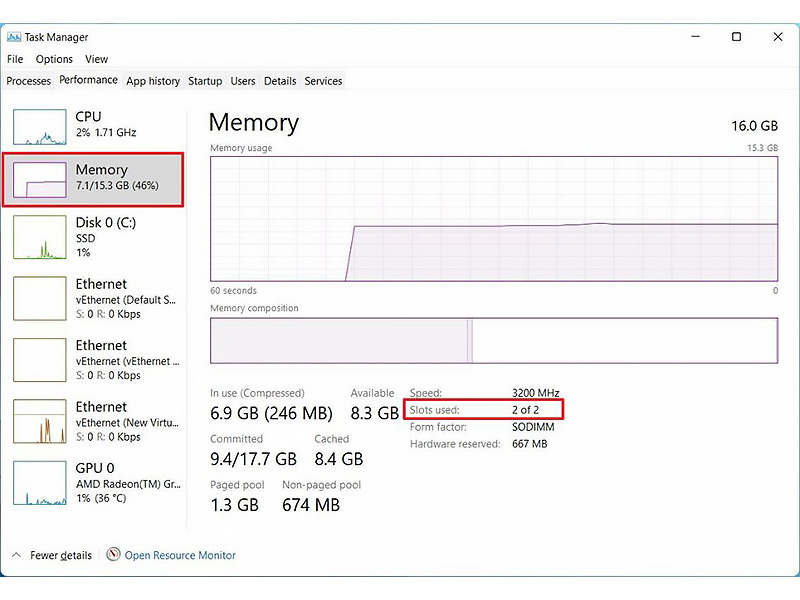
با این روش هم از تعداد کل اسلات های رم کامپیوتر مطلع می شوید و هم می توانید مشاهده کنید که در چه تعداد از این اسلات ها ماژول حافظه نصب شده و چه تعداد از آنها خالی است.
چک کردن تعداد اسلات های رم در ویندوز 11 با Command Prompt
روش دیگر برای این کار، استفاده از Command Prompt است. به این صورت:
1- منوی استارت را باز کنید.
2- عبارت Command Prompt را در آن جستجو کنید، بر روی اولین اپلیکیشن در لیست نتایج کلیک راست کنید و گزینه Run as administrator را انتخاب نمایید.
3- کامند زیر را تایپ کرده و کلید اینتر را بزنید. این کامند تعداد اسلات های رم مادربرد را به شما نشان می دهد:
wmic Memphysical get MaxCapacity, MemoryDevices
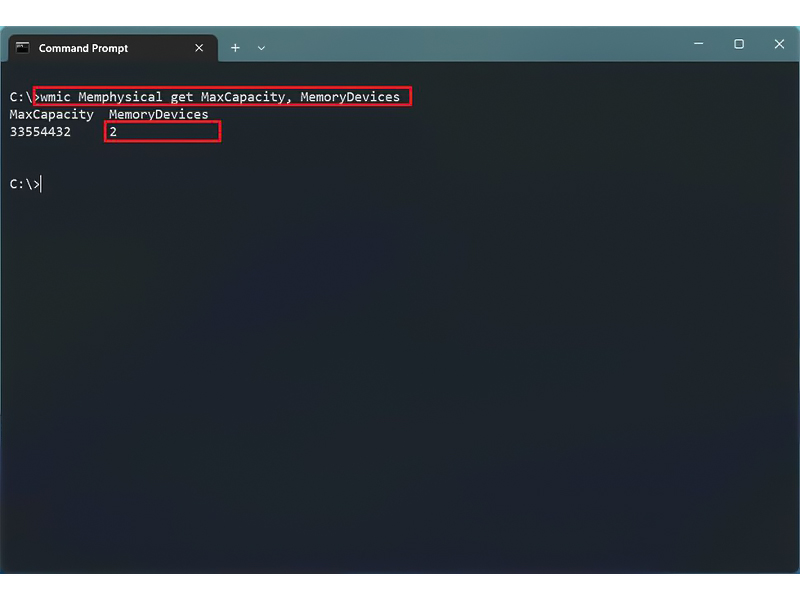
4- در نتایجی که به شما نشان داده می شود، در زیر عنوان MemoryDevices می توانید تعداد اسلات های رم سیستم را مشاهده کنید.
5- کامند زیر را تایپ کرده و کلید اینتر را بزنید تا مشخصات اسلات های رم اشغال شده سیستم به شما نمایش داده شود:
wmic MemoryChip get BankLabel, DeviceLocator, Capacity
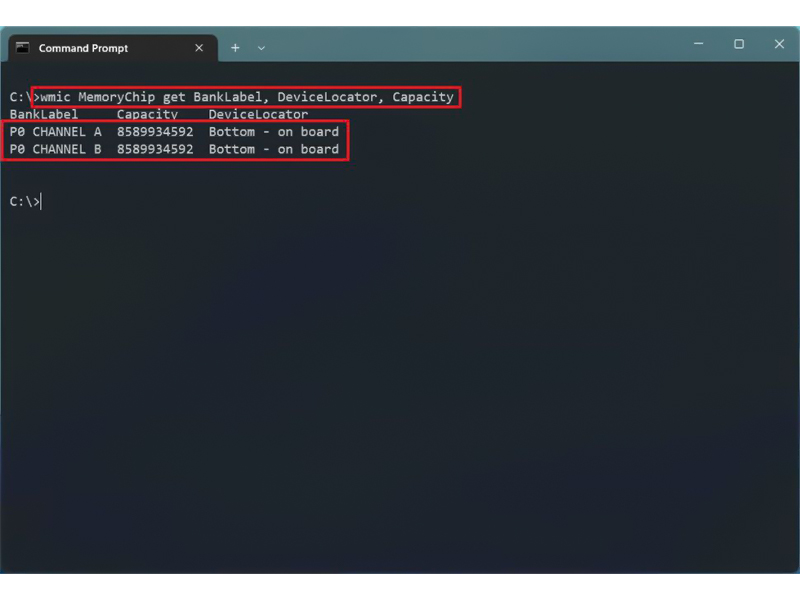
چک کردن تعداد اسلات های رم در ویندوز 11 با PowerShell
راه سوم برای اطلاع از تعداد اسلات های رم مادربرد، استفاده از PowerShell است:
1- منوی استارت را باز کنید.
2- عبارت PowerShell را در آن جستجو کنید، بر روی اولین اپلیکیشن در لیست نتایج کلیک راست کنید و گزینه Run as administrator را انتخاب نمایید.
3- کامند زیر را تایپ کرده و کلید اینتر را بزنید تا تعداد اسلات های رم مادربرد به شما نشان داده شود:
Get-WmiObject -Class "Win32_PhysicalMemoryArray"
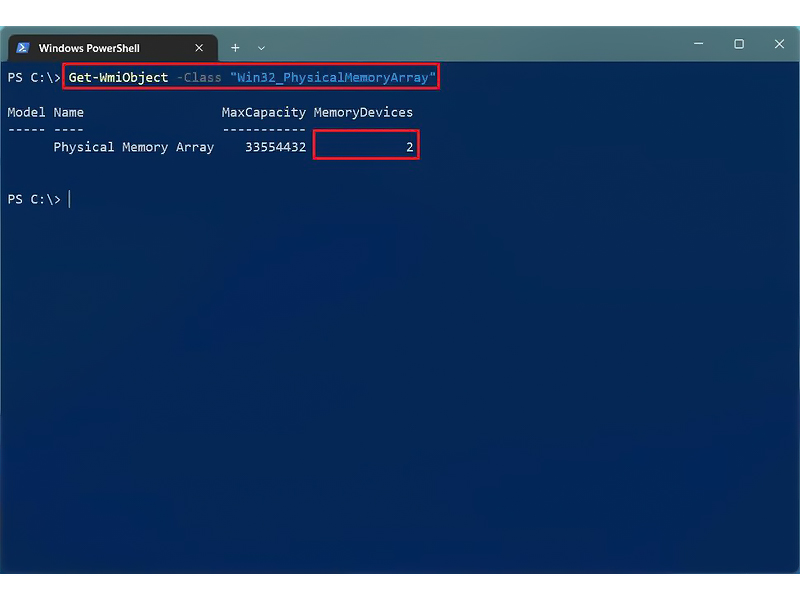
4- در لیست نتایج کامند بالا، در زیر عنوان MemoryDevices می توانید تعداد اسلات های رم سیستم را ببینید.
5- کامند زیر را تایپ کرده و کلید اینتر را بزنید تا مشخصات اسلات های رم اشغال شده سیستم به شما نمایش داده شود:
Get-WmiObject -Class "Win32_PhysicalMemory" | Format-Table BankLabel
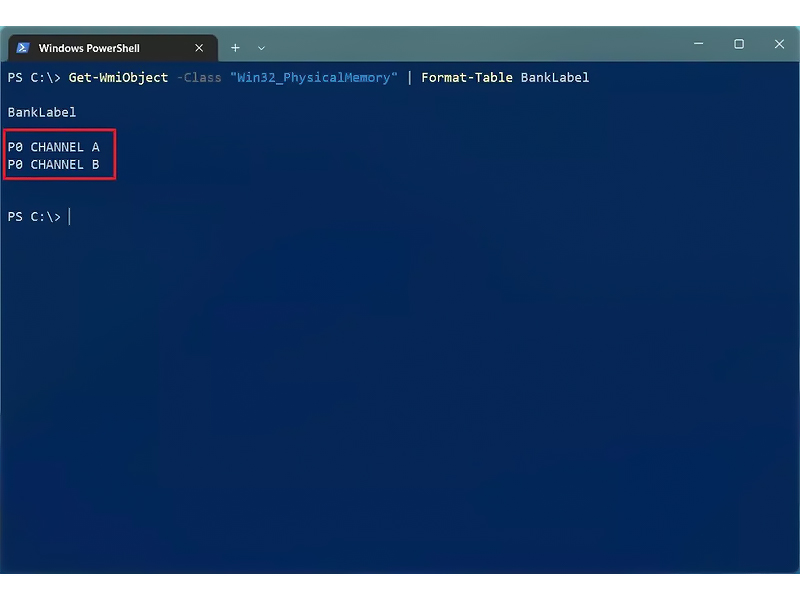
منبع: windowscentral




