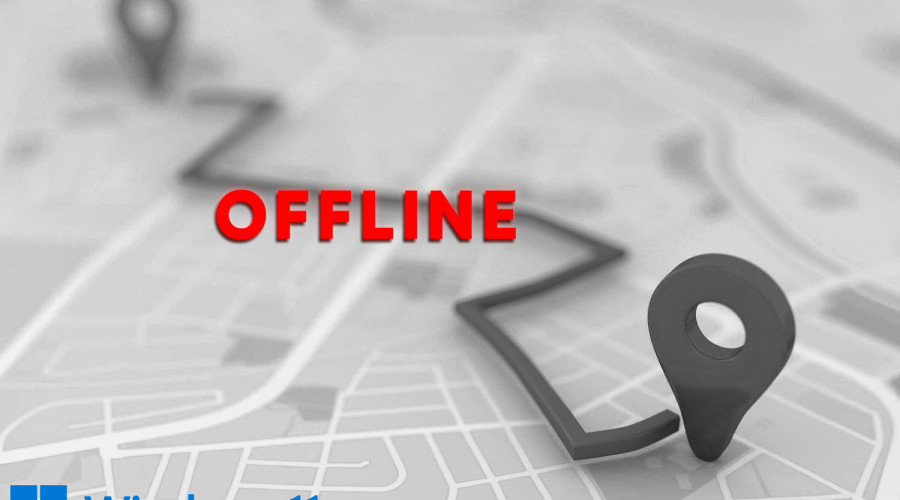
در ویندوز 11 شما می توانید با استفاده از اپلیکیشن Maps که به صورت پیش فرض بر روی آن نصب است، موقعیت مکان های مختلف را جستجو کرده و به مسیریابی بپردازید. شاید فکر می کنید که این اپلیکیشن ویندوز 11 فقط در صورت اتصال سیستم به اینترنت قابل استفاده است! اما شما می توانید از آن در حالت آفلاین هم استفاده کنید! این ویژگی به خصوص برای کسانی که دائم در جاده هستند و در بعضی مناطق به اینترنت دسترسی ندارند کارایی بالایی دارد. ویندوز 11 به شما این امکان را می دهد تا نقشه های مناطق مختلف را دانلود کرده و آنها را بر روی سیستم خود ذخیره کنید. در این حالت می توانید به صورت آفلاین به آنها دسترسی داشته باشید. اما این مراحل چگونه انجام می شوند؟ با ما همراه باشید.
چگونه در ویندوز 11 نقشه مناطق مختلف را دانلود کنیم؟
برای اینکه به نقشه ها به صورت آفلاین دسترسی داشته باشید، ابتدا باید آنها را دانلود کنید. برای این منظور:
1- اپلیکیشن Settings را باز کنید.
2- بر روی Apps کلیک کنید.
3- از میان گزینه های سمت راست صفحه بر روی Offline maps کلیک کنید.
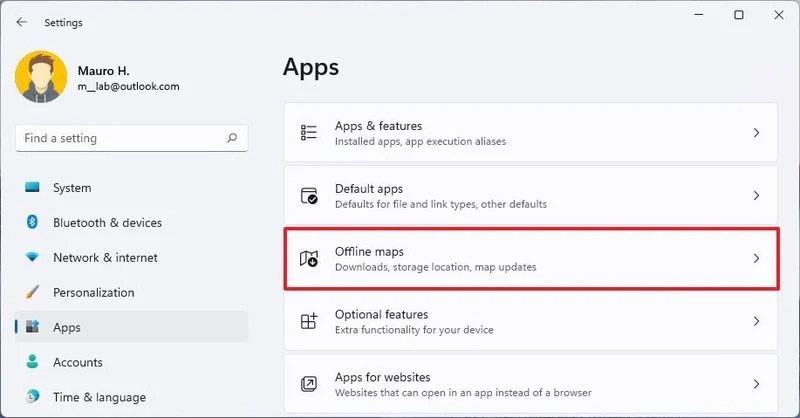
4- بر روی دکمه Download maps کلیک کنید.
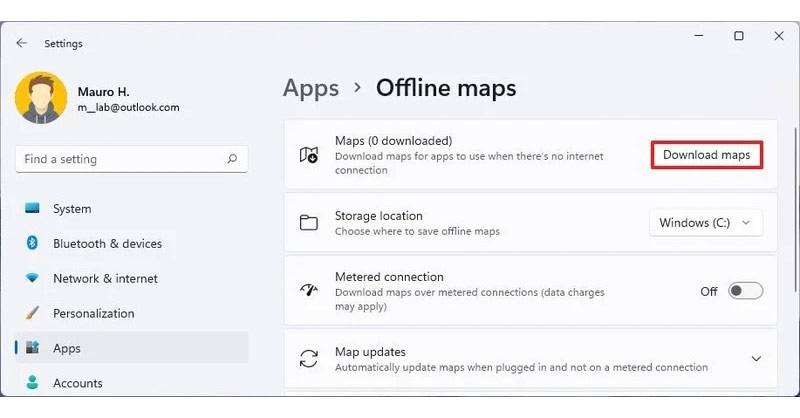
5- قاره ای را که کشور مورد نظر شما در آن قرار دارد و قصد دانلود نقشه آن را دارید انتخاب نمایید.
6- بر روی دکمه Download در مقابل نام کشور مورد نظر خود کلیک کنید.
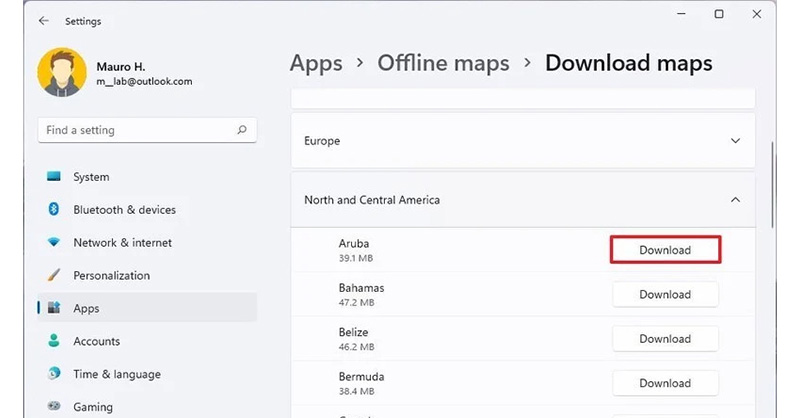
چگونه نقشه های آفلاین را از روی سیستم در ویندوز 11 پاک کنیم؟
اگر می خواهید تا برخی نقشه های ذخیره شده بر روی سیستم خود را حذف کنید، مراحل زیر را انجام دهید:
1- اپلیکیشن Settings را باز کنید.
2- بر روی Apps کلیک کنید.
3- از میان گزینه های سمت راست صفحه بر روی Offline maps کلیک کنید.
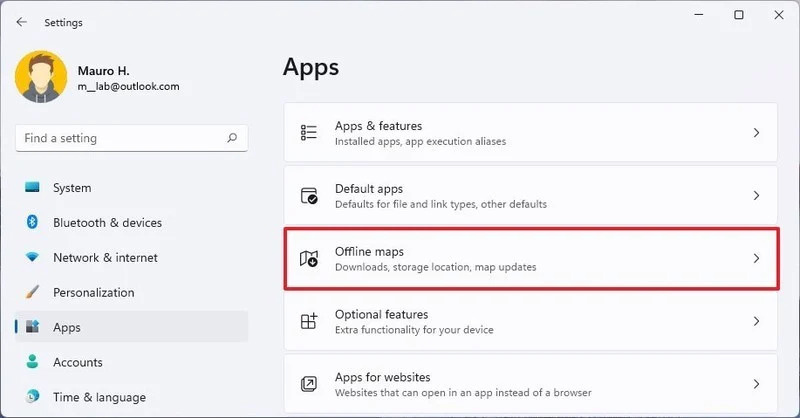
4- بر روی دکمه Download maps کلیک کنید.
5- گزینه Maps را انتخاب کنید.
6- بر روی آیکون Delete در مقابل نام کشور مورد نظرتان کلیک نمایید.
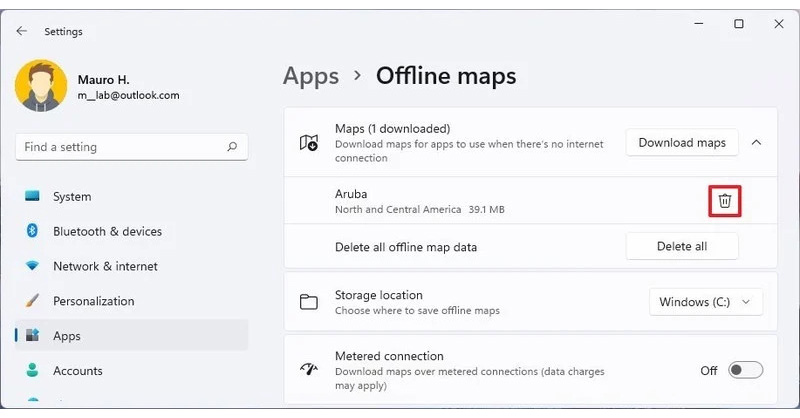
7- (مرحله اختیاری) با کیلیک بر روی دکمه Delete All می توانید تمامی نقشه های ذخیره شده بر روی سیستم را حذف نمایید.
چگونه محل ذخیره سازی نقشه های آفلاین در ویندوز 11 را تغییر دهیم؟
با انجام دادن مراحل زیر، می توانید محل ذخیره سازی نقشه های آفلاین را تغییر دهید.
1- اپلیکیشن Settings را باز کنید.
2- بر روی Apps کلیک کنید.
3- از میان گزینه های سمت راست صفحه بر روی Offline maps کلیک کنید.
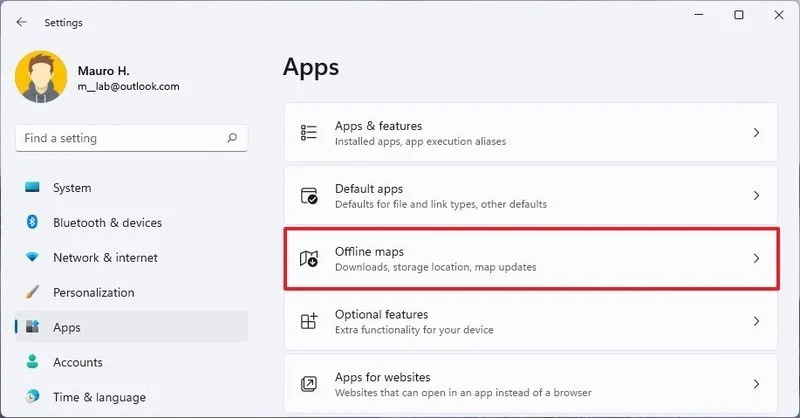
4- در مقابل گزینه Storage location یک منوی دراپ داون مشاهده می شود که از طریق آن می توانید درایو ذخیره سازی نقشه های آفلاین را تغییر دهید.
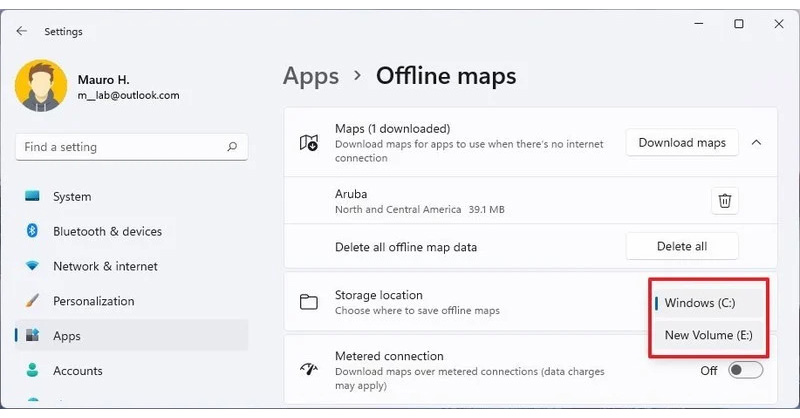
چگونه از آپدیت نقشه های آفلاین از پیش دانلود شده در ویندوز 11 مطلع شویم؟
1- اپلیکیشن Settings را باز کنید.
2- بر روی Apps کلیک کنید.
3- از میان گزینه های سمت راست صفحه بر روی Offline maps کلیک کنید.
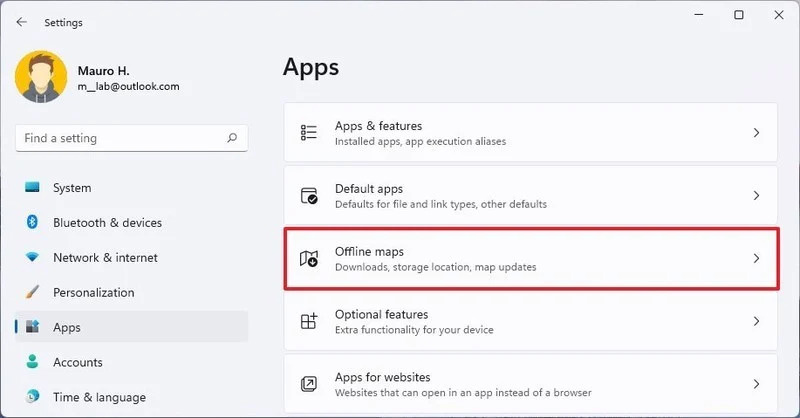
4- گزینه Map updates را انتخاب کنید.
5- تیک مربوط به گزینه Update automatically when plugged in and on Wi-Fi را بزنید تا سیستم به صورت اتوماتیک نقشه ها را آپدیت کنید.
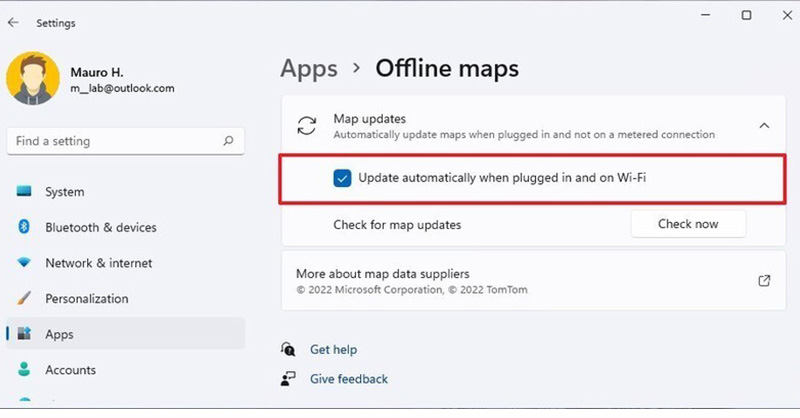
6- (مرحله اختیاری) بر روی دکمه Check now کلیک کنید تا آپدیت نقشه به صورت دستی دانلود شود.
منبع: windowscentral




