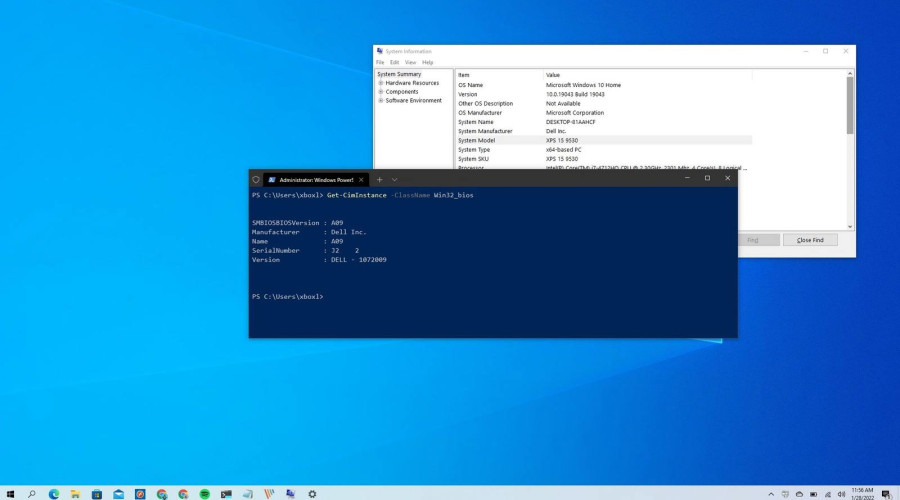
به اطلاع از مدل کامپیوتر یا لپ تاپ خود نیاز دارید اما جعبه بسته بندی آن را پیدا نمی کنید؟ نگران نباشید! شما می توانید در ویندوز 10 به سادگی مدل دستگاه خود را پیدا کنید. اطلاع از مدل کامپیوتر می تواند از جهات مختلف برای شما مفید باشد. به عنوان مثال اگر مدل دستگاه خود را بدانید می توانید در هنگام ارتقای سخت افزار آن (به خصوص حافظه رم، هارددیسک، نمایشگر و منبع تغذیه) انتخاب های درست تری داشته باشید. همچنین اگر با مشکلی بر روی کامپیوتر خود مواجه شوید، می توانید با دانستن مدل دستگاه راحت تر آن را برطرف کنید. با وجود اینکه تولید کنندگان کامپیوتر مدل دستگاه را بر روی کارتن آن چاپ می کنند، اما می توانید این اطلاعات را از طریق ویندوز 10 هم به دست بیاورید. در این مقاله سه روش برای دستیابی به مدل کامپیوتر در ویندوز 10 را با هم مرور می کنیم.
دستیابی به مدل PC از طریق System Information در ویندوز 10
1- منوی استارت را باز کنید.
2- عبارت System Information را در آن جستجو کرده و بر روی اولین اپلیکیشن در لیست نتایج کلیک کنید.
3- بر روی System Summary کلیک کنید.
4- در پنجره ای که باز می شود می توانید مدل دستگاه خود را در مقابل فیلد “System Model” مشاهده کنید.
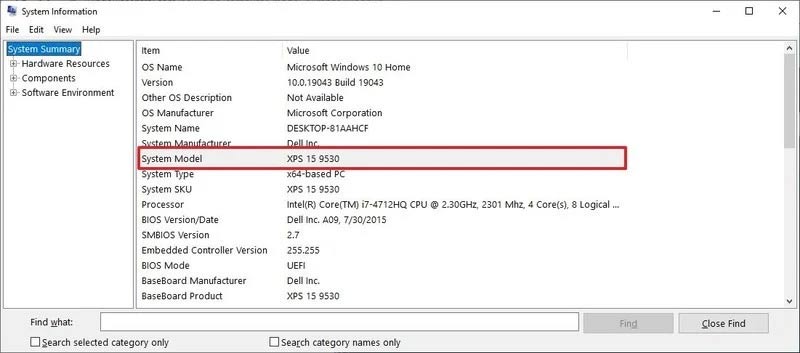
دستیابی به مدل PC از طریق Command Prompt در ویندوز 10
1- منوی استارت را باز کنید.
2- عبارت Command Prompt را در آن جستجو کرده و بر روی اولین اپلیکیشن در لیست نتایج کلیک کنید.
3- عبارت زیر را در آن تایپ کرده و کلید Enter را بزنید:
wmic csproduct get name
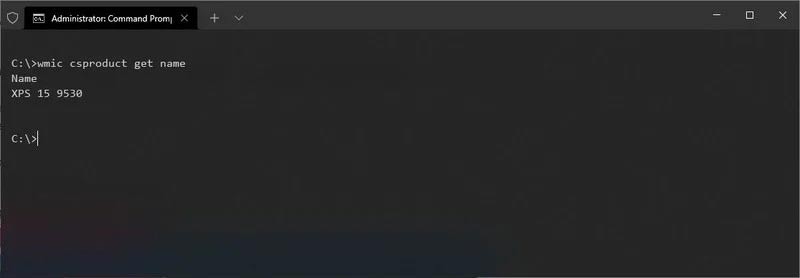
4- مدل دستگاه در خط بعدی نمایش داده می شود.
5- (مرحله اختیاری) عبارت زیر را تایپ کرده و کلید اینتر را بزیند تا علاوه مدل، سریال نامبر دستگاه نیز نمایش داده شود:
wmic csproduct get name, identifyingnumber
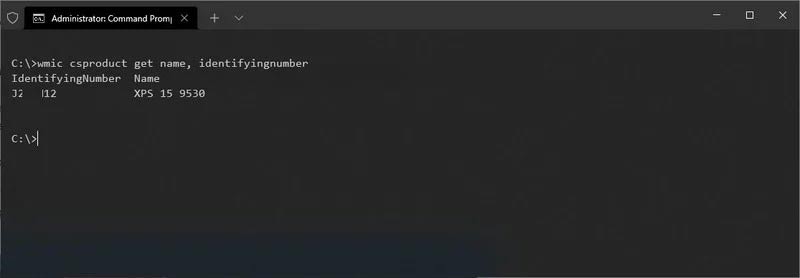
دستیابی به مدل PC از طریق PowerShell در ویندوز 10
1- منوی استارت را باز کنید.
2- عبارت PowerShell را در آن جستجو کرده و بر روی اولین اپلیکیشن در لیست نتایج کلیک کنید.
3- عبارت زیر را در آن تایپ کرده و کلید اینتر را باز کنید. پس از آن مدل دستگاه نمایش داده می شود:
Get-CimInstance -ClassName Win32_ComputerSystem
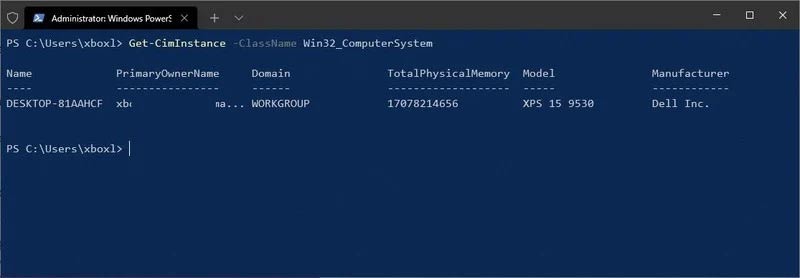
4- (مرحله اختیاری) برای آن که علاوه بر مدل از سریال نامبر کامپیوتر یا لپ تاپ خود نیز مطلع شوید، عبارت زیر را تایپ کرده و کلید اینتر را بزنید:
Get-CimInstance -ClassName Win32_bios
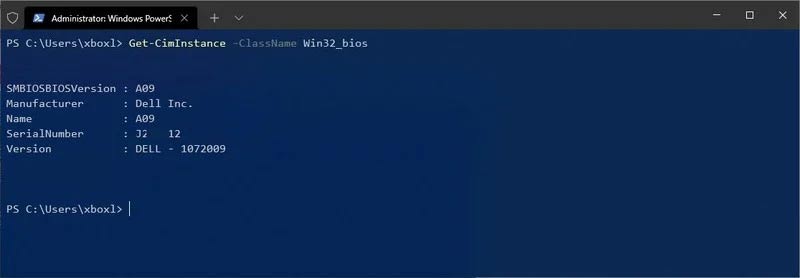
با استفاده از سه روشی که در بالا به آنها اشاره شد، می توانید مدل کامپیوتر یا لپ تاپ خود را متوجه شوید. این روش ها در سیستم عامل ویندوز 10 به شما آموزش داده شدند؛ اما شما می توانید از روش های System Information و Command Prompts در سیستم عامل های 8.1 یا 7 نیز استفاده کنید. برای این منظور همین مراحل را باید انجام دهید.
منبع: windowscentral




