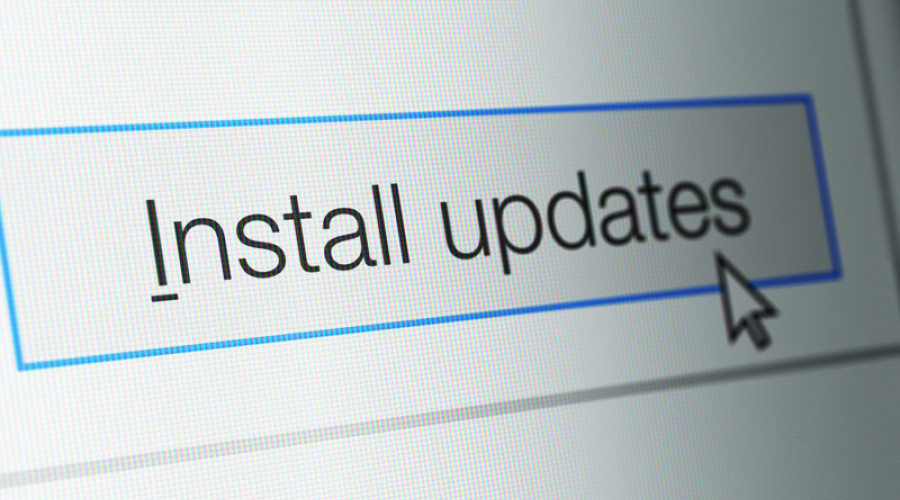
یک درایور دستگاه در واقع مجموعه ای از فایل ها با دستورالعمل ها است که به سیستم اجازه می دهد تا با سخت افزار به خصوصی (مانند کارت گرافیک، حافظه ذخیره سازی، کارت شبکه و...) ارتباط برقرار کند. همچنین درایور به سیستم این امکان را می دهد تا به لوازم جانبی مانند ماوس، کیبورد، پرینتر، مانیتور و... دسترسی داشته باشد و با آنها تعامل کند.
به طور معمول، نصب درایورها توسط کتابخانه درایور داخلی سیستم و ویژگی Windows Update به صورت اتوماتیک انجام می شود. با این وجود ممکن است که در برخی موارد به آپدیت کردن درایورها به صورت دستی نیاز پیدا کنید. به عنوان مثال ممکن است که ویندوز 10 یک کامپوننت را تشخیص ندهد، دستگاه پس از آپگرید با اختلال مواجه شود، ویندوز آپدیت یک پکیج ناخواسته را بر روی سیستم نصب کند یا برای عیب یابی سیستم به درایور خاصی نیاز پیدا کنید. در این شرایط باید درایور مورد نظر خود را به صورت دستی آپدیت کنید. اما چگونه؟
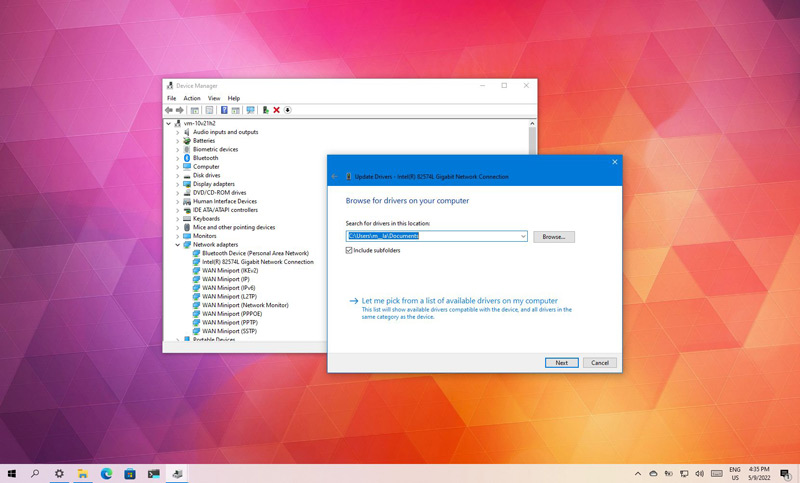
ویندوز 10 چند روش مختلف را برای آپدیت درایورهای دستگاه در اختیار شما قرار می دهد. این روش ها شامل استفاده از Windows Update، Device Manager و ابزارهای آپدیت اتوماتیک می شود. در این مقاله این روش ها را با هم مرور می کنیم. با ما همراه باشید.
آموزش آپدیت درایور در ویندوز 10 از طریق Windows Update
اگر چه در دسترس قرار گرفتن آخرین آپدیت درایورها در Windows Update کمی با تأخیر انجام می شود، اما هنوز استفاده از آن بهترین روش برای دانلود و نصب درایور به صورت دستی است. از این طریق آپدیت ها را از معتبرترین منابع دریافت می کنید و می توانید مطمئن باشید که پکیج کاملاً سازگار با سیستم شما دانلود و نصب می شود. برای این منظور:
1- به بخش Settings بروید.
2- بر روی Update & Security کلیک کنید.
3- بر روی Windows Update کلیک کنید.
4- بر روی دکمه Check for updates کلیک کنید.
5- بر روی View optional updates کلیک کنید.
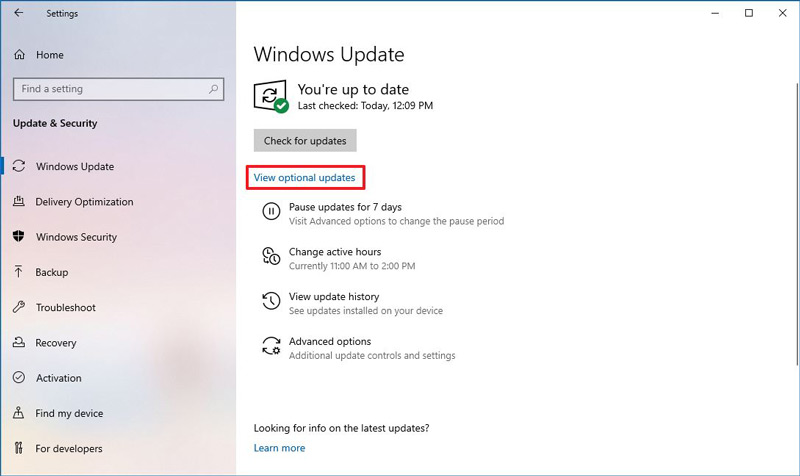
6- به تب Driver updates بروید.
7- درایوری را که قصد آپدیت آن در ویندوز 10 دارید، انتخاب نمایید.
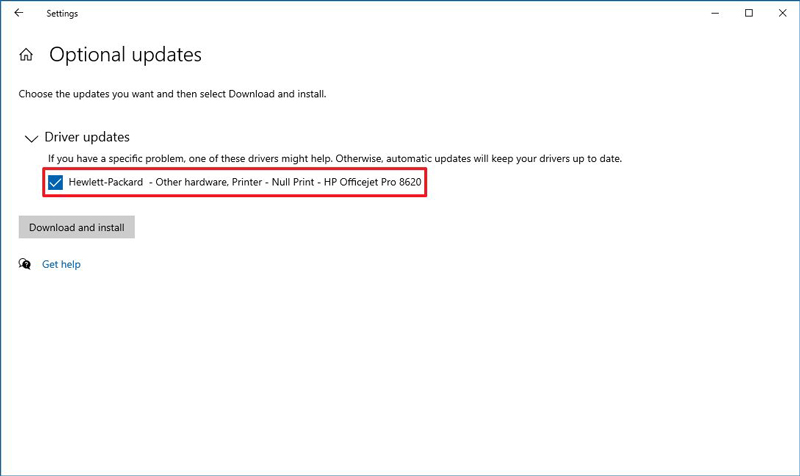
8- بر روی دکمه Download and install کلیک کنید.
آموزش آپدیت درایور در ویندوز 10 از طریق Device Manager
اگر درایور هنوز از طریق Windows Update در دسترس قرار نگرفته، می توانید برای آپدیت آن از Device Manager استفاده کنید. برای این منظور باید فایل درایور را از سایت کمپانی سازنده سخت افزار دانلود کرده و آن را به صورت دستی نصب کنید.
1- منوی استارت را باز کنید.
2- عبارت Device Manager را در آن جستجو کرده و بر روی اولین نتیجه کلیک کنید.
3- شاخه مربوط به سخت افزار مورد نظر خود را باز کنید.
4- بر روی سخت افزار مورد نظر خود کلیک راست کرده و گزینه Update driver را انتخاب نمایید.
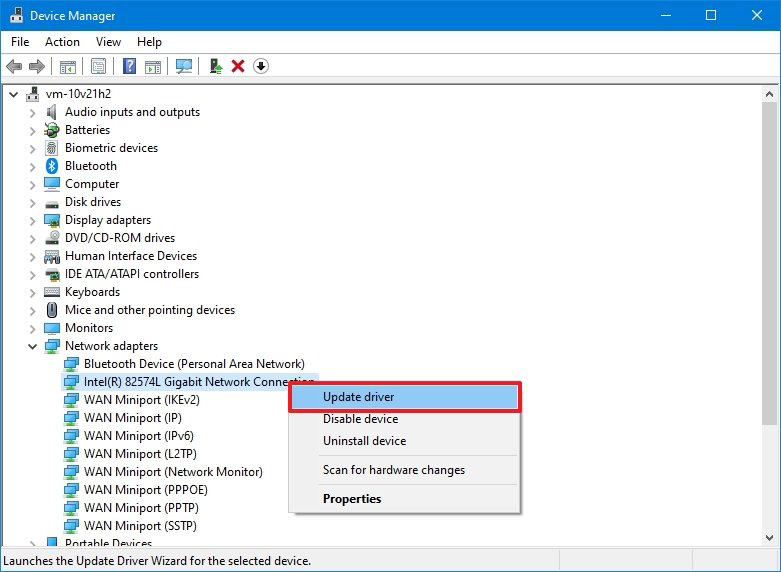
5- گزینه Browse my computer for drivers را انتخاب نمایید.
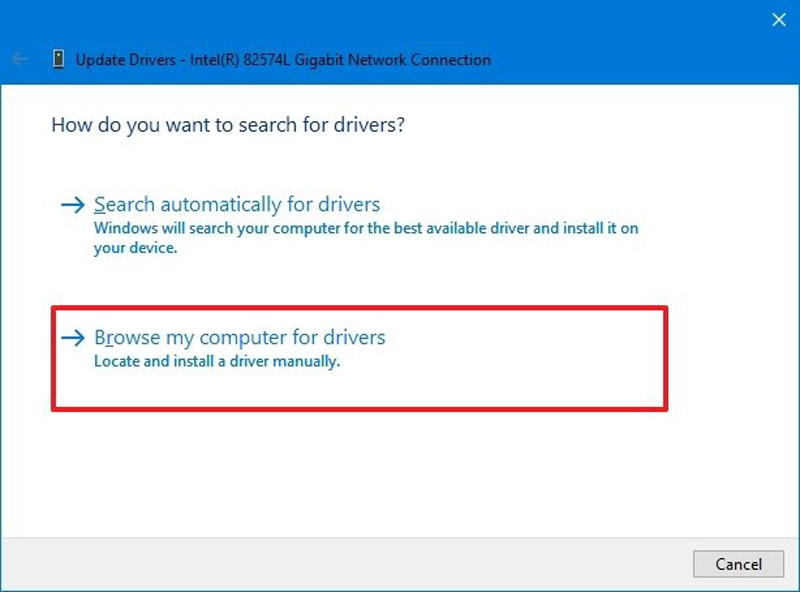
6- بر روی دکمه Browse کلیک کنید.
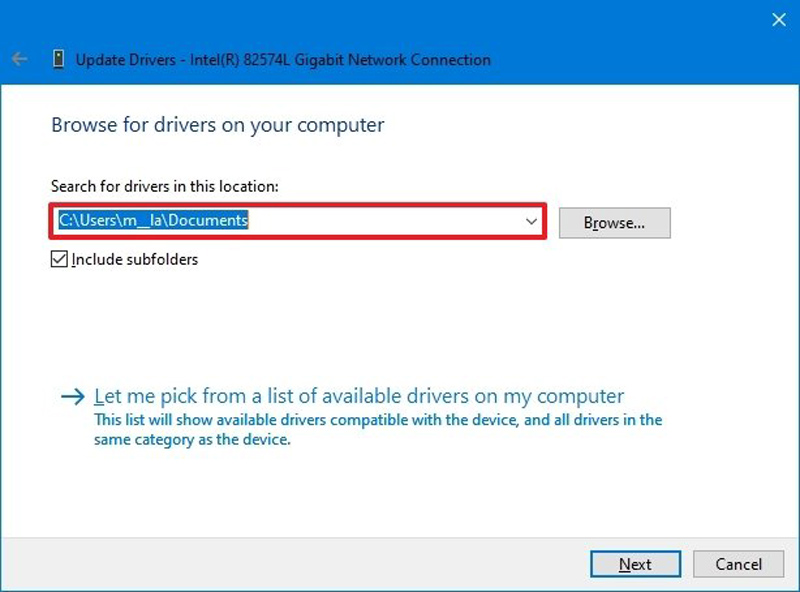
7- فولدری را که فایل های درایور در آن قرار دارد انتخاب کنید.
8- بر روی دکمه OK کلیک کنید.
9- تیک مربوط به گزینه Include subfolders را بزنید تا به سیستم اجازه دهید تا به فایل “.inf” صحیح دسترسی پیدا کند.
10- بر روی دکمه Next کلیک کنید.
با انجام دادن این مراحل سیستم به صورت اتوماتیک جدیدترین درایور را دانلود و نصب می کند.
منبع: windowscentral




