
شما می توانید از طریق ویندوز 11 مشخصات فنی مانیتور مورد استفاده تان را مشاهده کنید. این ویژگی می تواند در وضعیت های متفاوتی به کار شما بیاید. به عنوان مثال اگر قصد اضافه کردن یک مانیتور کامپیوتر جدید و راه اندازی یک سیستم چند مانیتوره را داشته باشید، می توانید از این ویژگی استفاده کنید. همچنین این اطلاعات در هنگام تعویض یا ارتقای مانیتور به شما کمک خواهند کرد. با استفاده از این قابلیت می توانید در کوتاه ترین زمان متوجه شوید که آیا سیستم شما از تکنولوژی هایی مانند HDR یا DRR (رفرش ریت داینامیک) پشتیبانی می کند یا خیر. همچنین این اطلاعات به شما نشان می دهند که آیا سیستم شما پیش نیازهای لازم برای نصب اپلیکیشن های ادیت ویدئو یا انجام بازی را دارد یا خیر.
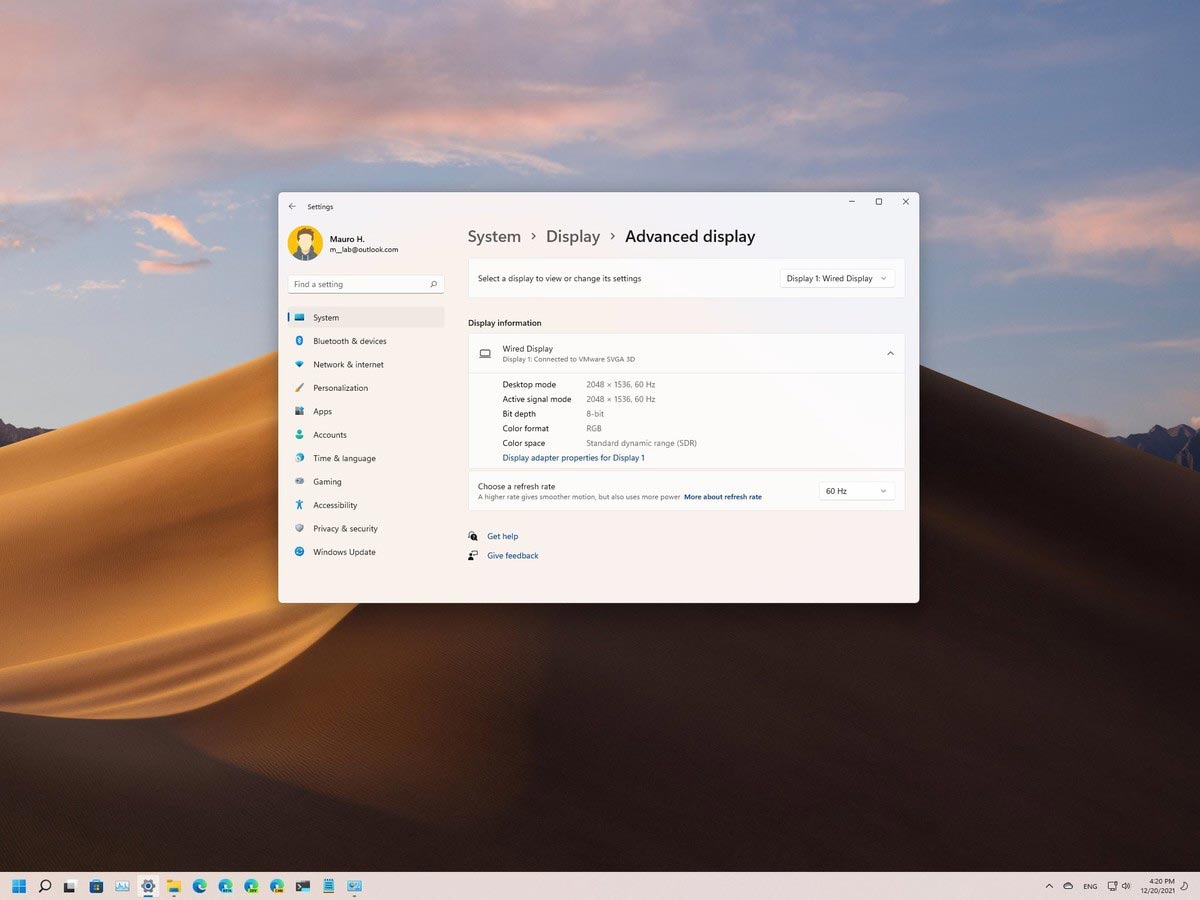
به هر حال فرقی ندارد که این اطلاعات در چه شرایطی به کمک شما می آیند، در هر صورت شما می توانید به سادگی از طریق ویندوز 11 به آنها دسترسی پیدا کنید. در این آموزش به صورت مرحله به مرحله با شما همراه خواهیم بود تا بتوانید از مشخصات فنی مانیتور مورد استفاده تان مطلع شوید.
چگونه مشخصات مانیتور را در ویندوز 11 مشاهده کنیم؟
برای این منظور مراحل زیر را انجام دهید:
1- بخش Settings را باز کنید.
2- بر روی System کلیک کنید.
3- از بخش سمت راست صفحه بر روی Display کلیک کنید.
4- در بخش “Related settings” بر روی Advanced display کلیک کنید.
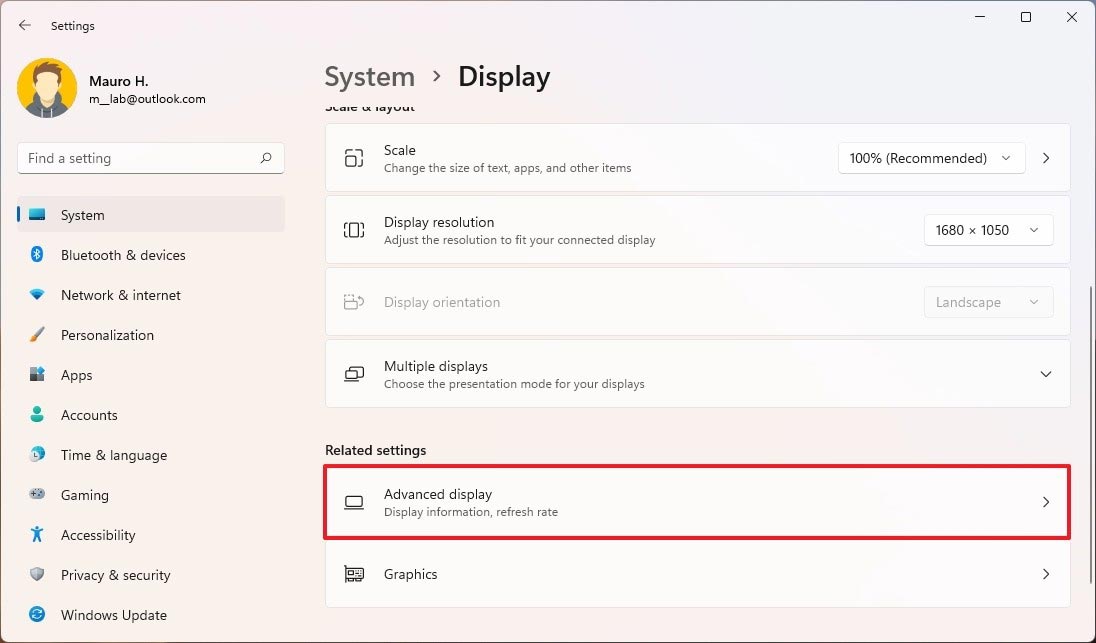
5- از منوی دراپ داون “Select a display to view or change its settings” مانیتوری را که می خواهید مشخصات آن را مشاهده کنید انتخاب نمایید.
6- در کادر مربوط به عنوان “Display information” می توانید برند و مدل مانیتور خود و سایر اطلاعات آن را مشاهده کنید.
7- اطلاعاتی که در این بخش نمایش داده می شوند شامل موارد زیر هستند:
* Desktop mode: رزولوشن پیکسلی و رفرش ریت مانیتور را نشان می دهد.
* Active signal mode: رزولوشن پیکسلی فعلی و رفرش ریتی را که سیستم در حال حاضر در حال استفاده از آن است را نشان می دهد.
* Bit depth: تعداد بیت هایی از صفحه نمایش را نشان می دهد که برای نمایش هر پیکسل از تصویر مورد استفاده قرار می گیرند. به طور معمول این عدد برای مانیتورهای استاندارد برابر با 8 بیت و برای مانیتورهای رده بالاتر 10 بیت خواهد بود.
* Color format: فرمت رنگی را که نمایشگر در حال حاضر در حال استفاده از آن است نشان می دهد (به عنوان مثال RGB).
* Color space: مشخص می کند که آیا مانیتور در حال استفاده از تکنولوژی SDR است یا HDR.
8- در بخش تنظیمات “Choose a refresh rate” مطمئن شوید که گزینه Dynamic نیز وجود داشته باشد
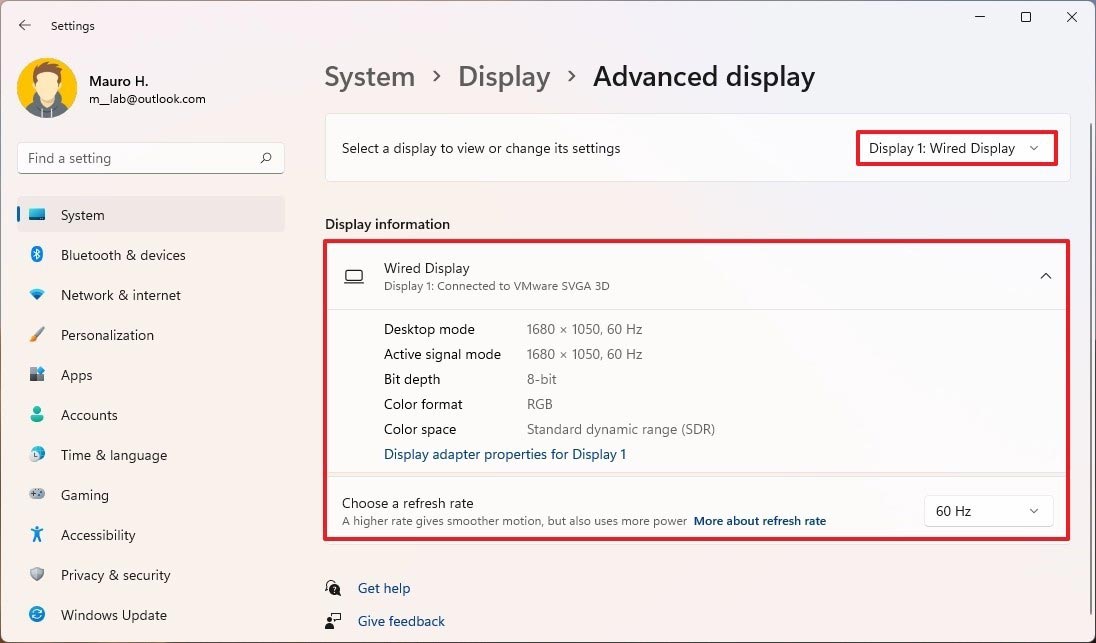
نکته: اگر گزینه Dynamic در این تنظیمات وجود داشته باشد، مانیتور شما از تکنولوژی رفرش ریت داینامیک (DRR) پشتیبانی می کند. این ویژگی به ویندوز 11 اجازه می دهد تا به صورت داینامیک رفرش ریت را متناسب با سخت افزار سیستم کاهش یا افزایش دهد. معمولاً این آپشن برای مانیتورهای 120 هرتز به بالا وجود خواهد داشت.
9- مطمئن شوید که مانیتور شما از تکنولوژی HDR پشتیبانی می کند.
10- بر روی گزینه Display adapter properties for کلیک کنید تا برند و مدل کارت گرافیک سیستم را مشاهده نمایید (در صورت موجود بودن).
منبع: windowscentral




