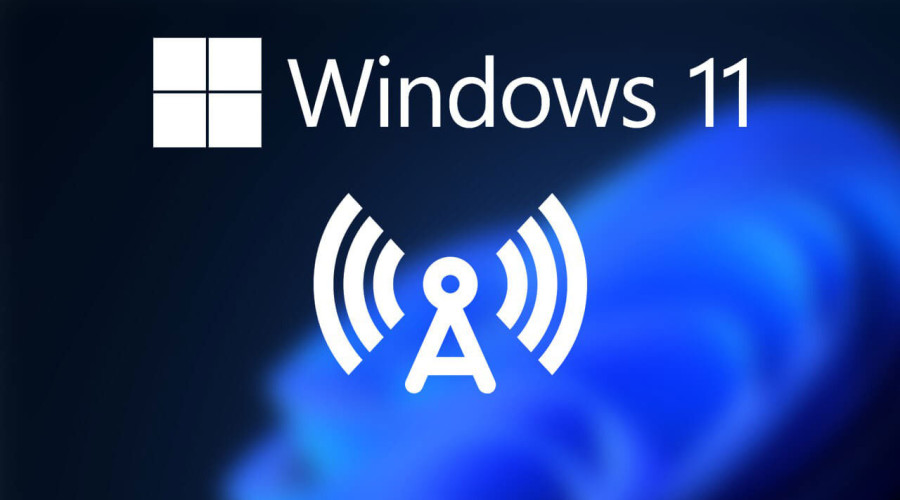
ویندوز 11 از قابلیتی برخوردار است که به شما اجازه می دهد تا اینترنت سیستم را با کامپیوترهای دیگر و حتی گوشی های هوشمند به اشتراک بگذارید. این ویژگی که احتمالاً با نام هات اسپات با آن آشنایی دارید، به هیچ گونه نرم افزار اضافی نیاز ندارد و شما می توانید به سادگی از آن بر روی کامپیوتر رومیزی خود استفاده کنید.
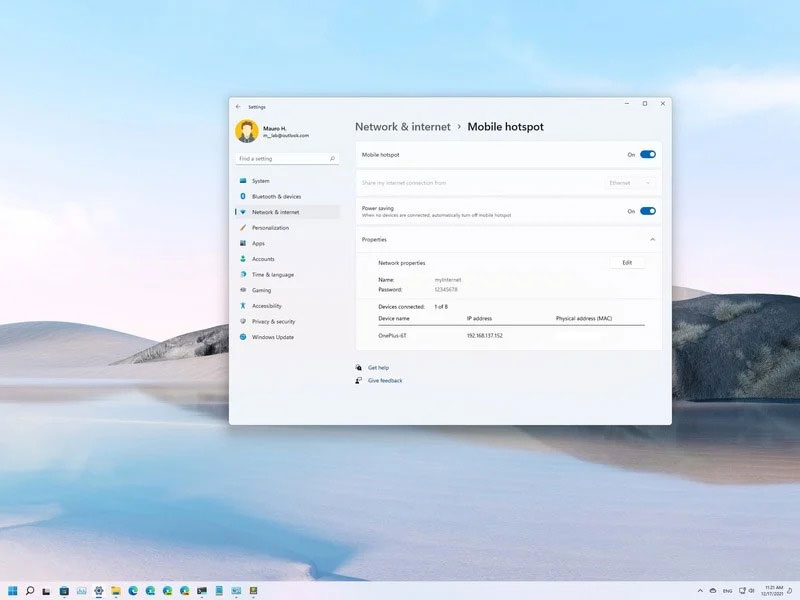
در هر حال، ویندوز 11 امکان ایجاد یک هات اسپات وایرلس را برای شما بسیار آسان کرده است. در این بخش نحوه استفاده از هات اسپات ویندوز را به صورت تصویری و مرحله به مرحله به شما آموزش می دهیم.
چگونه قابلیت هات اسپات را بر روی ویندوز 11 پیکربندی کنیم؟
در ویندوز 11 شما می توانید از طریق اترنت، وای فای یا بسته های دیتا، اینترنت کامپیوتر را با دستگاه های دیگر به اشتراک بگذارید. توجه داشته باشید که برای بهره بردن از این قابلیت، سیستم شما باید حداقل از یک شبکه وایرلس پشتیبانی کند تا بتوان از آن به عنوان یک اکسس پوینت استفاده کرد.
برای ایجاد یک هات اسپات وای فای بر روی ویندوز 1 مراحل زیر را انجام دهید:
1- اپلیکیشن Settings را باز کنید.
2- بر روی Network & internet کلیک کنید.
3- از سمت راست صفحه بر روی Mobile hotspot کلیک کنید.
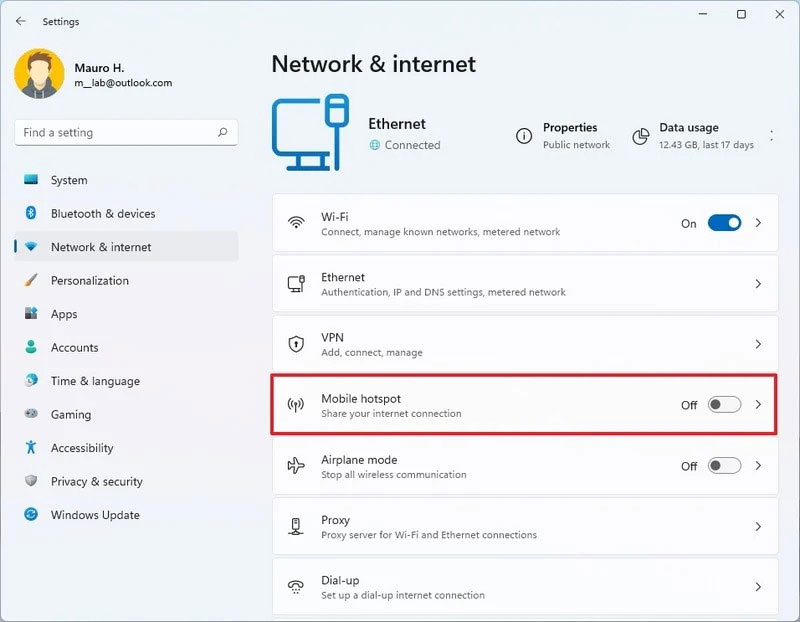
4- در قسمت “Share my internet connection from” آداپتوری را که می خواهید از طریق آن اینترنت خود را به اشتراک بگذارید انتخاب کنید (به عنوان مثال اترنت).
5- در زیر قسمت “Properties” بر روی دکمه Edit کلیک کنید.
6- یک نام برای هات اسپات خود انتخاب کنید.
7- یک پسورد تعریف کنید تا دستگاه های دیگر برای دسترسی به هات اسپات شما از آن استفاده کنند.
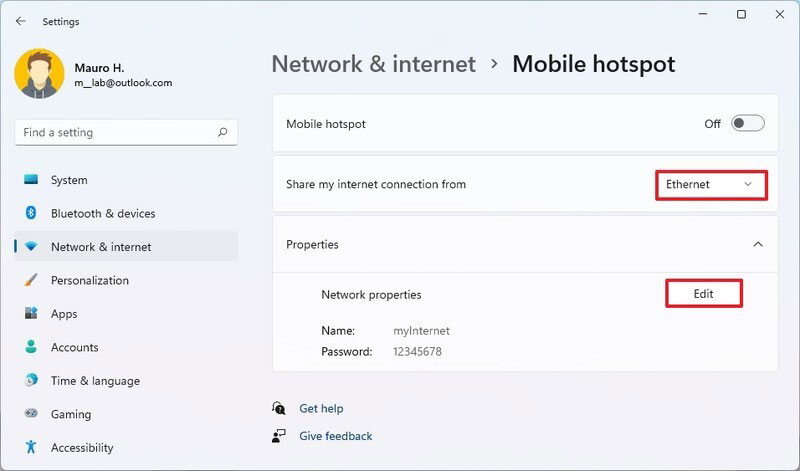
8- بر روی دکمه Save کلیک کنید.
9- گزینه Mobile hotspot را فعال کنید تا به اشتراک گذاری اینترنت فعال شود.
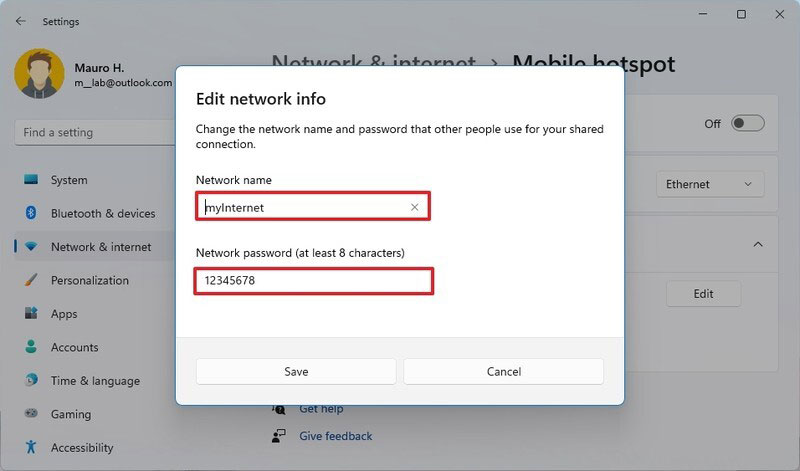
10- (مرحله اختیاری) گزینه Power saving را فعال کنید تا حتی زمانی که دستگاهی کانکت نبود، به اشتراک گذاری اینترنت ادامه پیدا کند. در غیر این صورت، شما باید در هر نوبت، هات اسپات را مجدداً فعال نمایید.
با انجام دادن مراحل بالا، شما می توانید تا 8 کامپیوتر و گوشی (اندرویدی یا iOS) را به اینترنت کامپیوتر رومیزی اتصال دهید.
چگونه قابلیت هات اسپات ویندوز 11 را فعال کنیم؟
اگر شما نمی خواهید تا کانکشن اینترنت به طور دائمی برقرار نباشد، می توانید با انجام دادن مراحل زیر آن را فعال و غیر فعال کنید:
1- بر روی آیکون نتورک در Taskbar System Tray کلیک کنید.
نکته: همچنین شما می توانید با فشار دادن کلیدهای ویندوز و A به صورت هم زمان، بخش Quick Settings را باز کنید.
2- بر روی دکمه Mobile hotspot کلیک کنید تا بتوانید این قابلیت را فعال یا غیر فعال کنید.
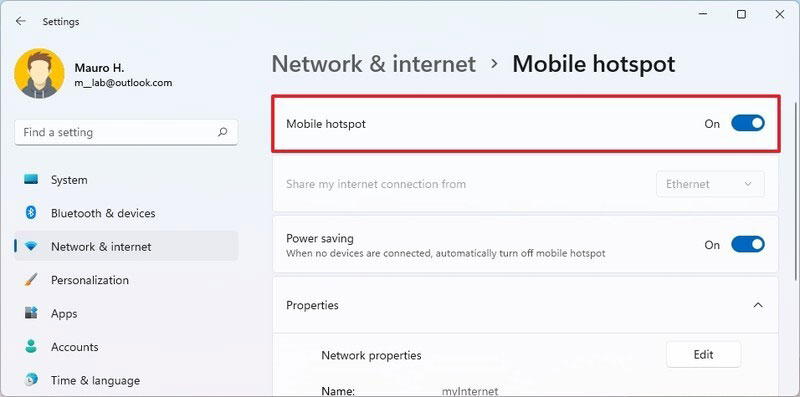
یک روش جایگزین برای این منظور استفاده از اپلیکیشن Settings است. به این ترتیب:
1- اپلیکیشن Settings را باز کنید.
2- بر روی Network & internet کلیک کنید.
3- گزینه Mobile hotspot را فعال یا غیر فعال کنید.
منبع: windowscentral




