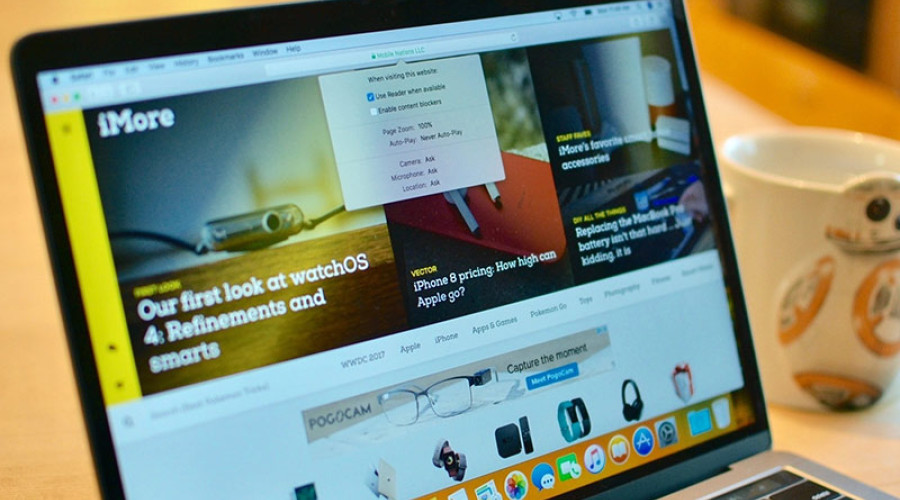
اپل معمولا ویژگی های جدیدی را مانند قابلیت سرچ صوتی در مرورگر سفاری اضافه می کند تا کاربر بتواند تجربه بهتر و راحت تری در این مرورگر داشته باشد. امروز قصد داریم یکی دیگر از این ویژگی های جذاب مرورگر سفاری را برای شما شرح دهیم. احتمالاً همه شما با تب ها در مرورگر خود آشنایی دارید. با استفاده از تب، نیازی به باز کردن چند پنجره مختلف برای وب سایت های متفاوت ندارید و می توانید به تمام آنها در یک پنجره مرورگر دسترسی داشته باشید. با این وجود برخی از کاربران عادت دارند تا چندین و چند تب را به طور هم زمان ایجاد کنند؛ به طوری که تولبار مرورگر فضای کافی برای نشان دادن تمام آنها را ندارد! خوشبختانه سیستم عامل macOS Monterey یک ویژگی جدید برای مدیریت این وضعیت در مرورگر Safari معرفی کرده است که Tab Groups نام دارد.
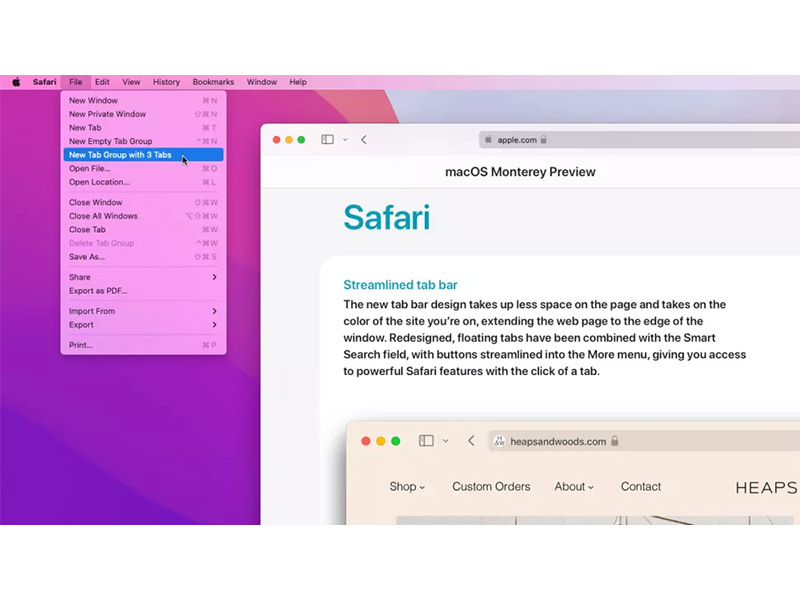
ویژگی Tab Groups به شما اجازه می دهد تا تب های متنوع خود را گروه بندی کنید و به آنها دسترسی آسان تر و سریع تری داشته باشید. همچنین این ویژگی سوئیچ کردن بین تب ها را راحت تر می کند. به این ترتیب در صورت نیاز به باز کردن تب های متعدد، تولبار مرورگر شما شلوغ و بی نظم نمی شود و حس بهتری از وب گردی با مرورگر Safari خواهید داشت. همچنین شما میتوانید با اضافه کردن و فعال کردن افزونه به مرورگر Safari اپل نیز این حس خوشایند وب گردی خود را بیشتر کنید. در ادامه نحوه ایجاد و استفاده از ویژگی Tab Groups در مرورگر سفاری در سیستم عامل macOS Monterey را به شما آموزش می دهیم.
چگونه یک Tab Groups جدید در مرورگر Safari ایجاد کنیم؟
این آموزش مربوط به سیستم عامل macOS Monterey است. به طور پیش فرض، زمانی که شما مرورگر سفاری را باز می کنید، در واقع در یک Tab Group هستید! هر تب جدیدی که باز کنید، به طور اتوماتیک در Tab Group پیش فرض قرار می گیرد، اما شما می توانید با انجام دادن مراحل زیر یک تب گروپ جدید ایجاد کنید.
1- مرورگر Safari را بر روی دستگاه مک خود اجرا کنید.
2- بر روی آیکون منوی تولبار کلیک کنید که به شکل فلش رو به پایین است و در گوشه سمت چپ بالای مرورگر قرار دارد.
3- بر روی New Empty Tab Group کلیک کنید.
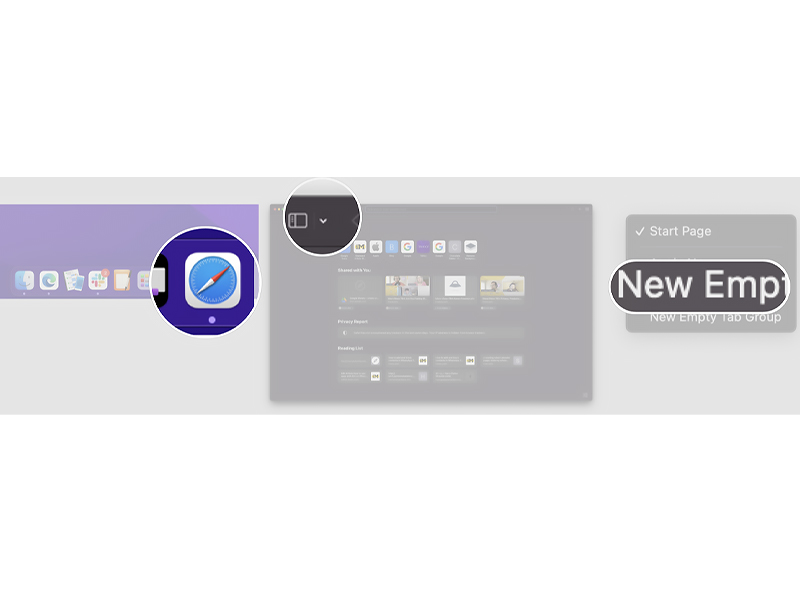
اکنون هر تب جدیدی که باز کنید، در گروه جدید قرار می گیرد؛ مگر اینکه یک Tab Group دیگر ایجاد کنید.
چگونه Tab Group ایجاد شده در مرورگر Safari را تغییر نام دهیم؟
زمانی که چند Tab Group ایجاد کردید، ممکن است بخواهید تا آنها را نام گذاری کنید تا سازمان دهی آنها برایتان آسان تر شود. برای این منظور به شیوه زیر عمل کنید:
1- بر روی آیکون Show Sidebar کلیک کنید.
2- بر روی Tab Group ای که می خواهید نامش را تغییر دهید، کلیک راست کنید.
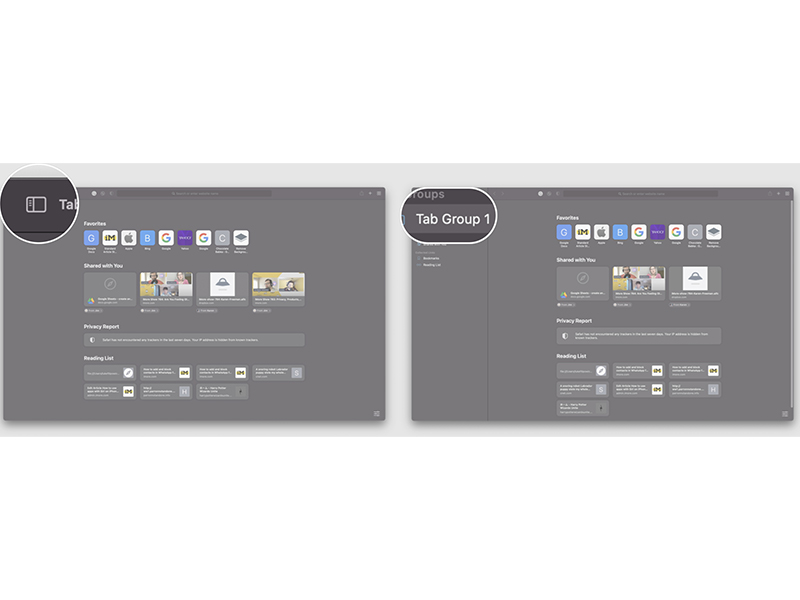
3- بر روی Rename کلیک کنید.
4- نام دلخواهتان را تایپ کنید.
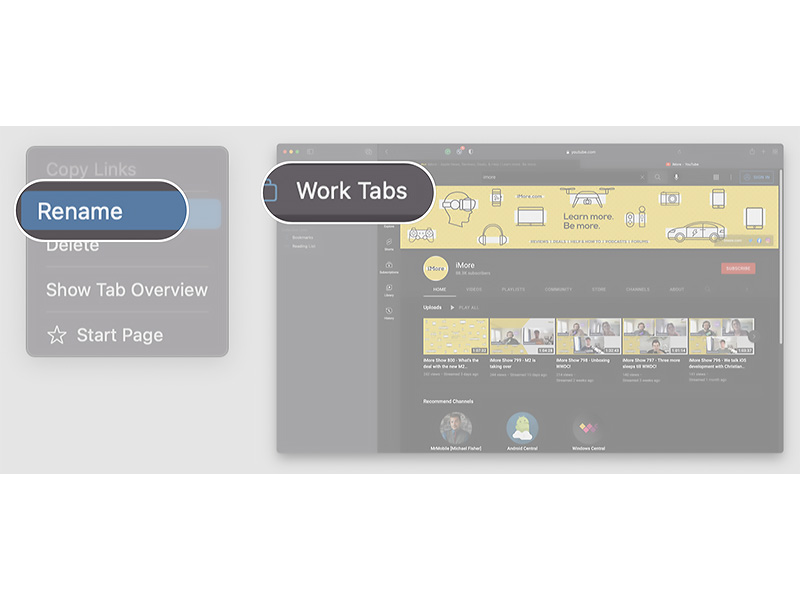
چگونه چیدمان Tab Group های ایجاد شده در مرورگر Safari را تغییر دهیم؟
1- بر روی آیکون Show Sidebar کلیک کنید.
2- بر روی Tab Group مورد نظر خود کلیک کرده و نگه دارید.
3- آن را به سمت بالا یا پایین بکشید و در جایگاه مورد نظر خود رها کنید.
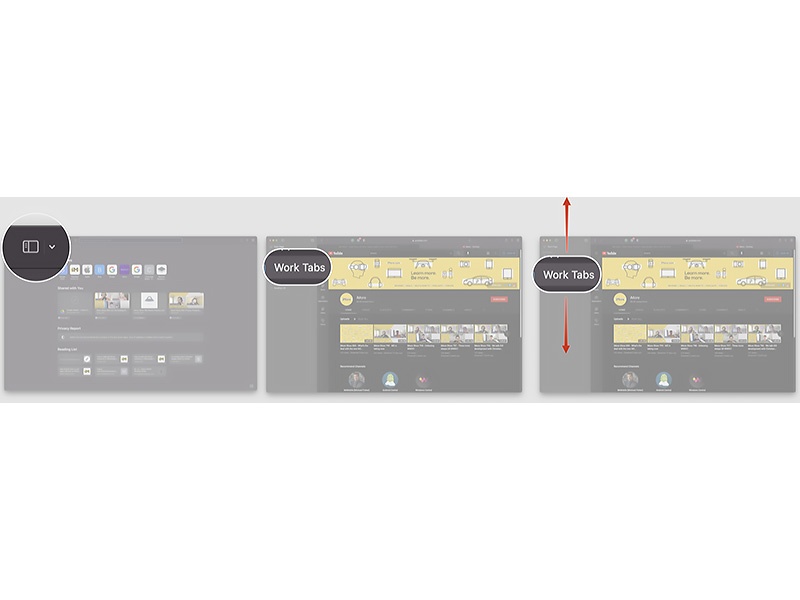
چگونه تمام تب های موجود در یک Tab Group را در مرورگر Safari مشاهده کنیم؟
اگر فراموش کرده اید که کدام تب ها را در کدام گروه قرار داده اید، با یک نگاه سریع می توانید از آنها مطلع شوید. به این صورت:
1- بر روی آیکون Show Sidebar کلیک کنید.
2- بر روی آیکون Search در تب گروپ مورد نظر خود کلیک کنید. این آیکون از چهار مربع کوچک تشکیل شده است.
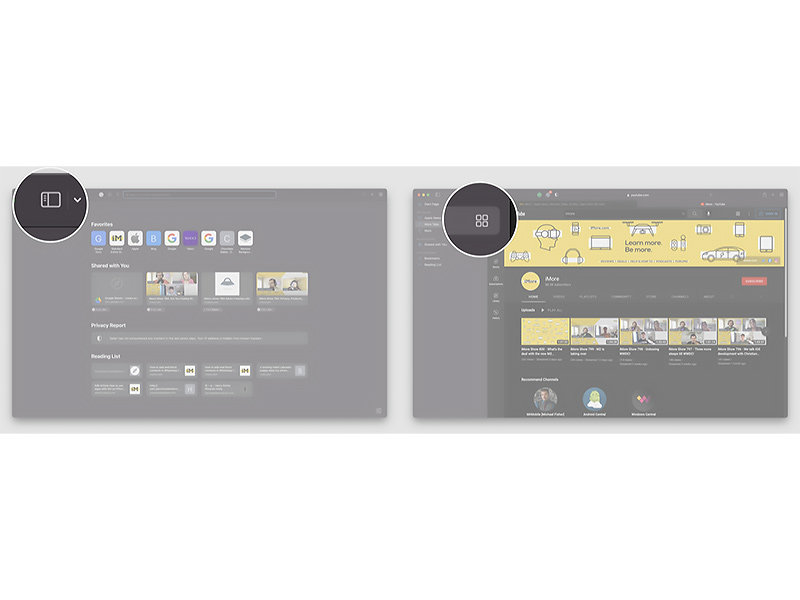
اکنون شما می توانید تمام تب های موجود در این گروه مشاهده کرده و حتی در صورت نیاز تب هایی را که دیگر به آنها نیاز ندارید، ببندید.
چگونه یک Tab Group را در مرورگر Safari دیلیت کنیم؟
پس از آن که کارتان با Tab Group ها تمام شد، نیازی به نگه داشتن آنها در مرورگر خود ندارید! پس به سادگی آنها را حذف کنید. برای این منظور به شیوه زیر عمل کنید:
1- بر روی آیکون Show Sidebar کلیک کنید.
2- بر روی Tab Group ای که قصد حذف کردن آن را دارید، کلیک راست کنید.
3- گزینه Delete را انتخاب نمایید.
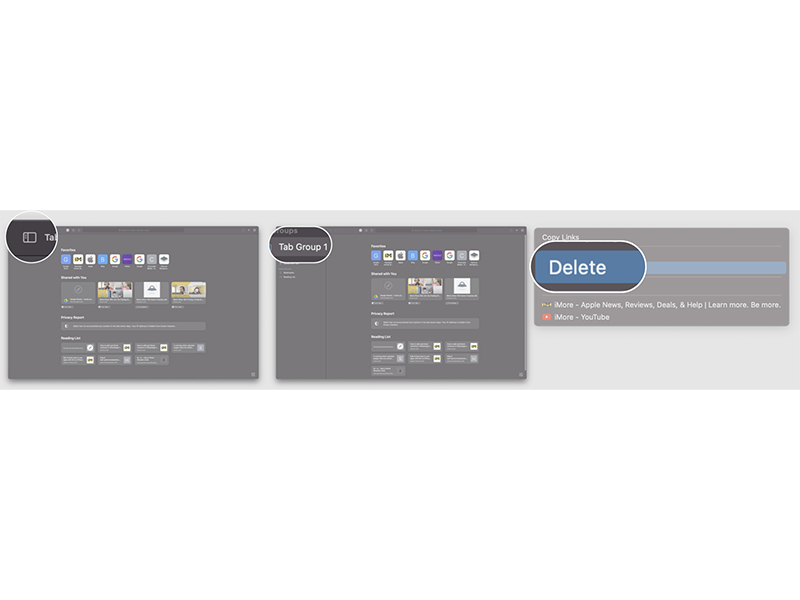
پس از حذف یک Tab Group تمام تب های موجود در آن به طور اتوماتیک بسته می شود.
منبع: imore




