
همانطور که می دانید مایکروسافت چند ماه پیش جدیدترین به روزرسانی سیستم عامل ویندوز 11 نسخه 22H2 را ارائه داده بود. اما خبر جدید این است که این شرکت به تازگی در جدیدترین اقدام خود آپدیت 2022 ویندوز 10 (نسخه 22H2) را نیز عرضه کرده است. این آپدیت، سیزدهمین آپدیت عرضه شده برای ویندوز 10 از زمان رونمایی از این سیستم عامل است و برای کسانی که کامپیوترهای آنها پیش نیازهای سخت افزاری مورد نیاز برای نصب ویندوز 11 را ندارند، گزینه مناسبی است. همچنین کسانی که تمایلی به نصب ویندوز 11 ندارند، می توانند با نصب این آپدیت جدید ویندوز 10 سیستم خود را به روز رسانی کنند.
در دستگاه هایی که بر روی آنها آپدیت اکتبر 2021، می 2021 یا اکتبر 2020 نصب است، نسخه 22H2 به عنوان یک گزینه انتخابی در بخش Windows Update در دسترس قرار گرفته است. اما کامپیوترهایی که به نسخه های قدیمی تر مجهز هستند، ابتدا باید سیستم خود را به آپدیت May 2021 و سپس به آپدیت 2022 به روز رسانی نمایند.
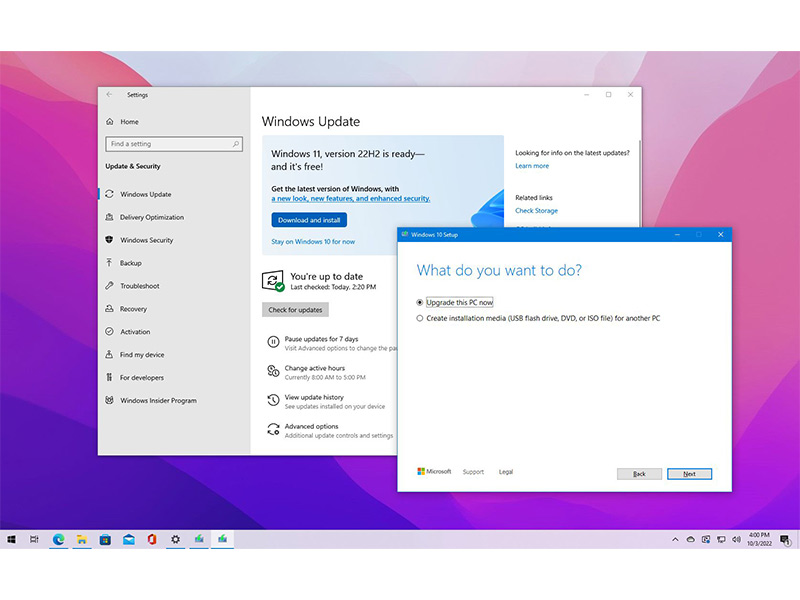
مطابق معمول مایکروسافت آپدیت جدید خود را به آهستگی در دسترس قرار می دهد. ابتدا دستگاه هایی که مدام آپدیت های مایکروسافت را دریافت کرده اند و در این زمینه سابقه خوبی داشته اند، به نسخه 2022 دسترسی پیدا می کنند و دستگاه های دیگر در قسمت های بعدی صف قرار می گیرند.
در این مقاله نحوه نصب آپدیت 2022 ویندوز 10 را به صورت مرحله به مرحله به شما آموزش می دهیم. توجه داشته باشید که قبل از شروع این مراحل، بهتر است از تمام فایل ها و سیستم عامل خود بک آپ بگیرید تا اگر در حین نصب آپدیت مشکلی پیش آمد، اطلاعاتتان از دست نرود.
نصب آپدیت 2022 ویندوز 10 از طریق Windows Update
راحت ترین روش برای نصب نسخه 22H2 ویندوز 10، مراجعه به بخش Windows Update است. برای این منظور مراحل زیر را انجام دهید:
1- Settings سیستم را باز کنید.
2- بر روی Update & Security کلیک کنید.
3- بر روی Windows Update کلیک کنید.
4- اگر کامپیوتر شما پیش نیازهای لازم برای نصب ویندوز 11 را دارد اما نمی خواهید آن را نصب کنید، بر روی Stay on Windows 10 for now را انتخاب کنید.
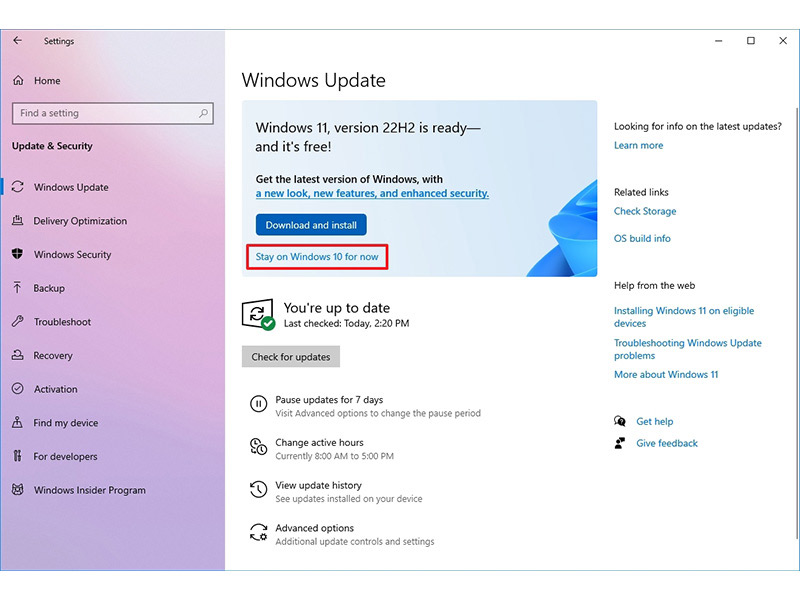
5- بر روی دکمه Check for updates کلیک کنید.
6- در بخش “Feature Update to Windows 10, version 22H2” بر روی دکمه “Download and install now” کلیک کنید.
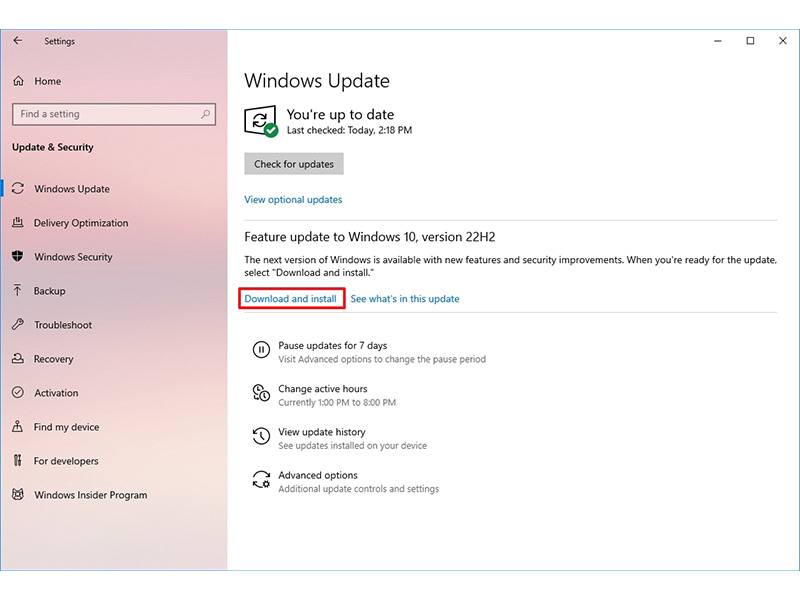
7- بر روی دکمه Restart now کلیک کنید.
با انجام دادن این مراحل، تمامی دستگاه هایی که به ویندوز 10 نسخه 21H1 یا بالاتر مجهزند، نسخه 22H2 را دریافت کرده اند.
اگر شما گزینه آپگرید را در تنظیمات Windows Update مشاهده نمی کنید، پیشنهاد می کنیم به نصب این آپدیت اصرار نداشته باشید. چرا که احتمالاً سیستم شما از لحاظ سخت افزاری با این نسخه سازگاری ندارد.
نصب آپدیت 2022 ویندوز 10 از طریق Update Assistant
1- به وب سایت Microsoft support بخش دانلود ویندوز 10 بروید.
2- بر روی دکمه Update now کلیک کنید تا ابزار مورد نظر بر روی لپ تاپ یا کامپیوتر شما نصب شود.
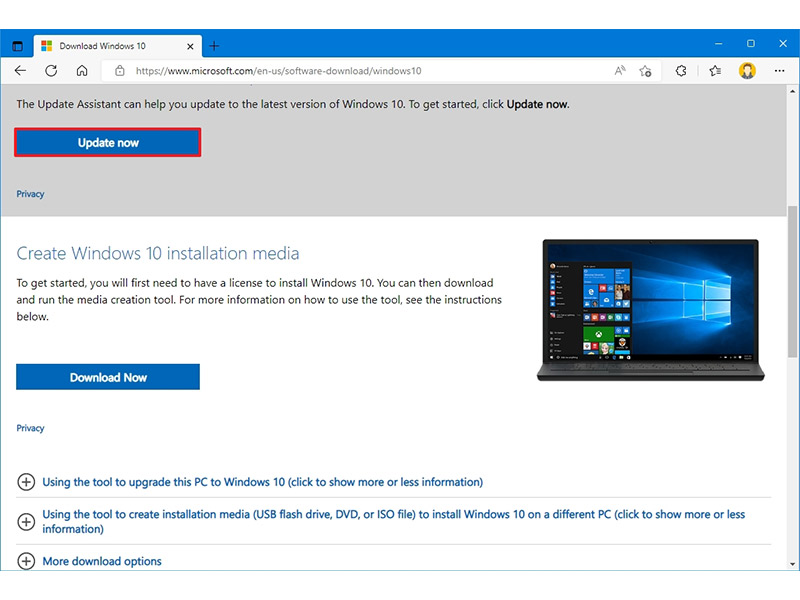
3- بر روی فایل Windows10Upgrade دبل کلیک کنید.
4- بر روی دکمه Update Now کلیک کنید.
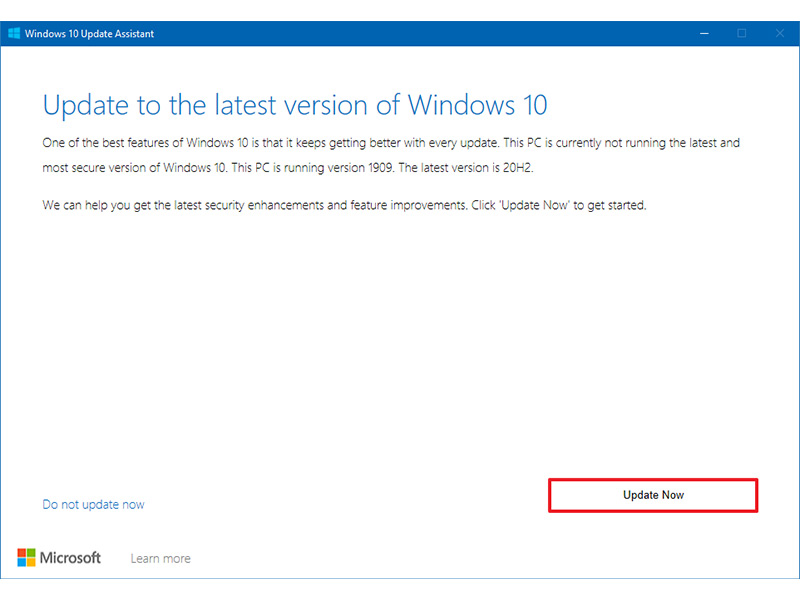
5- بر روی دکمه Next کلیک کنید.
6- بر روی دکمه Restart Now کلیک کنید.
بعد از انجام دادن این مراحل، ابزار Update Assistant به صورت اتوماتیک آپدیت 2022 ویندوز 10 را دانلود و بر روی سیستم شما نصب می کند.
همچنین لازم به ذکر است که امکان آپدیت کردن درایورها در ویندوز 10 نیز وجود دارد و شما می توانید در صورت تمایل آن را به صورت دستی نیز آپدیت نمائید.
منبع: windowscentral





سلام، یه سوال دارم، لپ تاپم ویندوز ۱۰ ورژن h22 رو دانلود میکنه اما نصب، خیر. بنظرتون باید چکار کنم که نصب بشه و اینکه اگه نصب نشه مشکلی داره؟