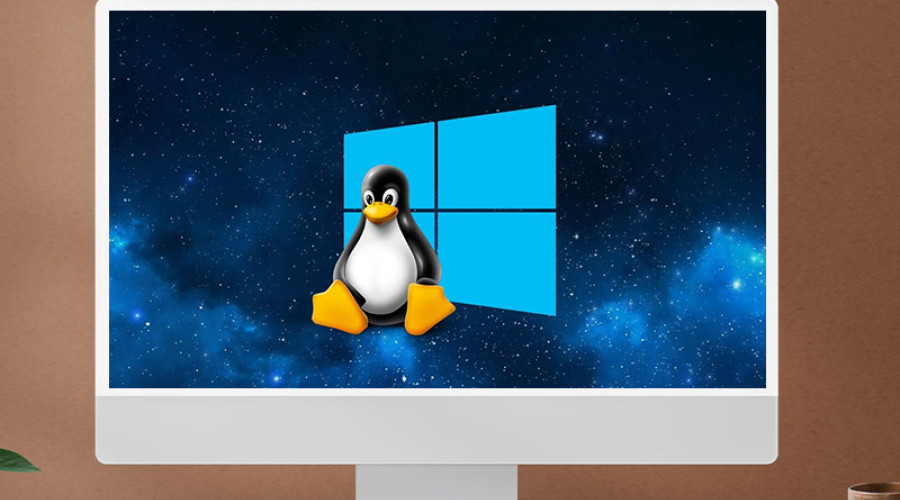
اگر شما یک برنامه نویس، ادمین شبکه یا یک کاربر حرفه ای هستید، می توانید در ویندوز 11 آپدیت 22H2 یا 21H2) به لینوکس هم دسترسی داشته باشید. به عبارت دیگر اگر به ابزارهای لینوکس نیاز پیدا کردید، دیگر احتیاجی به استفاده از یک کامپیوتر دیگر ندارید و می توانید لینوکس را در کنار ویندوز بر روی یک سیستم اجرا کنید. برای این منظور روش های مختلفی وجود دارد که از میان آنها می توان به Windows Subsystem for Linux و Hyper-V اشاره کرد. همچنین لازم به ذکر است اگر شما از کاربران کروم بوک ها هستید باید بدانید که امکان نصب لینوکس برای کروم بوک مدت های زیادی است که فراهم شده و شما می توانید از ابزارهای آن بر روی کروم بوک خود بهره مند شوید.
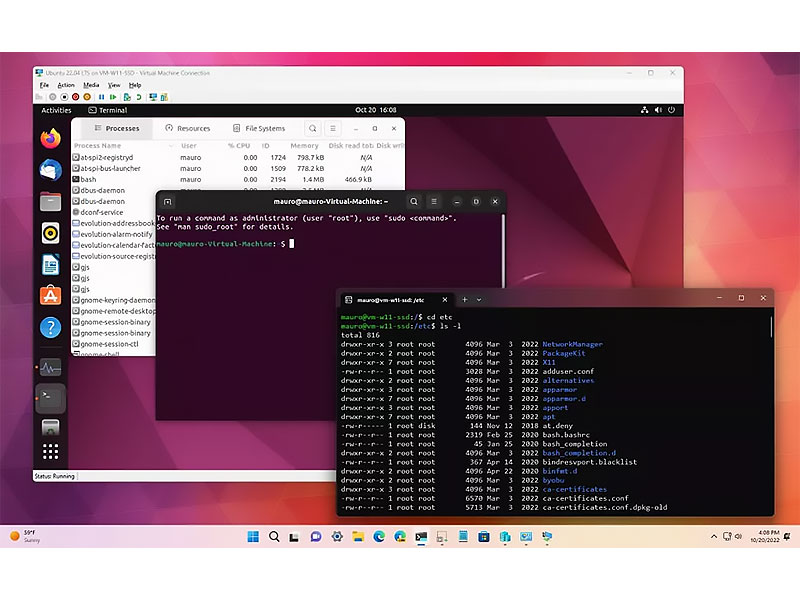
Windows Subsystem for Linux مجموعه ای از کامپوننت ها و ابزارهای تجمیع شده است که به شما اجازه می دهد تا بتوانید توزیع های مختلف لینوکس (شامل اوبونتو، دبیان، کالی و...) را بدون نیاز به کار با دسکتاپ و حتی ماشین مجازی (ویرچوال ماشین) نصب کنید. با استفاده از این پلتفرم شما می توانید کامند لاین و ابزارهای GUI را به راحتی کار با کامپوننت های ویندوز اجرا کنید.
اما اگر می خواهید تا به دسکتاپ لینوکس دسترسی داشته باشید و به صورت سنتی با آن کار کنید، می توانید توزیع لینوکس دلخواهتان را بر روی یک ماشین مجازی نصب کرده و از تکنولوژی Hyper-V مایکروسافت استفاده کنید. این تکنولوژی امکان راه اندازی یک ماشین مجازی با تنظیمات دلخواه و نصب لینوکس در کنار ویندوز 11 را به شما می دهد. در ادامه با روش استفاده از ماشین مجازی (VM) آشنا می شوید.
آموزش نصب لینوکس در کنار ویندوز 11 با ماشین مجازی (VM)
اگر دوست دارید تا کار کردن با دسکتاپ و رابط کاربری لینوکس را تجربه کنید، ابتدا باید اپلیکیشنHyper-V Manager را فعال کنید، سپس یک ماشین مجازی ایجاد کنید و سپس توزیع لینوکس مورد نظرتان را نصب نمایید.
فعال کردن Hyper-V در ویندوز 11
برای فعال کردن Hyper-V در ویندوز 11 به شیوه زیر عمل کنید:
1- به بخش Settings بروید.
2- بر روی Apps کلیک کنید.
3- از میان گزینه های سمت راست صفحه بر روی Optional features کلیک کنید.
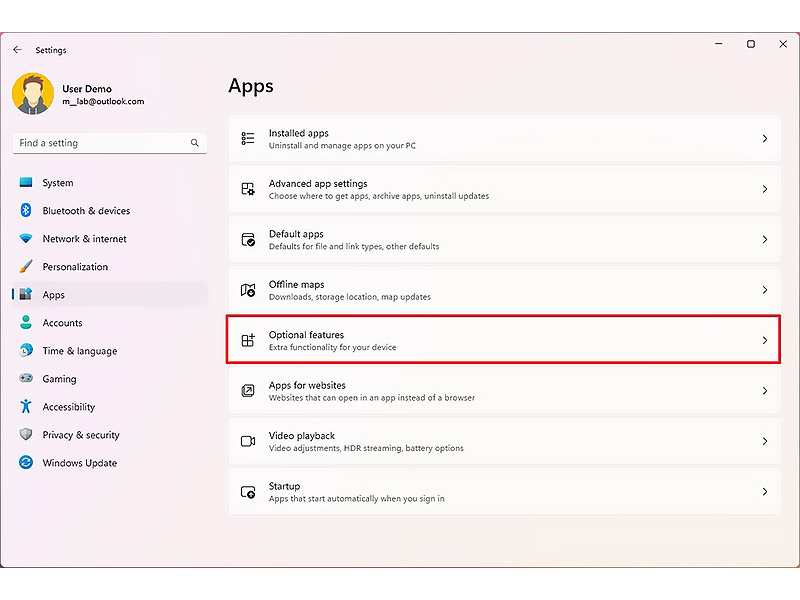
4- در بحش “Related settings”، بر روی More Windows features کلیک کنید.
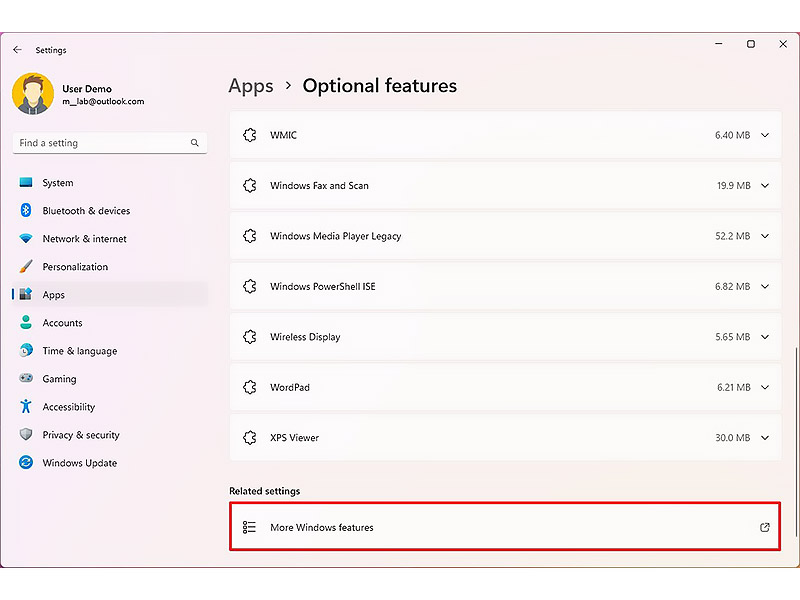
5- تیک مربوط به گزینه Hyper-V را بزنید.
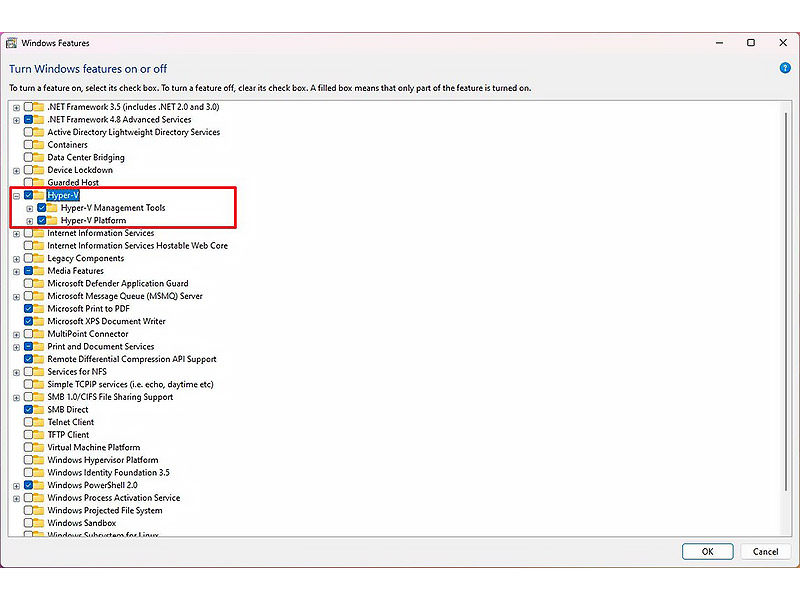
6- بر روی دکمه OK کلیک کنید.
7- بر روی دکمه Restart now کلیک کنید.
پس از اتمام این مراحل می توانید یک ماشین مجازی ایجاد کنید.
ایجاد ماشین مجازی لینوکس (Linux virtual machine) به روش سریع
در ویندوز 11 شما دو روش برای ایجاد یک ماشین مجازی در اختیار دارید. روش اول، روش «سریع» یا کوئیک است که یکی از نسخه های در دسترس اوبونتو را دانلود کرده و تنظیمات ماشین مجازی را به صورت اتوماتیک ست می کند. روش دوم، روش «دستی» یا منوال است که به شما اجازه می دهد تا هر توزیع لینوکسی را که دوست دارید نصب کنید.
برای استفاده از قابلیت “Quick Create” در Hyper-V به این صورت اقدام کنید:
1- منوی استارت را باز کنید.
2- عبارت Hyper-V را در آن جستجو کرده و بر روی اولین نتیجه کلیک کنید.
3- از میان تب های بالای صفحه بر روی Actions کلیک کرده و گزینه Quick Create را انتخاب کنید.
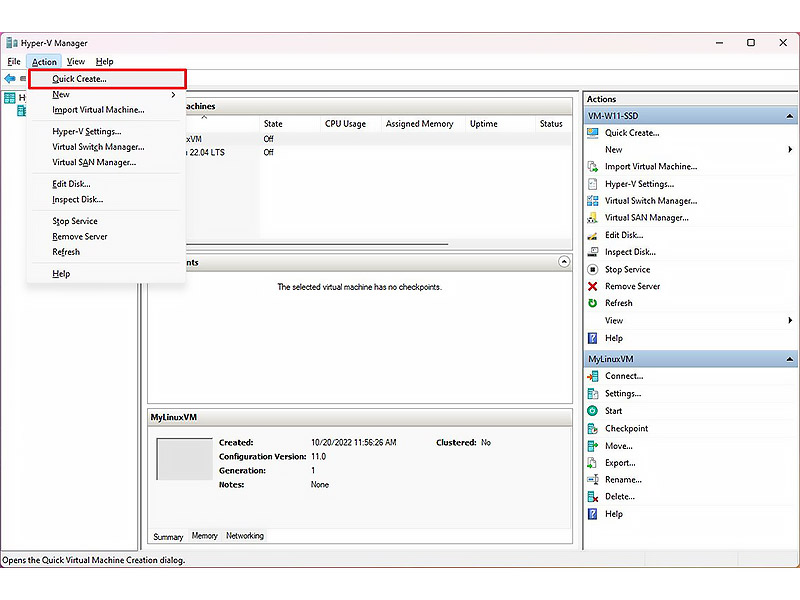
4- نسخه اوبونتو مورد نظر خود را برای نصب در ویندوز 11 انتخاب کنید.
5- بر روی دکمه “Create Virtual Machine” کلیک کنید.
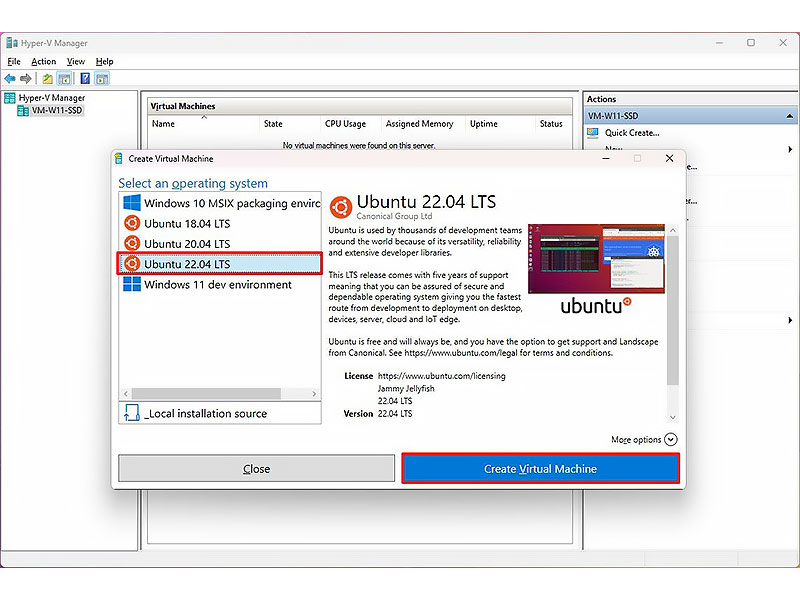
6- بر روی دکمه Connect کلیک کنید.
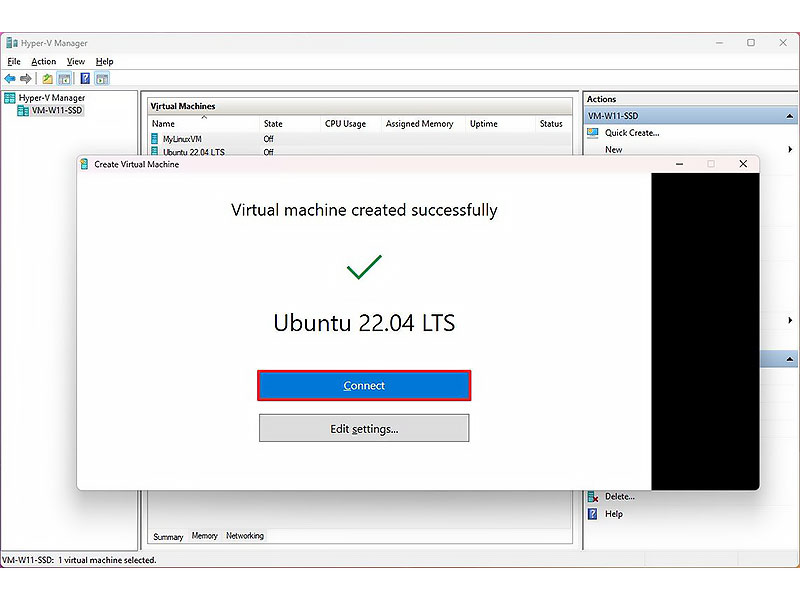
7- بر روی دکمه Start کلیک کنید.
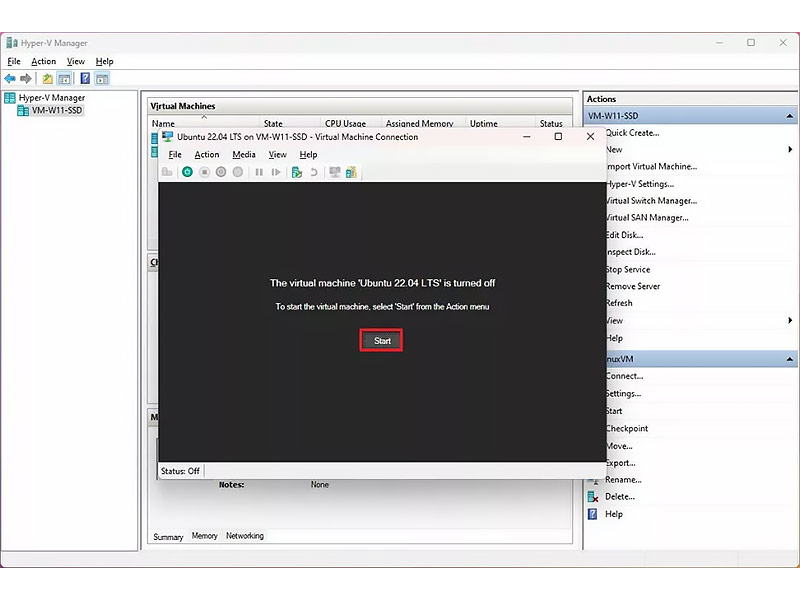
8- زبان مورد نظر خود را انتخاب کنید.
9- بر روی دکمه Continue کلیک کنید.
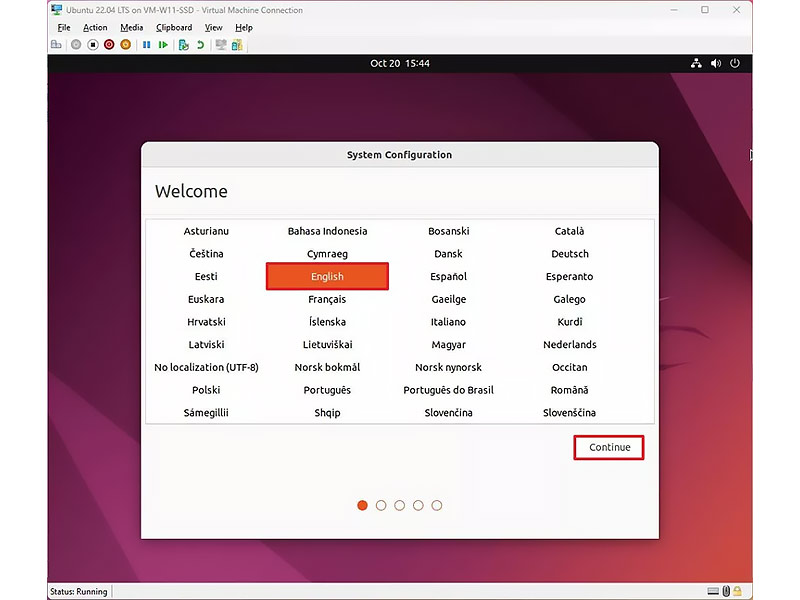
10- زبان کیبورد مورد نظر خود را انتخاب کنید.
11- بر روی دکمه Continue کلیک کنید.
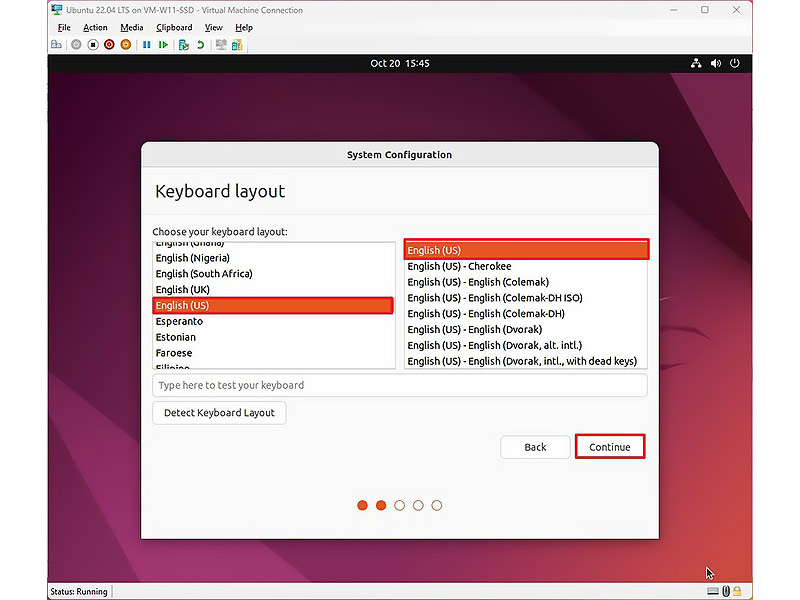
12- لوکشین خود را انتخاب کنید.
13- بر روی دکمه Continue کلیک کنید.
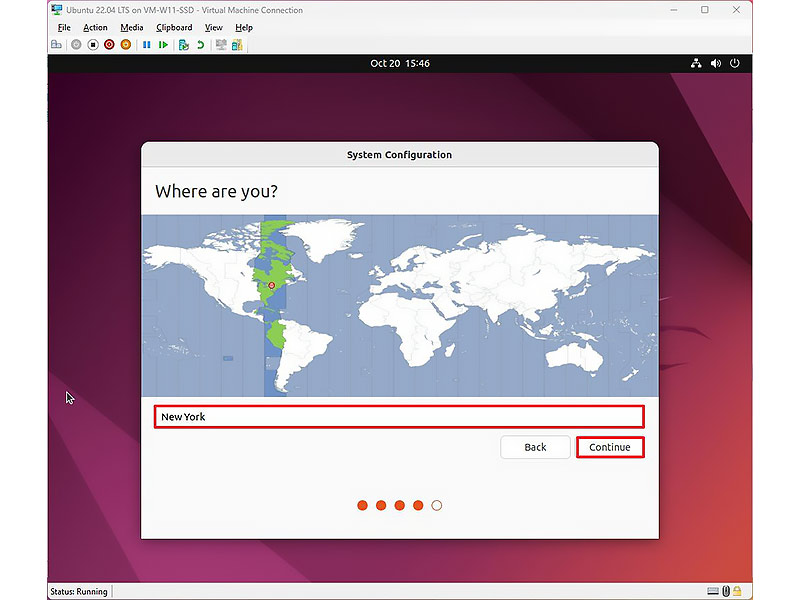
14- یک اکانت کاربری و پسورد ایجاد کنید.
15- بر روی دکمه Continue کلیک کنید.
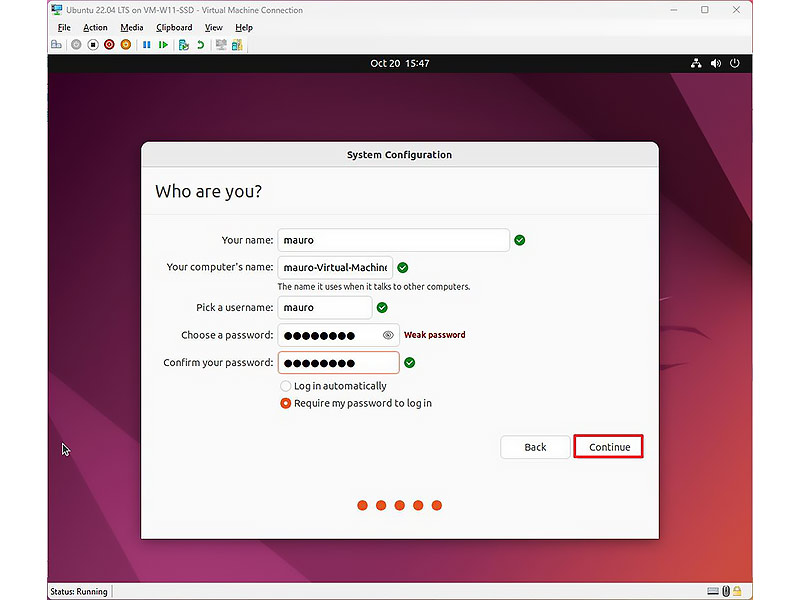
اکنون شما می توانید در کنار ویندوز 11 به سیستم عامل لینوکس اوبونتو نیز دسترسی داشته باشید و کار کردن گرافیکی با دسکتاپ آن را تجربه نمایید.
ایجاد ماشین مجازی لینوکس (Linux virtual machine) به روش دستی
روش جایگزین، نصب ماشین مجازی به صورت دستی از طریق فایل ISO است. در این روش می توانید توزیع لینوکس دلخواه خودتان (نه الزاماً اوبونتو) را نصب کنید.
1- منوی استارت را باز کنید.
2- عبارت Hyper-V را در آن جستجو کرده و بر روی اولین نتیجه کلیک کنید.
3- از میان تب های بالای صفحه بر روی Actions و سپس New کلیک کرده و گزینه Virtual Machine را انتخاب کنید.
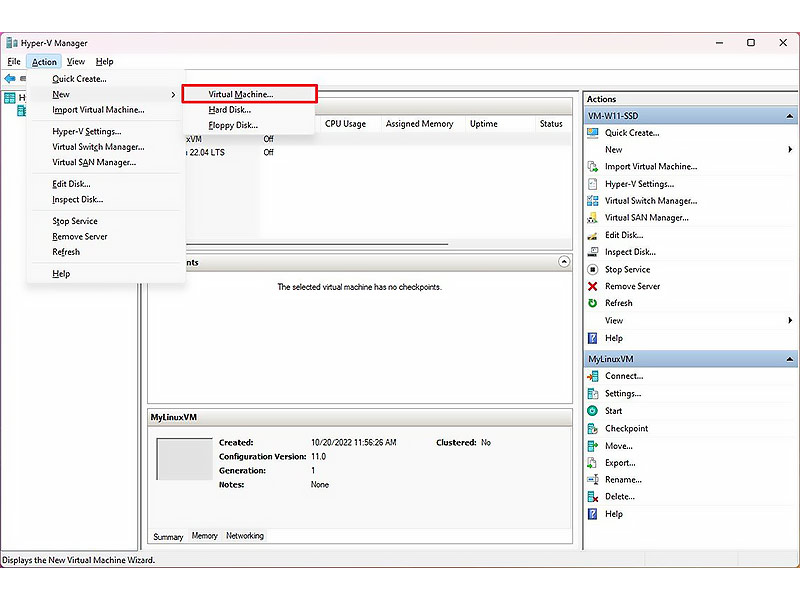
4- یک اسم برای ماشین انتخاب کنید.
5- (مرحله اختیاری) تیک مربوط به گزینه “Store the virtual machine in a different location” را بزنید و درایو و فولدر مورد نظر خود جهت نصب فایل های لینوکس را انتخاب نمایید.
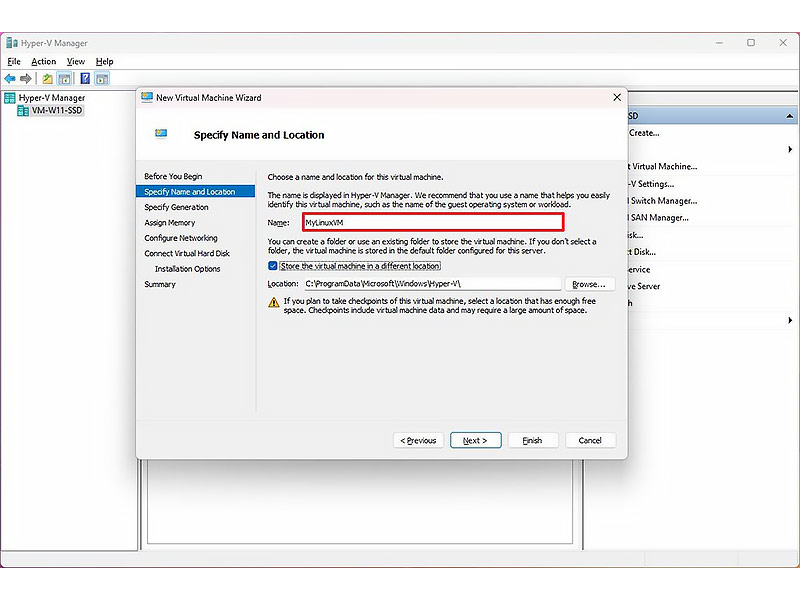
6- بر روی دکمه Next کلیک کنید.
7- گزینه Generation 1 را انتخاب کنید.
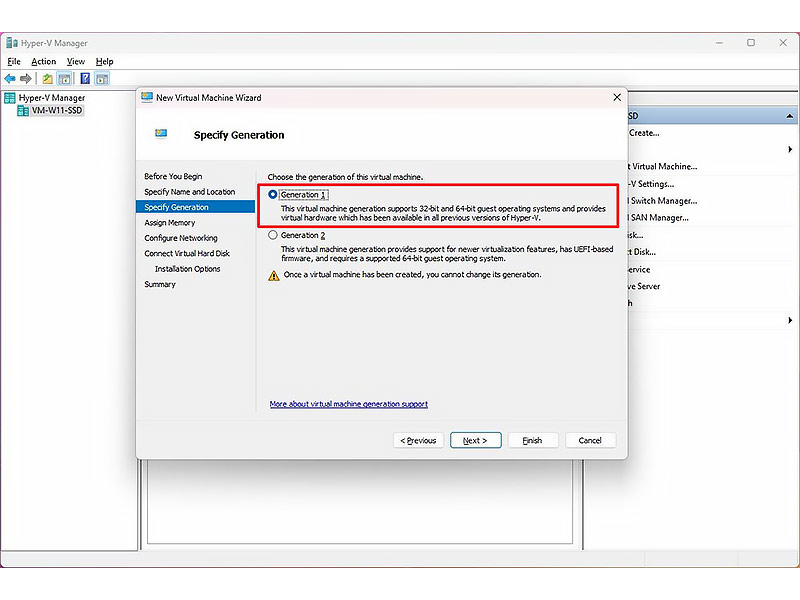
نکته: این گزینه به سیستم عاملی که قصد نصب آن را دارید بستگی دارد. برای این منظور بهتر است تا داکیومنت های مایکروسافت را مطالعه کنید. معمولاً “Generation 1” بهترین انتخاب برای نصب لینوکس است.
8- بر روی دکمه Next کلیک کنید.
9- میزان فضای ذخیره سازی برای نصب ماشین مجازی را تعیین کنید.
10- تیک گزینه “Use Dynamic Memory for this virtual machine” را بزنید.
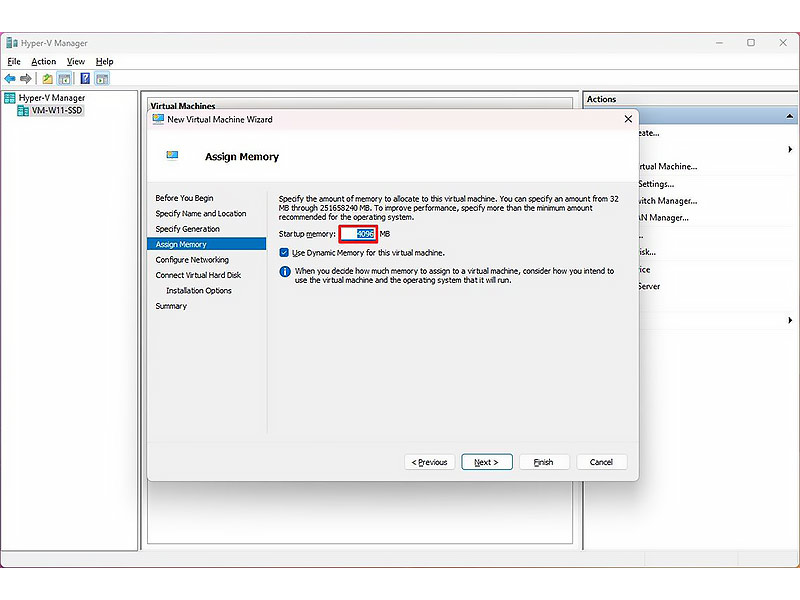
11- بر روی دکمه Next کلیک کنید.
12- برای تنظیمات “Connection”، گزینه Default Switch را انتخاب کنید.
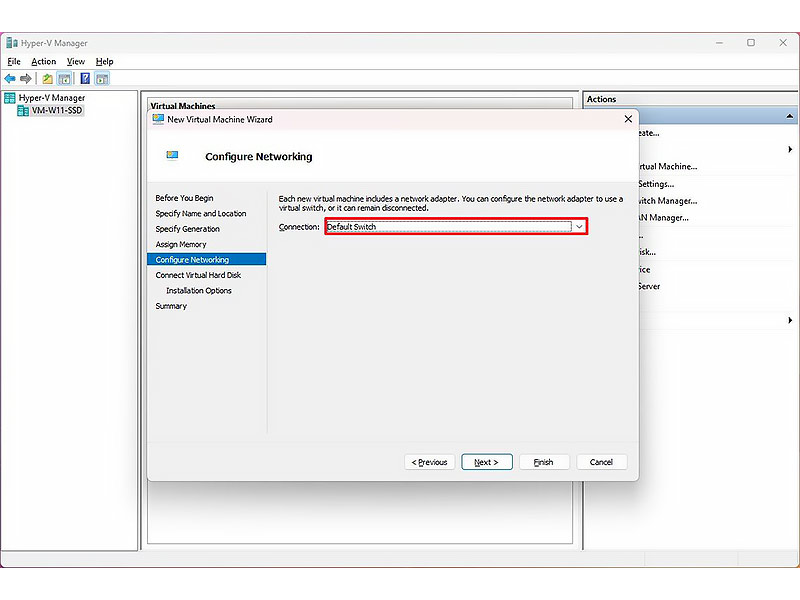
13- بر روی دکمه Next کلیک کنید.
14- گزینه “Create a virtual hard disk” را انتخاب کنید.
15- یک اسم برای درایو مجازی انتخاب کنید.
16- میزان فضای ذخیره سازی درایو مجازی را جهت نصب توزیع لینوکس مورد نظر خود تعیین کنید.
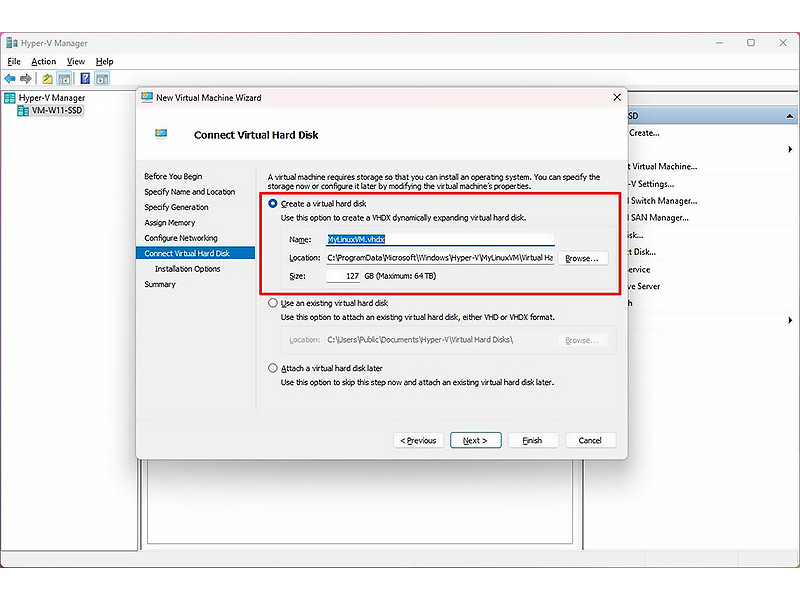
17- بر روی دکمه Next کلیک کنید.
18- گزینه “Install an operating system from a bootable image file” را انتخاب کنید.
19- بر روی دکمه Browse کلیک کنید.
20- فایل ISO توزیع لینوکس مورد نظرتان را انتخاب کنید.
21- بر روی دکمه Open کلیک کنید.
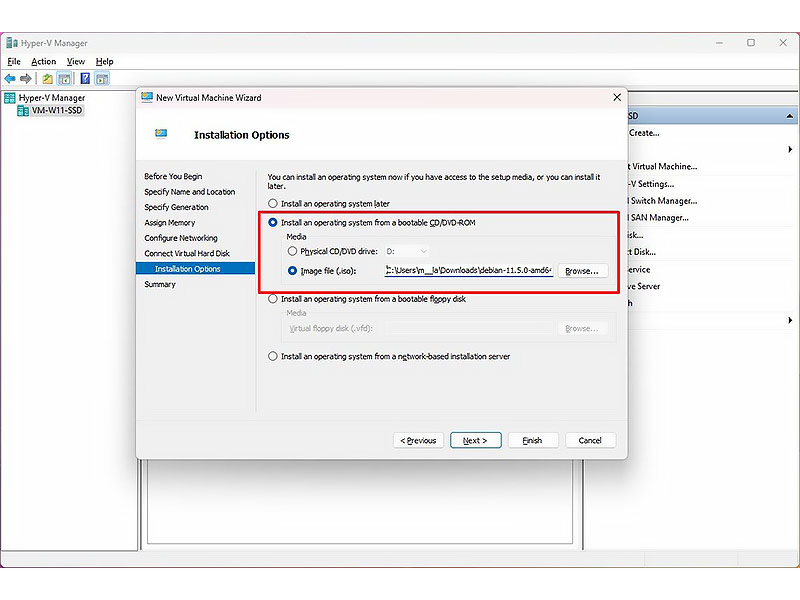
22- بر روی دکمه Next کلیک کنید.
23- بر روی دکمه Finish کلیک کنید.
24- ماشین مجازی را از Hyper-V Manager انتخاب کرده و بر روی دکمه Start کلیک کنید.
25- بر روی دکمه Connect کلیک کنید.
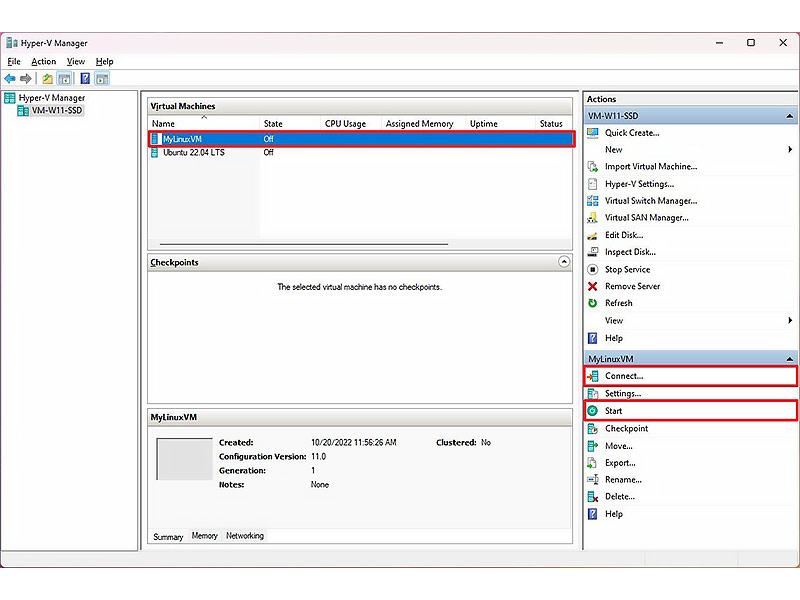
26- دستور العمل هایی را که بر روی صفحه نمایش داده می شوند انجام دهید تا توزیع لینوکس مورد نظرتان نصب شود.
به این ترتیب می توانید به لینوکس به صورت گرافیکی دسترسی داشته باشید و از آن در کنار ویندوز 11 بر روی یک سیستم استفاده کنید.
منبع: windowscentral




