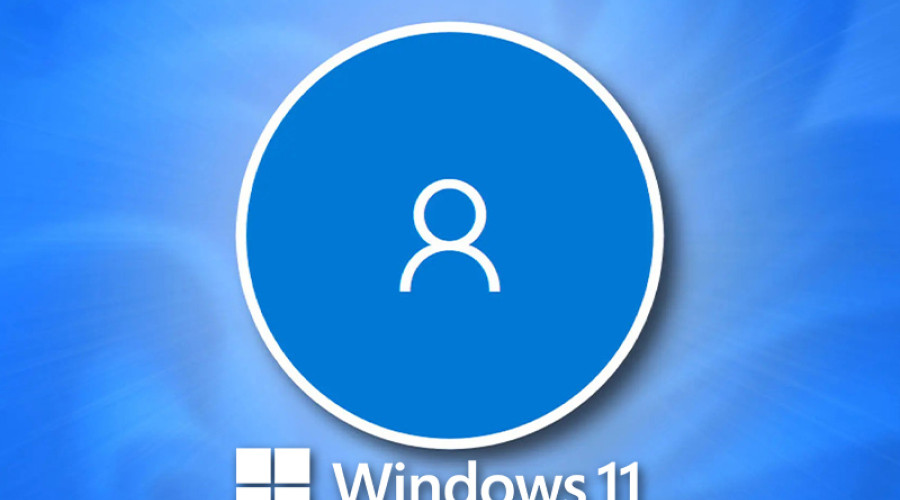
شما می توانید در هر زمانی که دوست داشتید، نام اکانت ویندوز 11 خود را تغییر دهید. مثلاً ممکن است در تایپ نام خود دچار اشتباه شده باشید، یا نامتان را به تازگی عوض کرده باشید یا بخواهید از نام مستعارتان استفاده کنید؛ در هر صورت شما به سادگی میتوانید تنظیمات ویندوز 11 را تغییر دهید.
برای این منظور چند روش پیش روی شما قرار دارد. در این مقاله این روش ها را بررسی می کنیم و به شما آموزش می دهیم که چگونه نام اکانت خود را که در صفحه Sign-in ویندوز 11 نمایش داده می شود، تغییر دهید. با ما همراه باشید.
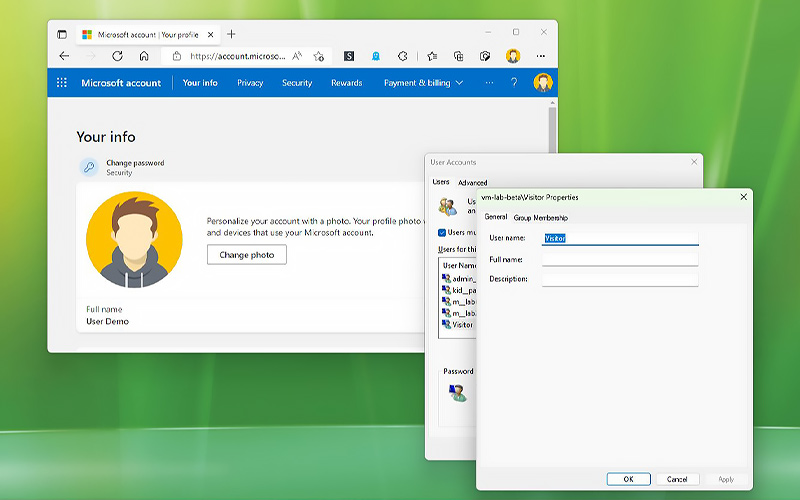
چگونه نام اکانت ویندوز 11 را از طریق Settings تغییر دهیم؟
اگر اکانت ویندوز 11 خود را با حساب کاربری مایکروسافت خود ایجاد کنید، نام اکانت آنلاین شما در صفحه Sign-in ویندوز نمایش داده می شود. در این مورد شما باید تنظیمات اکانت مایکروسافت خود را تغییر دهید تا نام حساب کاربری کامپیوتر شما عوض شود. به این صورت:
1- بخش Settings را باز کنید.
2- بر روی Accounts کلیک کنید.
3- از گزینه های سمت راست، بر روی Your info کلیک کنید.
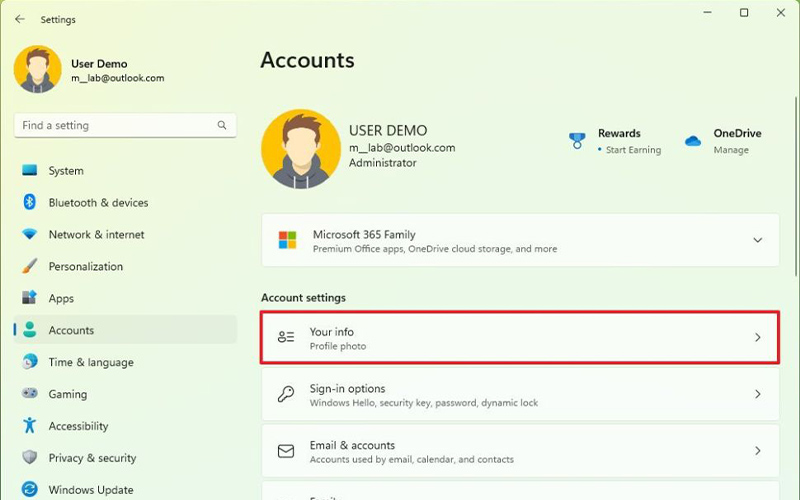
4- در بخش “Related settings” بر روی Manage my accounts کلیک کنید.
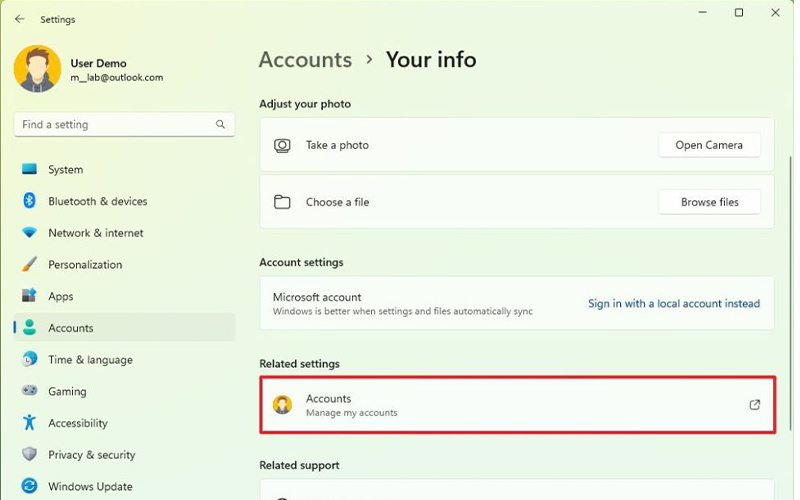
5- با اطلاعات کاربری خود sign in کنید (در صورت نیاز).
6- به تب Your Info بروید.
7- در زیر نام فعلی اکانت خود، بر روی Edit name کلیک کنید.
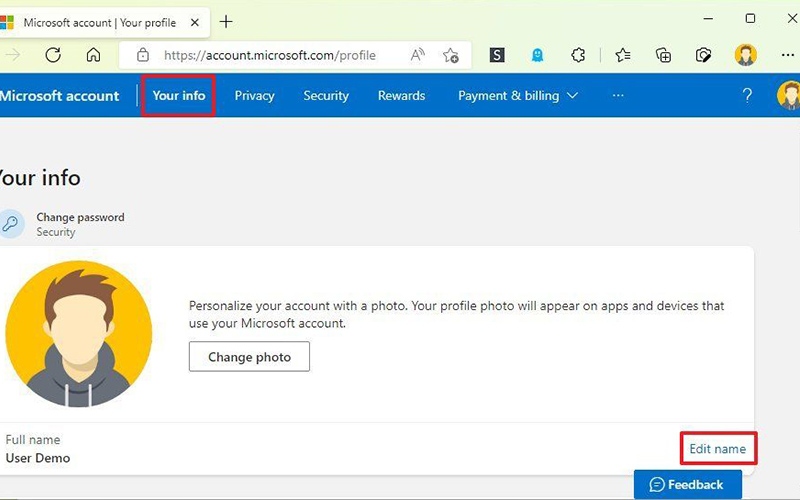
8- نام کوچک و نام خانوادگی خود را تغییر دهید.
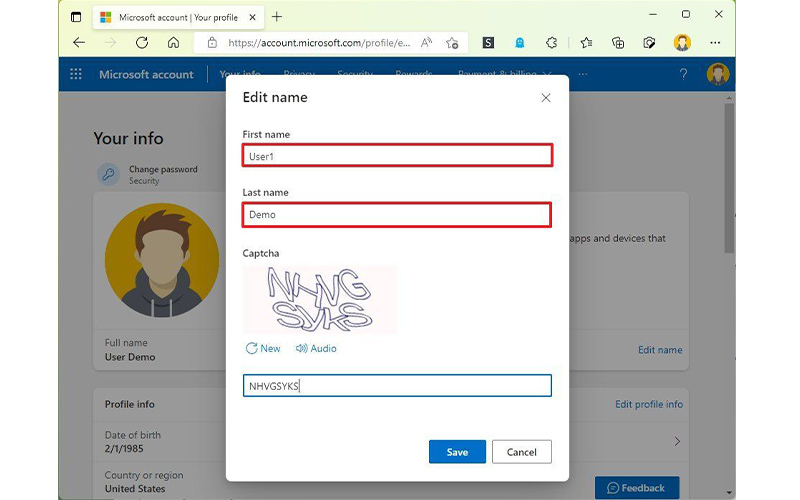
9- کد امنیتی (کپچا) را وارد کنید تا مشخص شود شما ربات نیستید.
10- بر روی دکمه Save کلیک کنید.
11- کامپیوتر خود را ری استارت کنید.
پس از بوت کامپیوتر، نام شما در صفحه Sign-in ویندوز 11 آپدیت شده است. توجه داشته باشید که این روش باعث می شود تا نام شما در تمامی سرویس های مایکروسافت مانند اوت لوک، مایکروسافت 365 و ایکس باکس تغییر کند.
چگونه نام اکانت ویندوز 11 را از طریق کنترل پنل تغییر دهیم؟
اگر اکانت شما لوکال است (به حساب کاربری مایکروسافت متصل نیست)، چند روش برای تغییر آن در ویندوز 11 برای شما وجود دارد.
استفاده از User Accounts
1- به Control Panel بروید.
2- در بخش “User Accounts” بر روی گزینه Change account type کلیک کنید.
3- اکانت لوکالی را که می خواهید نام آن تغییر کند، انتخاب نمایید.
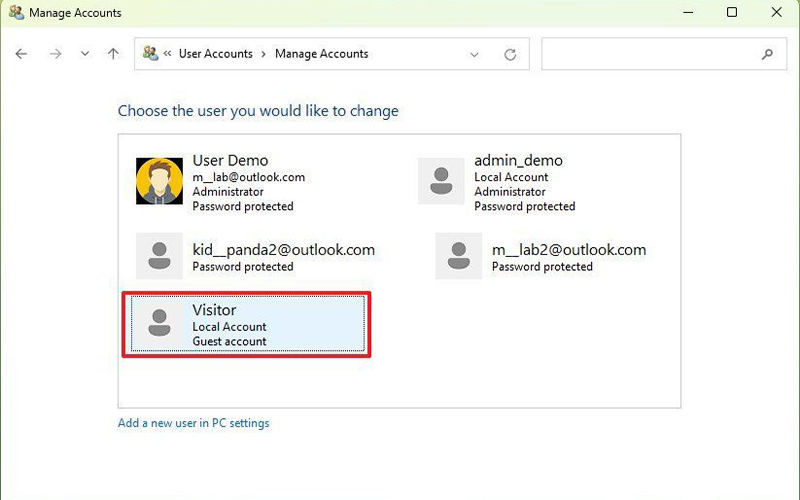
4- بر روی گزینه Change the account name کلیک کنید.
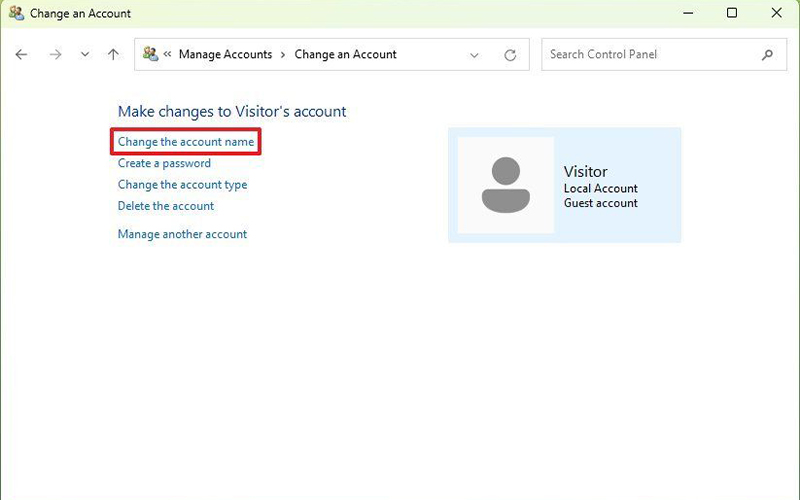
5- نام اکانت جدید خود را وارد کنید.
6- بر روی دکمه Change Name کلیک کنید.
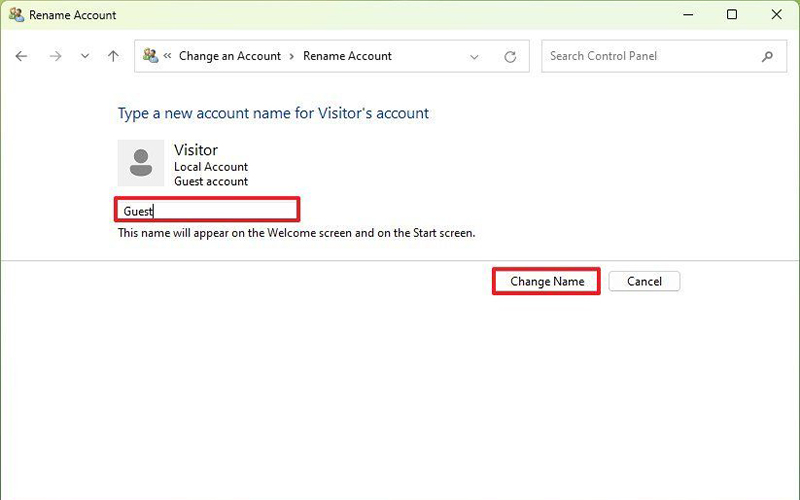
استفاده از Netplwiz
روش جایگزین، استفاده از قابلیت قدیمی مدیریت کاربر است. برای این منظور:
1- منوی استارت را باز کنید.
2- عبارت netplwiz را در آن جستجو کرده و بر روی اولین گزینه در لیست نتایج کلیک کنید تا ابزار قدیمی مدیریت کاربر نمایش داده شود.
3- به تب Users بروید.
4- اکانتی که قصد به روز رسانی نام آن را دارید، انتخای کنید.
5- بر روی دکمه Properties کلیک کنید.
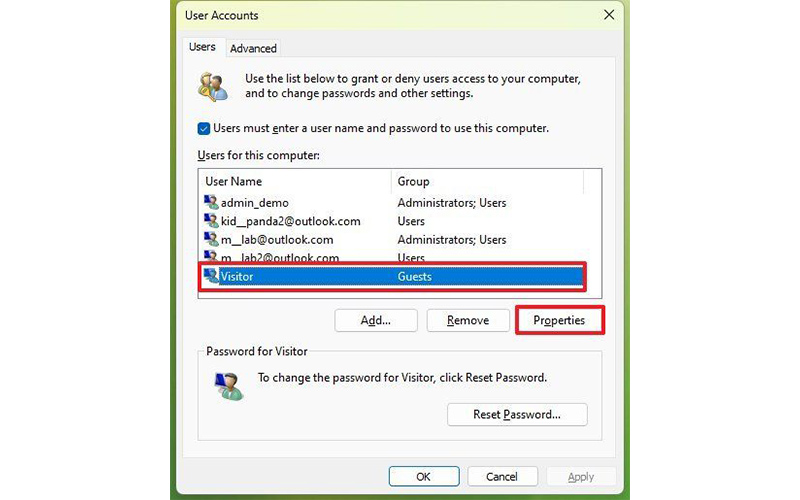
6- (مرحله اختیاری) با عوض کردن متنی که در فیلد “User name” مشاهده می کنید، می توانید نام مستعار (nickname) اکانت را تغییر دهید.
7- نام اکانت جدید خود را در فیلد “Full Name” وارد کنید.
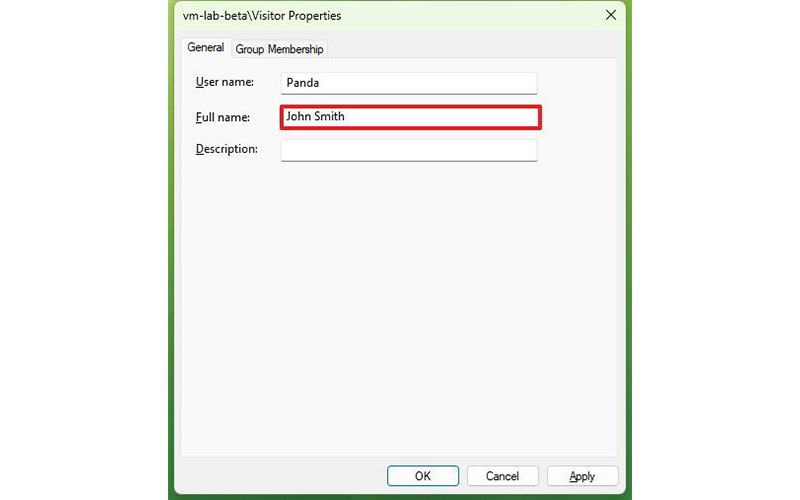
نکته: اگر می خواهید تا نام مستعار به جای نام حقیقی شما نمایش داده شود، فیلد “Full Name” را خالی بگذارید.
8- بر روی دکمه Apply کلیک کنید.
9- بر روی دکمه OK کلیک کنید.
10- مجدداً بر روی دکمه OK کلیک کنید.
استفاده از Computer Management
1- منوی استارت ویندوز 11 را باز کنید.
2- عبارت Computer Management را در آن جستجو کرده و بر روی اولین گزینه در لیست نتایج کلیک کنید تا اپلیکیشن اجرا شود.
3- بر روی شاخه System Tools دبل کلیک کنید تا باز شود.
4- بر روی شاخه Local Users and Groups دبل کلیک کنید.
5- بر روی Users کلیک کنید.
6- بر روی اکانت مورد نظر خود کلیک راست کرده و گزینه Properties را انتخاب کنید.
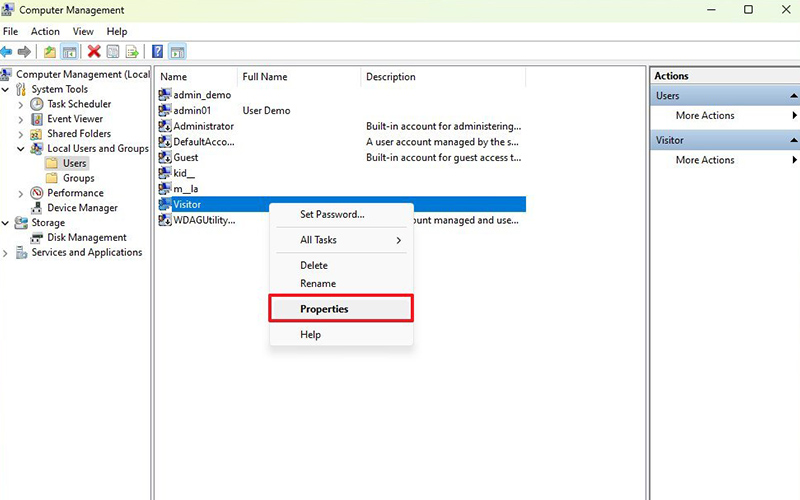
نکته: با انتخاب گزینه Rename در این مرحله می توانید نام مستعار (nickname) اکانت خود را تغییر دهید.
7- به تب General بروید.
8- نام اکانت جدید مدنظر خود را در فیلد “Full Name” تایپ کنید.
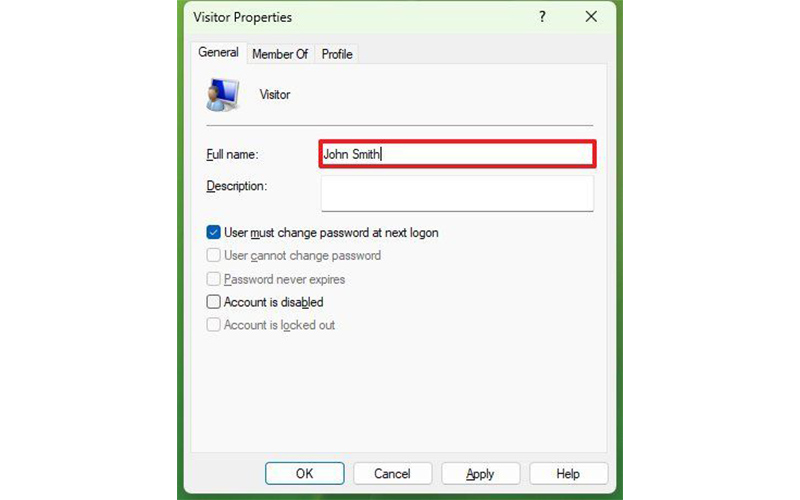
9- بر روی دکمه Apply کلیک کنید.
10- بر روی دکمه OK کلیک کنید.
توجه داشته باشید که این روش ها برای تغییر نام اکانت که در صفحه Sign-in ویندوز 11 نمایش داده می شود، کاربرد دارد و باعث تغییر کردن نام فولدر پروفایل شما در فولدر “Users” نمی شوند. در واقع برای تغییر دادن اسم فولدر پروفایل راهی وجود ندارد و اگر به این کار نیاز دارید، بهتر است تا از ابتدا یک اکانت جدید ایجاد کرده و اطلاعات خود را به آن انتقال دهید.
منبع: windowscentral




