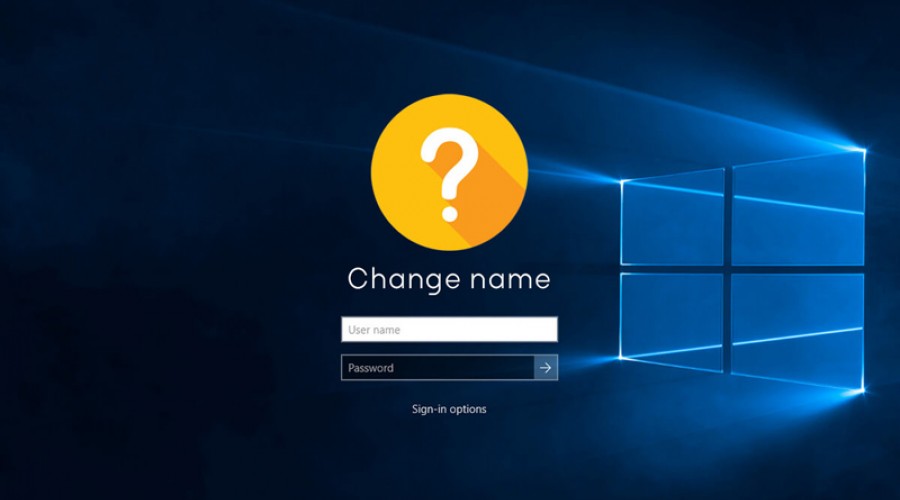
ممکن است بنا به هر دلیلی به تغییر دادن نام اکانت خود در ویندوز 10 نیاز پیدا کنید. به عنوان مثال ممکن است نام و نام خانوادگی خود را به طور کامل به عنوان نام اکانت تعیین کرده باشید و حالا بخواهید فقط نام کوچک یا نام خانوادگی شما برای این منظور استفاده شود. به هر حال در ویندوز 10 امکاناتی برای تغییر نام اکانت (نامی که در هنگام Sign-in به ویندوز مشاهده می شود) وجود دارد که استفاده از آنها آسان است. البته با توجه به نوع اکانت شما، این روش ها و امکانات ویندوز 10 کاملاً متفاوت خواهد بود. در این مقاله این روش ها را به صورت تصویری و قدم به قدم به شما آموزش می دهیم.
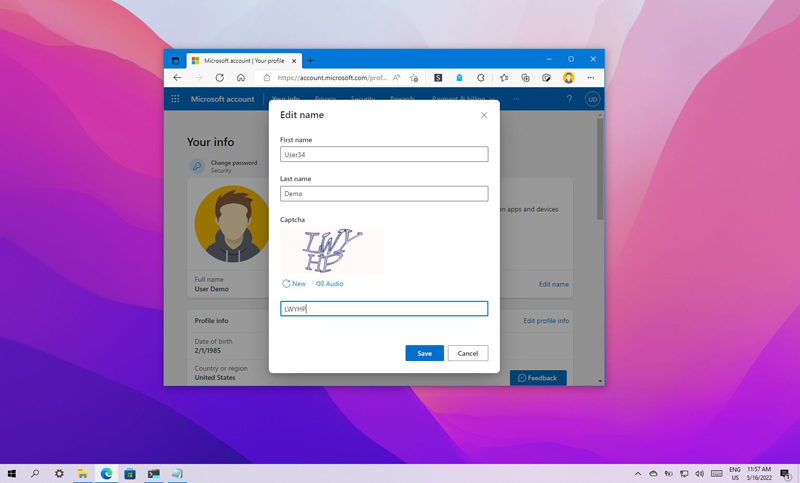
آموزش تغییر نام اکانت در ویندوز 10 از طریق Settings
زمانی که کامپیوتر خود را با اکانت مایکروسافت هماهنگ کنید، ویندوز 10 نام اکانت شما را از سرویس ابری خود می خواند و نمایش می دهد. پس شما باید نام اکانت خود را به صورت آنلاین تغییر دهید. برای این منظور مراحل زیر را طی کنید:
1- به بخش Settings بروید.
2- بر روی Accounts کلیک کنید.
3- بر روی Your info کلیک کنید.
4- بر روی گزینه Manage my Microsoft account کلیک کنید.
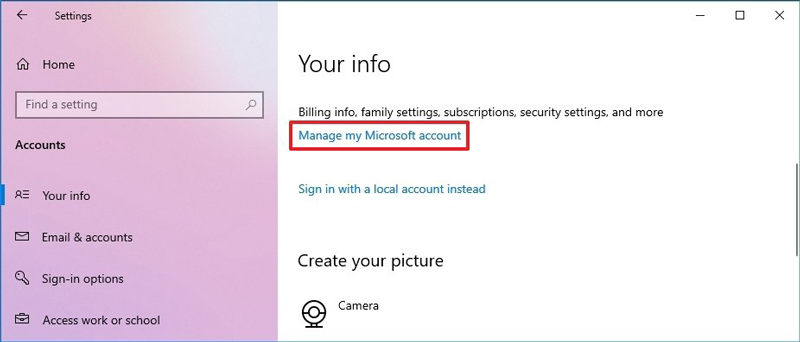
5- با اطلاعات خود وارد اکانت مایکروسافت شوید (اگر نیاز بود).
6- به تب Your Info بروید.
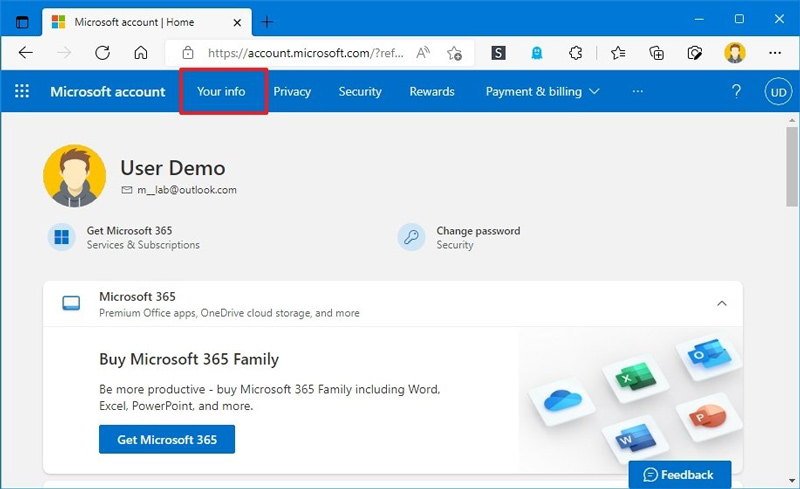
7- در این صفحه نام فعلی اکانت خود را مشاهده می کنید؛ بر روی Edit name در روبروی آن کلیک کنید.
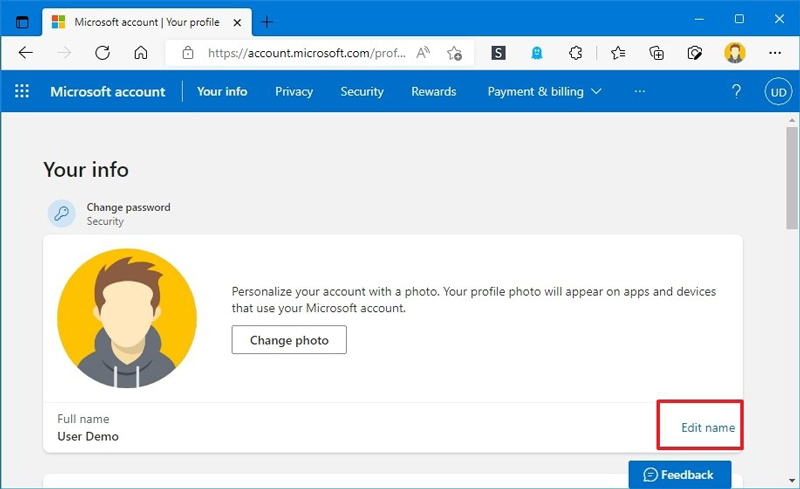
8- در این بخش نام خود را ویرایش کنید.
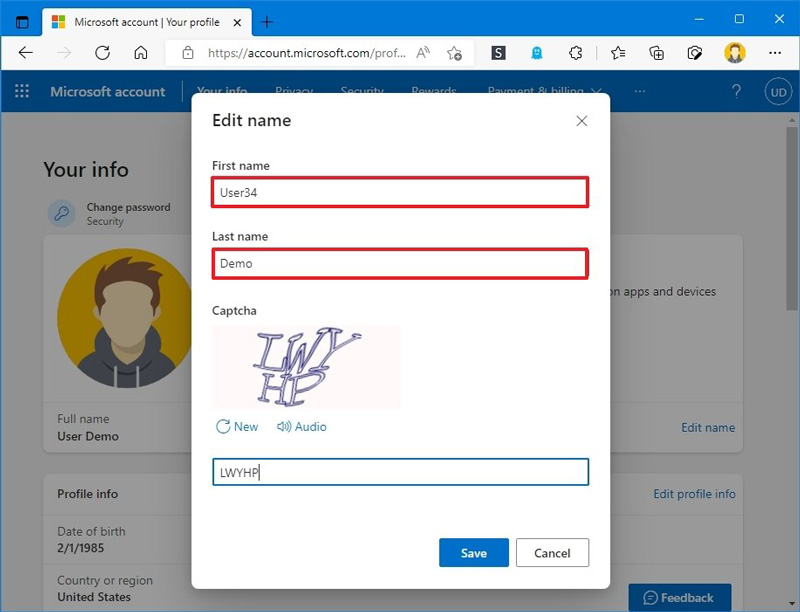
نکته: اگر می خواهید تا اکانت شما کمی محرمانه تر باقی بماند، پیشنهاد می کنیم که از شش حرف اول نام کوچک و دو حرف اول نام خانوادگی خود استفاده کنید. این قاعده توسط ادمین ها با نام “six-by-two” شناخته می شود.
9- سؤال امنیتی مربوطه را پاسخ دهید تا مشخص شود که شما روبات نیستید!
10- بر روی دکمه Save کلیک کنید.
11- کامپیوتر خود را ری استارت کنید.
پس از انجام دادن این مراحل، نام شما در صفحه Sign-in ویندوز 10 تغییر پیدا می کند. اگر چنین نشد، چند لحظه صبر کنید تا سیستم شما با مایکروسافت سینک شود. توجه داشته باشید که این کار باعث می شود تا نام اکانت شما در سرویس های Xbox Live، Outlook، OneDrive، Microsoft 365 و دیگر سرویس های مایکروسافت هم تغییر کند.
آموزش تغییر نام اکانت در ویندوز 10 از طریق Control Panel
اگر سیستم شما به اکانت مایکروسافت متصل نیست و از یک اکانت local استفاده می کنید، راه های متعددی برای تغییر نام وجود دارد. در ادامه چند روش از آنها را مرور می کنیم.
تغییر نام اکانت با User Accounts
1- کنترل پنل را باز کنید.
2- در زیر بخش “User Accounts” بر روی گزینه Change account type کلیک کنید.
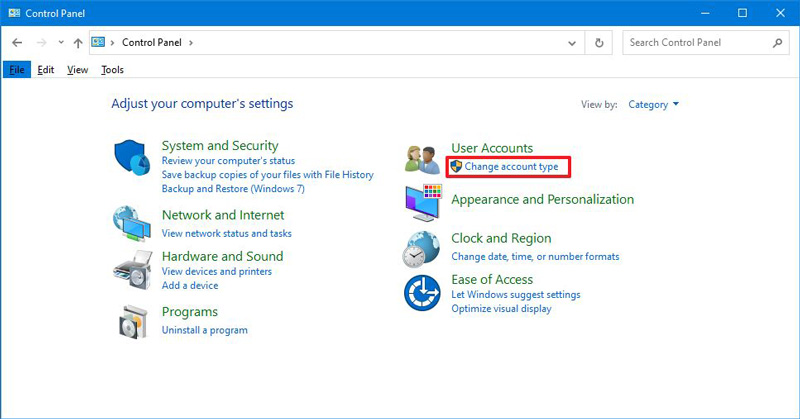
3- اکانت local خود را جهت تغییر نام انتخاب کنید.
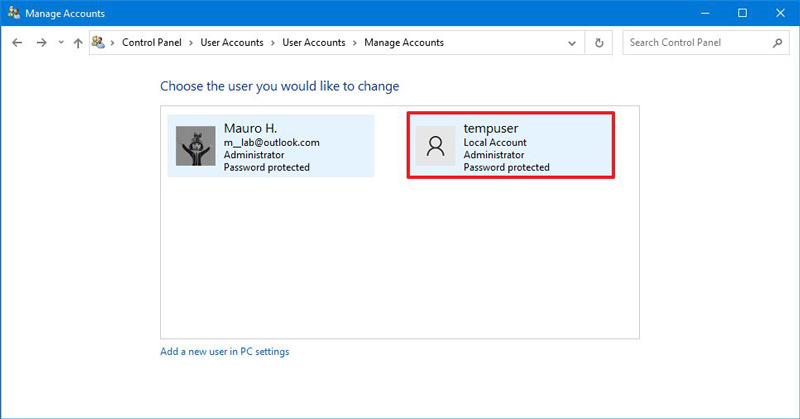
4- در این صفحه بر روی Change the account name کلیک کنید.
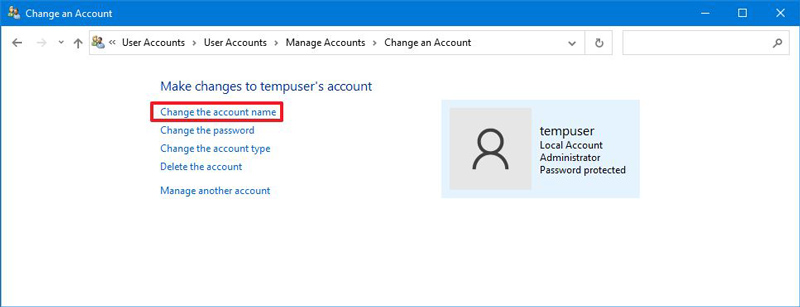
5- نام جدید مد نظر خود را جهت نمایش در صفحه Sign-in ویندوز وارد کنید.
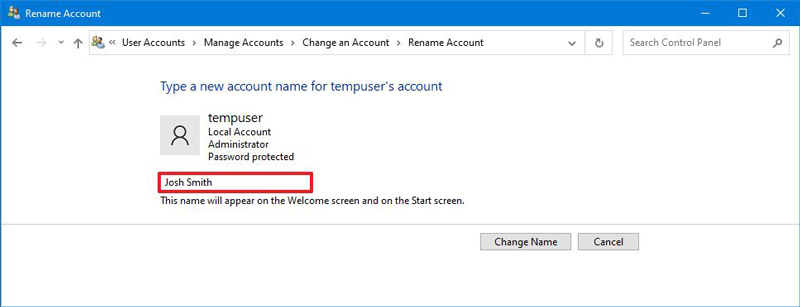
6- بر روی دکمه Change Name کلیک کنید.
تغییر نام اکانت با netplwiz
برای تغییر نام اکانت خود می توانید از ابزار قدیمی مدیریت اکانت که با اسم netplwiz شناخته می شود استفاده کنید. برای این منظور:
1- منوی استارت را باز کنید.
2- عبارت netplwiz را در آن جستجو کرده و بر روی اولین نتیجه کلیک کنید.
3- به تب Users بروید.
4- اکانتی را که قصد تغییر نام آن را دارید انتخاب نمایید.
5- بر روی دکمه Properties کلیک کنید.
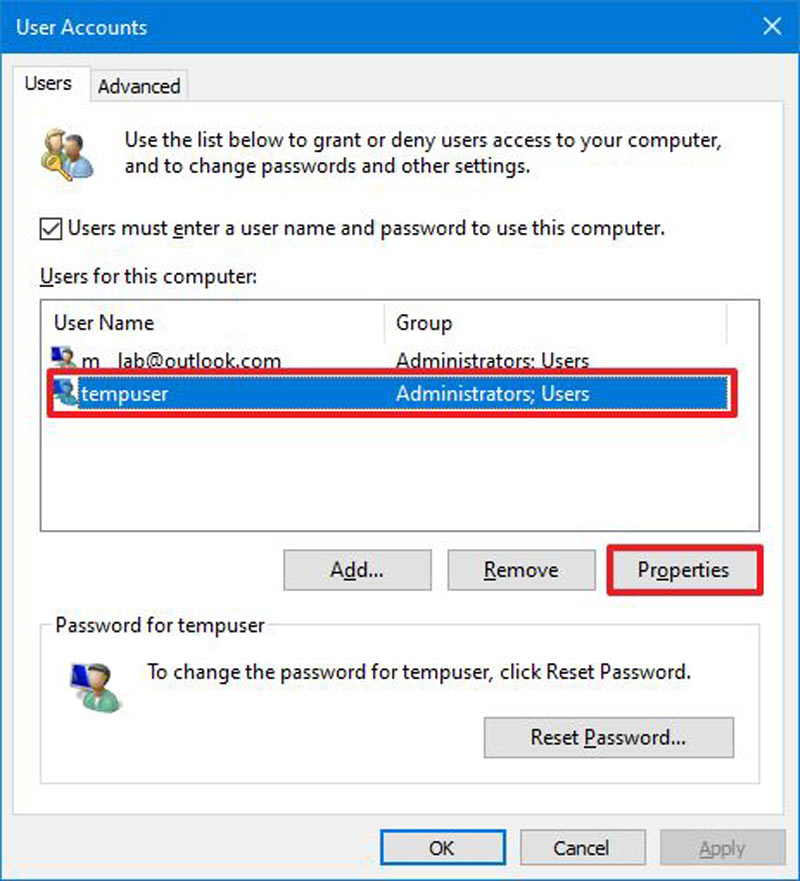
6- (مرحله اختیاری) فیلد مربوط به “User name” را آپدیت کنید تا نام مستعار شما تغییر کند.
7- نام مورد نظر خود برای اکانت را در فیلد “Full Name” وارد کنید.
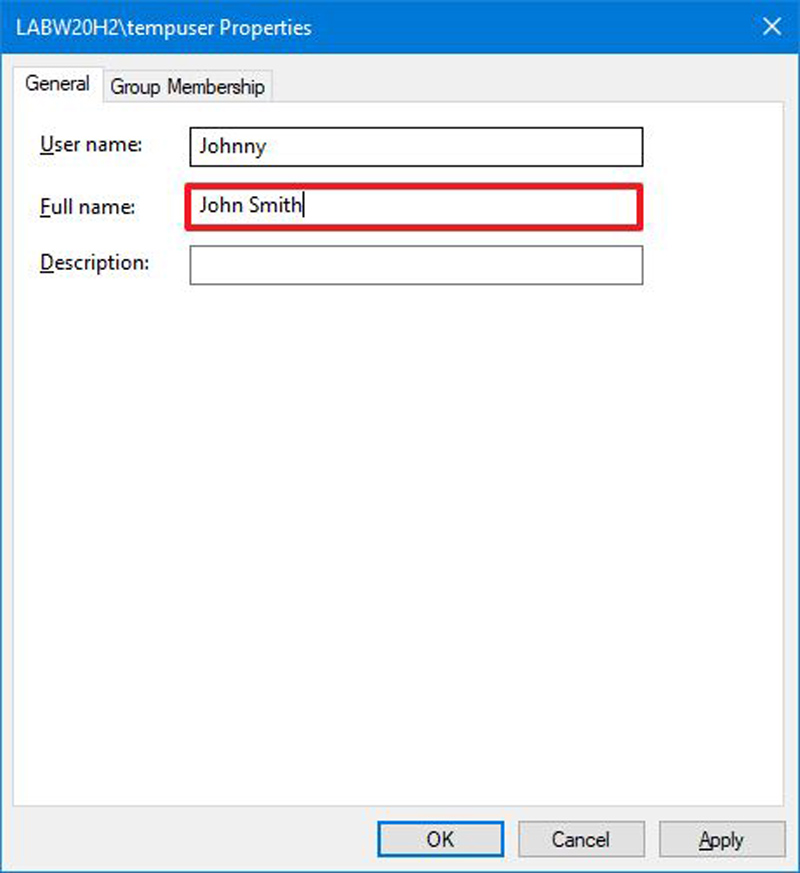
نکته: اگر می خواهید تا در صفحه Sign-in ویندوز، به جای نام کامل شما نام مستعار نمایش داده شود، فیلد مربوط به Full Name را خالی بگذارید.
8- بر روی دکمه Apply کلیک کنید.
9- بر روی دکمه OK کلیک کنید.
10- مجدداً بر روی دکمه OK کلیک کنید.
پس از اتمام این مراحل، نامی که در فیلد Full Name وارد کرده اید در صفحه Sign-in ویندوز نمایش داده می شود.
تغییر نام اکانت با Computer Management
1- منوی استارت را باز کنید.
2- عبارت Computer management را در آن جستجو کرده و بر روی اولین نتیجه کلیک کنید.
3- بر روی System Tools دو بار کلیک کنید تا زیر شاخه های مربوط به آن باز شود.
4- بر روی Local Users and Groups دو بار کلیک کنید تا زیر شاخه های مربوط به آن باز شود.
5- بر روی Users کلیک کنید.
6- بر روی اکانتی که قصد تعویض نام آن را دارید، کلیک راست کرده و گزینه Properties را انتخاب کنید.
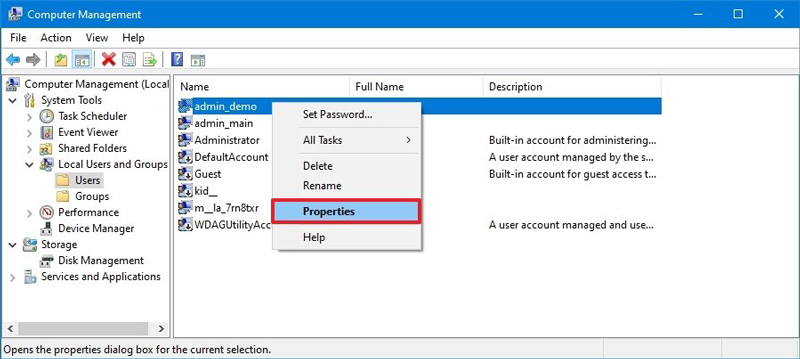
نکته: در این منویی که باز می شود، از طریق گزینه Rename می توانید نام مستعار اکانت خود را تغییر دهید.
7- به تب General بروید.
8- در فیلد مربوط به “Full Name”، نام جدید مورد نظر خود را وارد کنید.
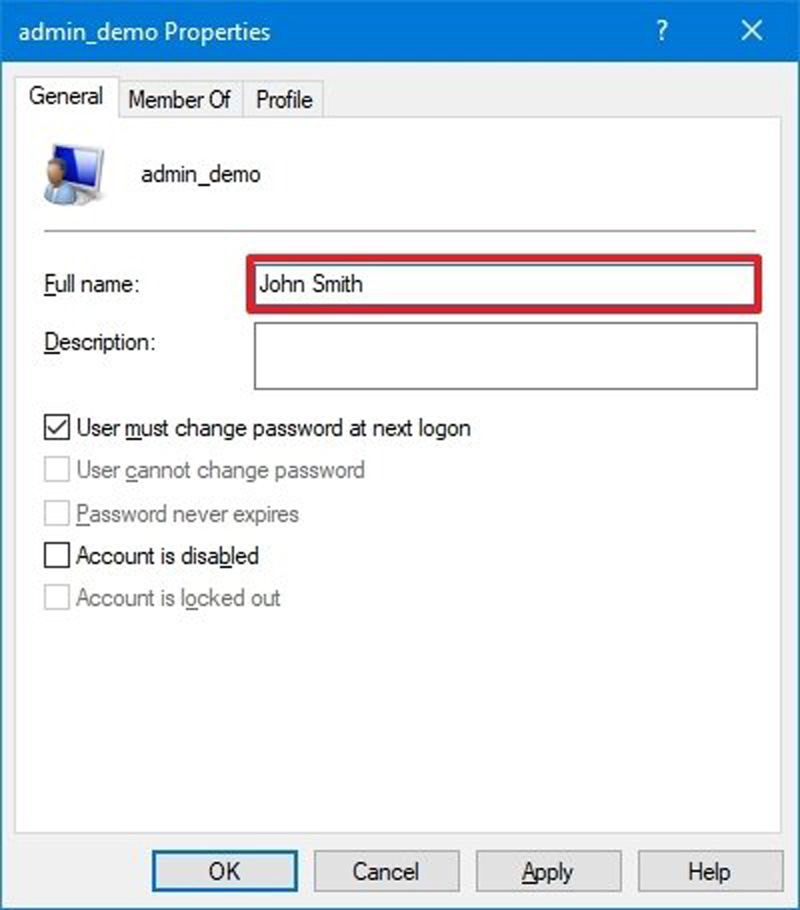
9- بر روی دکمه Apply کلیک کنید.
10- بر روی دکمه OK کلیک کنید.
منبع: windowscentral





مطالب تون واقعا عالی و کارآمد هستن. خسته نباشید.
ممنون از راهنمایی بسیار عالی شما
بسیار کاربردی هست ممنون
واقعا توضیحاتتون عالی و کارآمد بود