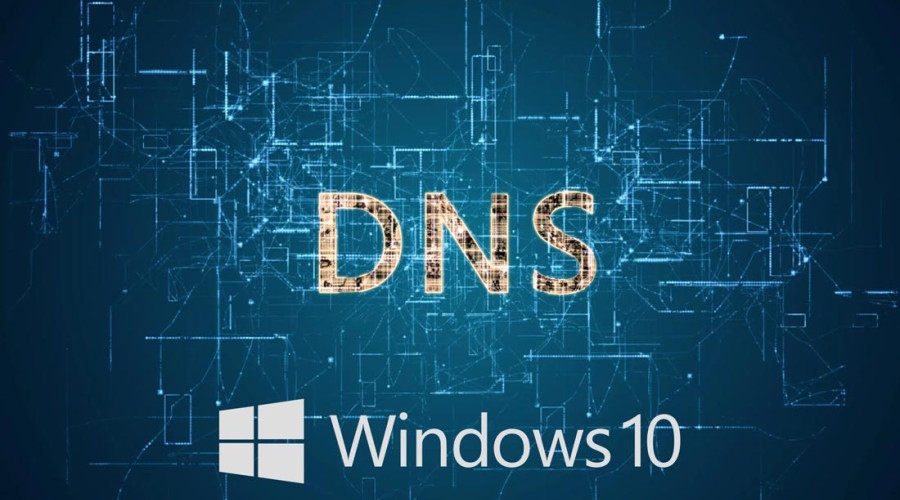
در هنگام اتصال به اینترنت، ست کردن DNS یا Domain Name System برای دسترسی به وب سایت ها و سرویس های آنلاین ضروری است. این کار توسط شرکت ارائه دهنده اینترنت (ISP) انجام می شود. اما نکته ای که در این رابطه وجود دارد این است که DNS ای که توسط ISP تعیین می شود، چندان از لحاظ امنیتی قابل اعتماد نیست و معمولاً سرعت پایینی دارد. شما می توانید با کمک کردن از شرکت های third-party دیگر، DNS ست شده بر روی کامپیوتر خود را در ویندوز 10 تغییر دهید.
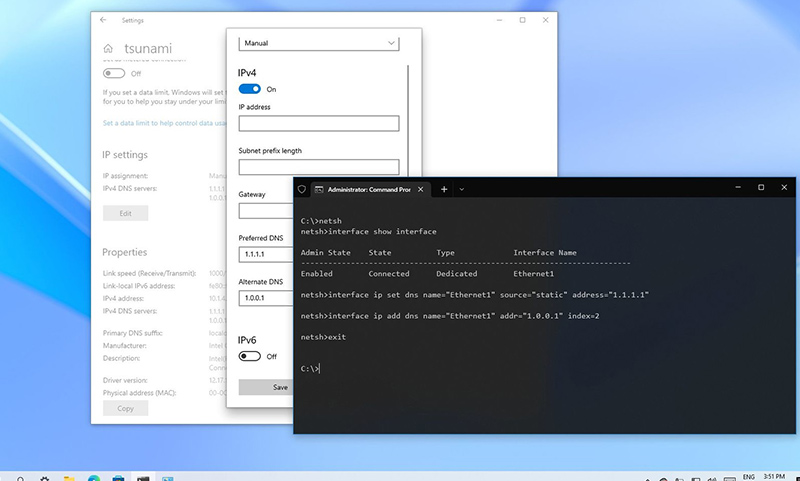
DNS چیست؟
Domain Name System یا DNS در واقع یک سرویس اینترنتی است که به شما اجازه می دهد تا بتوانید با تایپ نام های خوانا در مرورگر خود، بتوانید وب سایت های مختلف را باز کنید. بدون DNS، دسترسی به سایت ها بسیار مشکل می شود؛ چرا که باید از IP های بعضاً پیچیده (مانند 104.18.189.55) برای این منظور استفاده کنید! مسلماً به خاطر سپاری این IP ها کار آسانی نیست و باعث سردرگمی شما می شود. DNS این اعداد و ارقام را به آدرس های خواناتر (مانند ebpnovin.com) تبدیل می کند. زمانی که این آدرس ها را در مرورگر خود تایپ می کنید، در پشت صحنه مرورگر در ابتدا یک درخواست به DNS سرور ارسال می کند و سپس آدرس وب سایت به آدرس IP آن تبدیل می شود. زمانی که IP پیدا شود، پاسخ درخواست به مرورگر ارسال می شود و کاربر می تواند به وب سایت دسترسی پیدا کند.
آموزش تغییر تنظیمات DNS در ویندوز 10 از طریق کنترل پنل
شما می توانید تنظیمات DNS سیستم خود را از طریق کنترل پنل تغییر دهید. برای این منظور مراحل زیر را طی نمایید:
1- کنترل پنل را باز کنید.
2- بر روی Network and Internet کلیک کنید.
3- بر روی Network and Sharing Center کلیک کنید.
4- بر روی گزینه Change adapter settings از بخش کناری سمت چپ صفحه کلیک کنید.
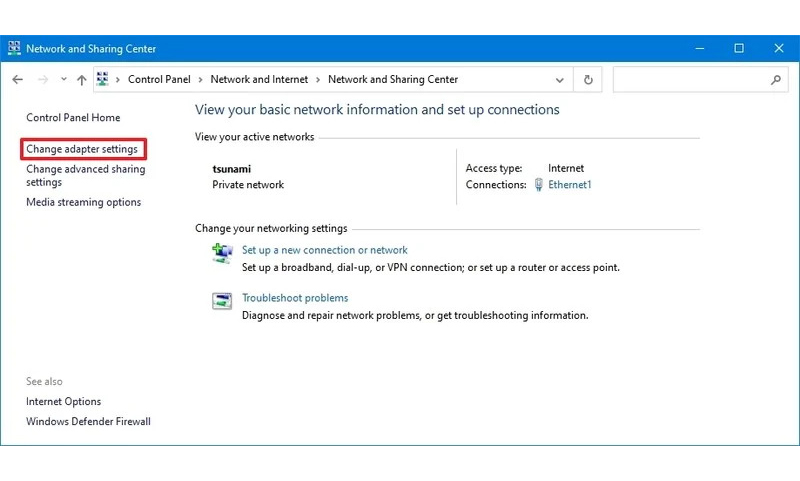
5- بر روی شبکه فعال فعلی سیستم کلیک راست کرده و گزینه Properties را انتخاب نمایید.
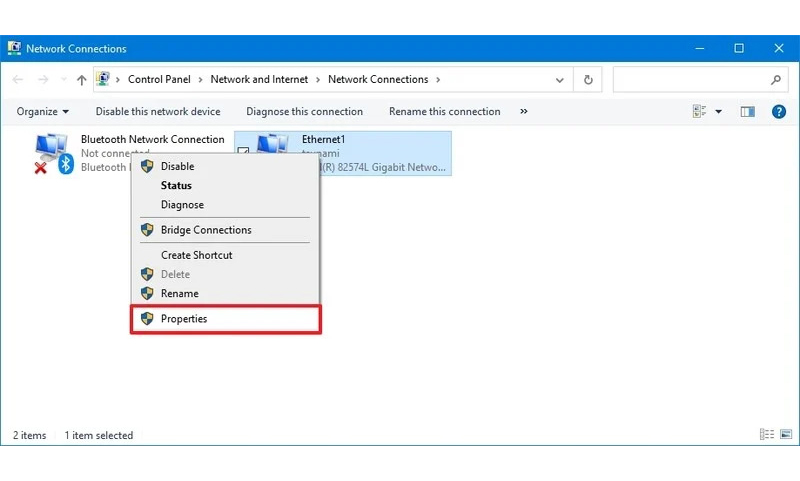
نکته: شما می توانید به سادگی شبکه فعال را تشخیص دهید. چرا که شبکه های غیر فعال با عنوان های “Disabled” یا “Network cable unplugged” در این بخش مشخص شده اند.
6- آیتم Internet Protocol Version 4 (TCP/IPv4) را انتخاب کنید و تیک مربوط به آن را بزنید.
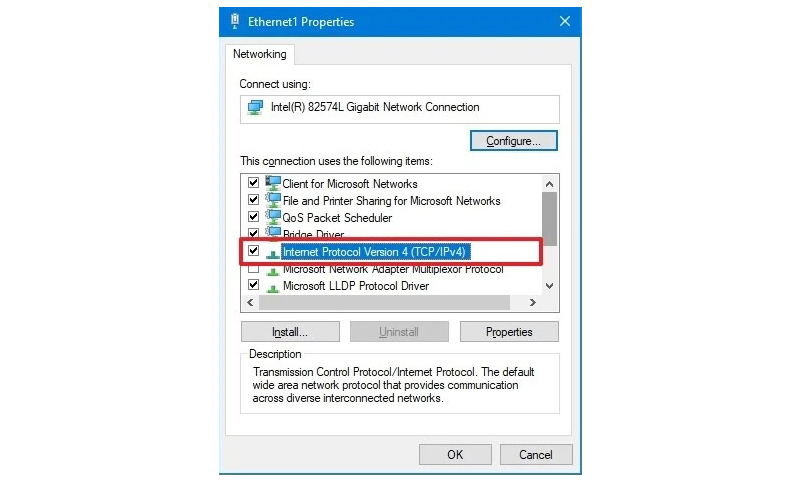
7- بر روی دکمه Properties کلیک کنید.
8- گزینه Use the following DNS server addresses را انتخاب کنید.
نکته: زمانی که به صورت دستی تنظیمات DNS را انتخاب می کنید، کامپیوتر همچنان آدرس TCP/IP را از سرور DHCP (روتر) دریافت می کند.
9- در بخش “Preferred DNS server”، آدرس DNS اصلی خود را وارد کنید.
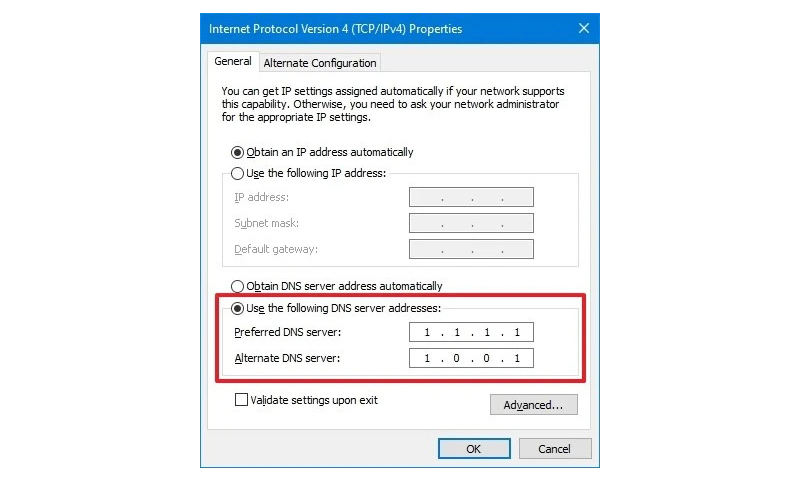
اگر قصد استفاده از Cloudflare، Google Public DNS یا Cisco OpenDNS را دارید، می توانید از دی ان اس های زیر استفاده کنید:
- Cloudflare: 1.1.1.1
- Google Public DNS: 8.8.8.8
- OpenDNS: 208.67.222.222
10- در بخش “Alternate DNS server”، آدرس DNS جایگزین را وارد کنید. در صورتی که آدرس اصلی در دسترس نباشد، سیستم به صورت اتوماتیک از این آدرس استفاده می کند. آدرس جایگزین سرویس های بالا به این صورت است:
- Cloudflare: 1.0.0.1
- Google Public DNS: 8.8.4.4
- OpenDNS: 208.67.220.220
11- (مرحله اختیاری) بر روی دکمه Advanced کلیک کنید.
12- به تب DNS بروید.
13- بر روی دکمه Add کلیک کنید.
14- یک آدرس DNS جایگزین دیگر نیز اضافه کنید.
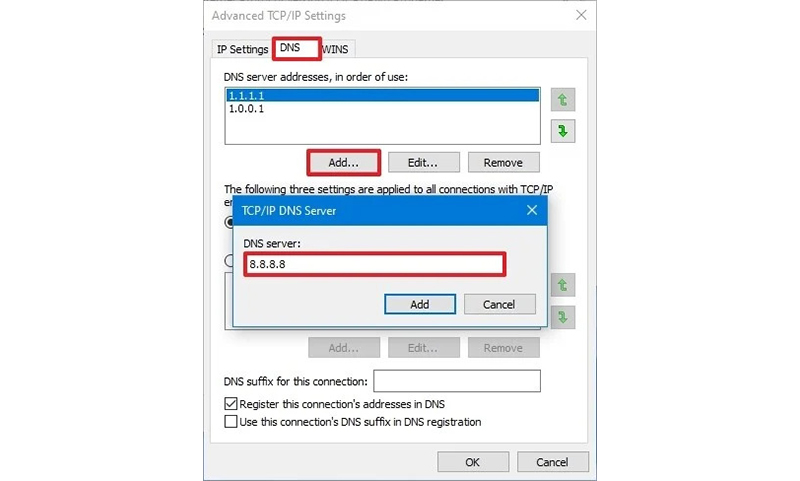
15- بر روی دکمه Add کلیک کنید.
16- بر وی دکمه OK کلیک کنید.
17- بر روی دکمه Close کلیک کنید.
آموزش تغییر تنظیمات DNS در ویندوز 10 از طریق Settings
1- بخش Settings را باز کنید.
2- بر روی Network & Internet کلیک کنید.
3- بر روی Ethernet یا Wi-Fi کلیک کنید.
4- اتصالی را که با آن به اینترنت متصل شده اید، انتخاب کنید.
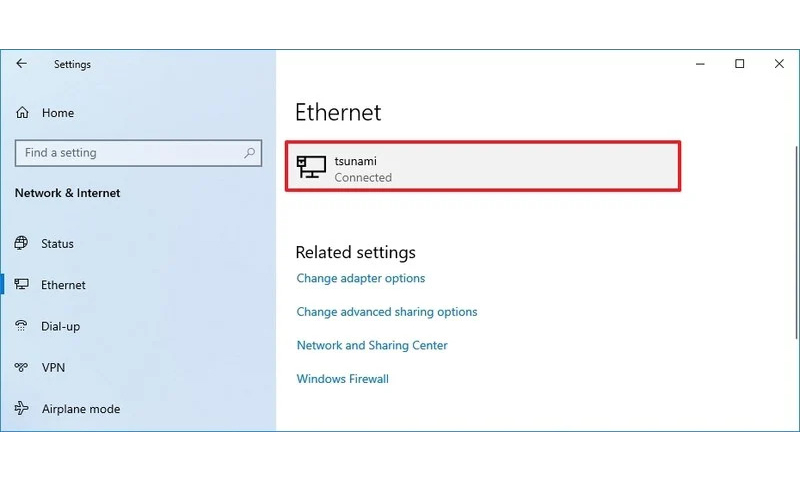
5- در بخش “IP settings”، بر روی دکمه Edit کلیک کنید.
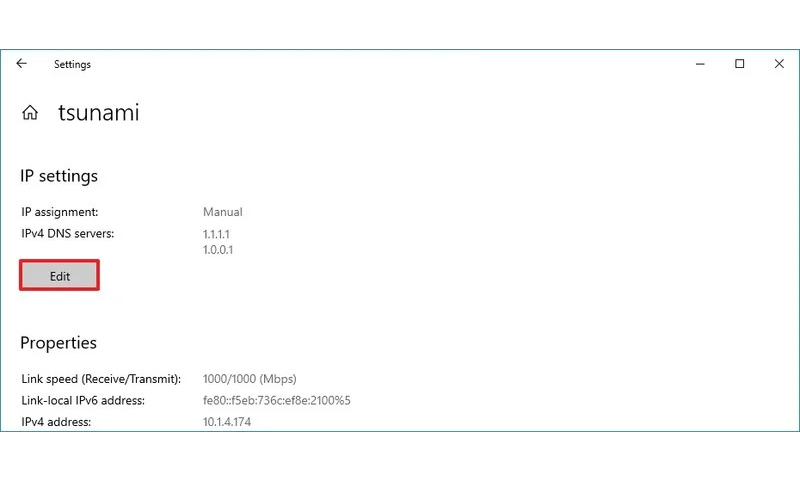
6- از منوی دراپ داون “Edit IP settings” گزینه Manual را انتخاب کنید.
7- وضعیت گزینه IPv4 را در حالت فعال قرار دهید.
8- در بخش “Preferred DNS Server”، آدرس DNS اصلی را وارد کنید. در این مرحله می توانید مانند آموزش بخش قبلی (تغییر DNS از طریق کنترل پنل) عمل کنید.
9- در بخش “Alternate DNS server”، آدرس DNS جایگزین را وارد کنید. در این مرحله می توانید مانند آموزش بخش قبلی (تغییر DNS از طریق کنترل پنل) عمل کنید.
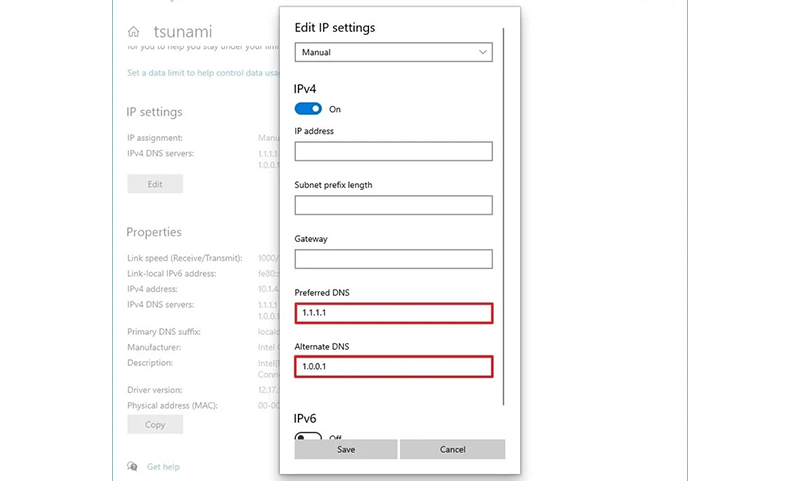
10- بر روی دکمه Save کلیک کنید.
11- سیستم را ری استارت کنید.
منبع: windowscentral
پیشنهاد مطالعه : آموزش اضافه کردن یک زبان جدید به کیبورد در ویندوز 10




