
دانستن مدت زمان روشن بودن سیستم می تواند در برخی مواقع اطلاعات سودمندی را در اختیار شما قرار دهد. به عنوان مثال، فرض کنید که یک پروژه مهم بر روی سیستم شما در حال اجرا است و ناگهان عملکرد کامپیوتر کند می شود. معمولاً در این مواقع سیستم را ری استارت می کنند؛ اما آیا واقعاً به ری استارت نیاز است؟! برای دانستن این سؤال می توانید مدت زمان روشن بودن سیستم را چک کنید. اگر زمان زیادی از روشن بودن سیستم و اجرای پروژه سنگین شما بر روی آن می گذرد، احتمالاً مشکل ایجاد شده با ری استارت برطرف نمی شود و احتمال رخ دادن دوباره آن پس از ری استارت هم وجود دارد. اما از کجا مدت زمان روشن بودن سیستم یا «آپ تایم سیستم» را تشخیص دهیم؟ در این مقاله سه روش برای این منظور را به شما آموزش می دهیم. این روش ها برای سیستم عامل ویندوز 10 کاربرد دارند و از راه حل های کاربردی برای رفع مشکلات رایج ویندوز 10 به شمار می آیند.
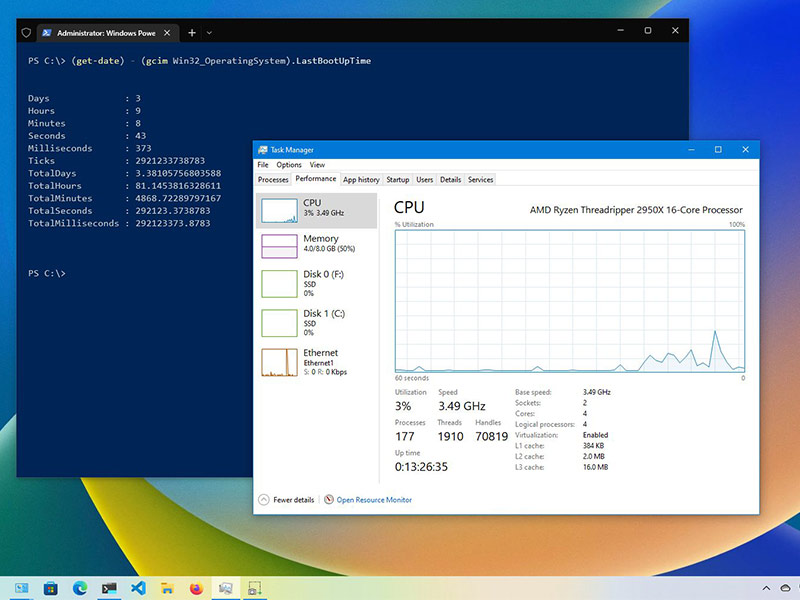
تعیین آپ تایم سیستم با استفاده از تسک منیجر
راحت ترین روش برای تعیین آپ تایم، استفاده از تسک منیجر است. به این صورت:
1- منوی استارت را باز کنید.
2- عبارت Task Manager را در آن جستجو کرده و بر روی اولین اپلیکیشن در لیست نتایج کلیک کنید.
نکته: برای باز کردن تسک منیجر می توانید کلیدهای Ctrl + Shift + Esc را به صورت هم زمان کلیک کنید. همچنین می توانید بر روی تسک بار کلیک راست کرده و از منوی باز شده بر روی Task Manager کلیک نمایید.
3- بر روی دکمه More details کلیک کنید (اگر از ویوی فشرده یا کامپکت استفاده می کنید).
4- به تب Performance بروید.
5- به بخش CPU بروید.
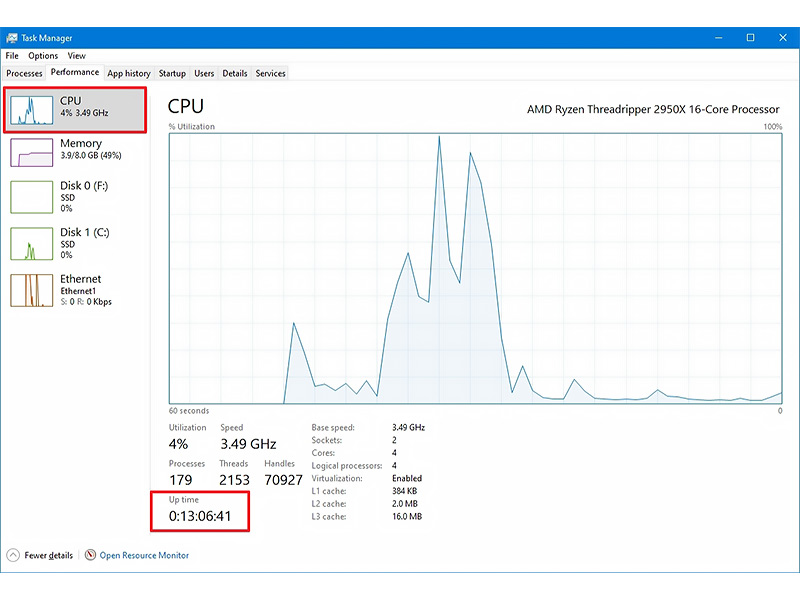
در قسمت پایین سمت راست این صفحه می توانید مدت زمان روشن بودن سیستم خود را مشاهده کنید.
تعیین آپ تایم سیستم با استفاده از کنترل پنل
1- منوی استارت را باز کنید.
2- عبارت Control Panel را در آن جستجو کرده و بر روی اولین اپ در لیست نتایج کلیک کنید.
3- بر روی Network and Internet کلیک کنید.
4- بر روی Network and Sharing Center کلیک کنید.
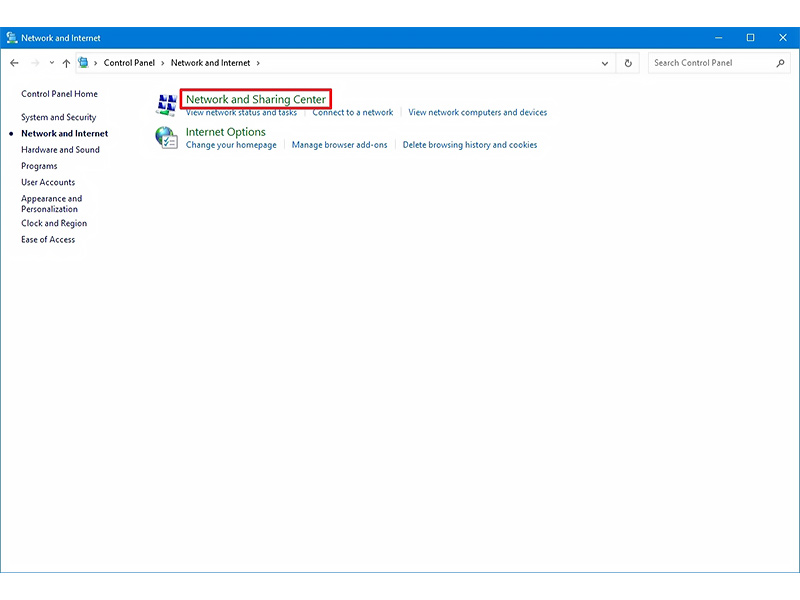
5- از سایدبار سمت چپ، بر روی Change adapter settings کلیک کنید.
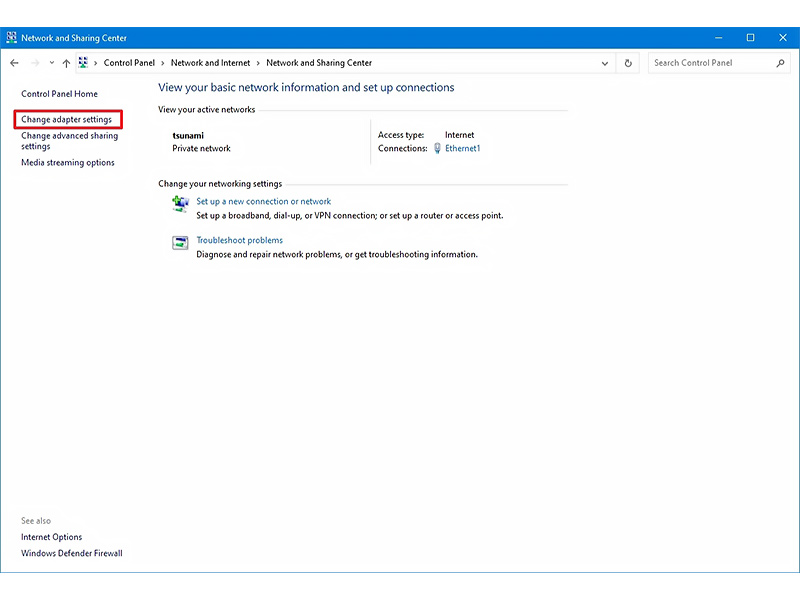
6- بر روی شبکه ای که با آن به اینترنت متصل شده اید (کنار آن آیکون تیک وجود دارد)، دو بار کلیک کنید.
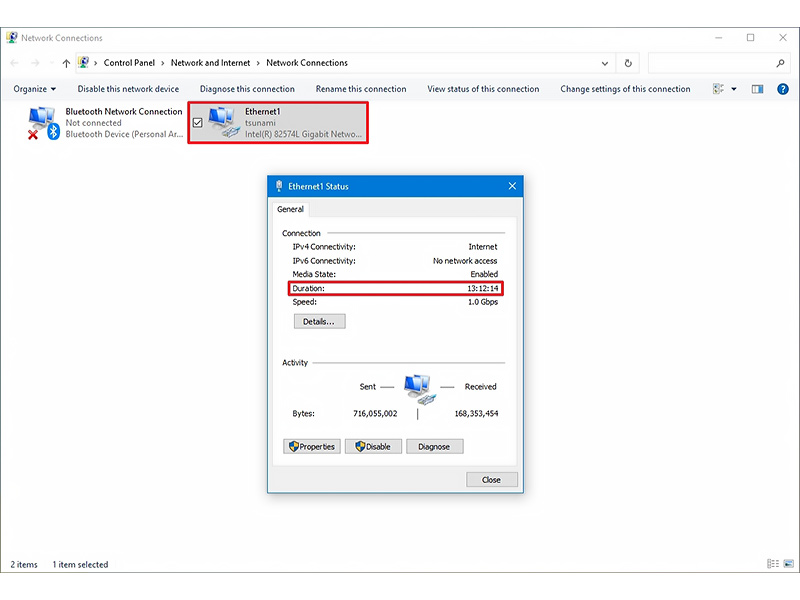
در پنجره ای که باز می شود، در مقابل گزینه “Duration” می توانید آپ تایم سیستم را مشاهده کنید. این عدد در واقع مدت زمان اتصال به شبکه را نشان می دهد که پس از هر بار روشن شدن سیستم ریست می شود.
تعیین آپ تایم سیستم با استفاده از کامند پرامپت
اگر به دنیای کدها و خط فرمان ها بیشتر علاقه دارید تا روش های گرافیکی، می توانید از کامند پرامپت برای اطلاع از آپ تایم سیستم استفاده کنید. برای این منظور دو روش پیش روی شماست:
- روش WMIC
1- منوی استارت را باز کنید.
2- عبارت Command Prompt را در آن جستجو کرده، بر روی اولین نتیجه کلیک راست نموده و گزینه Run as administrator را انتخاب کنید.
3- خط فرمان زیر آخرین زمان بوت کامپیوتر شما را نشان می دهد. آن را تایپ کرده و کلید اینتر را بزنید:
wmic path Win32_OperatingSystem get LastBootUpTime
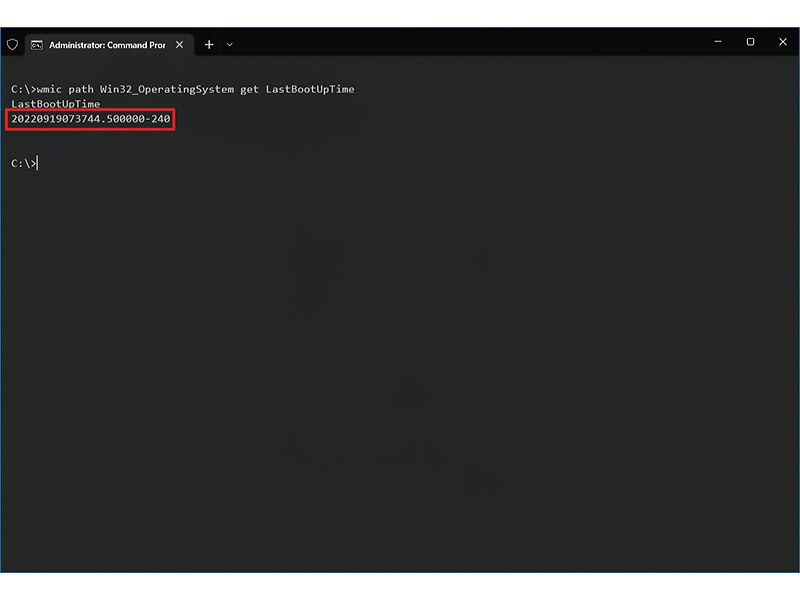
خروجی این خط فرمان یک رشته عدد است که در نگاه اول شاید پیچیده به نظر بیاید. اما رمزگشایی از آن بسیار آسان است. به عنوان مثال فرض کنید خروجی خط فرمان بالا رشته عدد 20220919073744.500000-240 باشد. رمزگشایی از آن به این صورت است:
سال 2022؛ ماه 09؛ روز 19؛ ساعت 07؛ دقیقه 37؛ ثانیه 44؛ میلی ثانیه 500000
- روش System Information
خروجی این روش نسبت به WMIC کاربرپسند تر و فهم آن آسان تر است.
1- منوی استارت را باز کنید.
2- عبارت Command Prompt را در آن جستجو کرده، بر روی اولین نتیجه کلیک راست نموده و گزینه Run as administrator را انتخاب کنید.
3- خط فرمان زیر آخرین زمان بوت کامپیوتر شما را نشان می دهد. آن را تایپ کرده و کلید اینتر را بزنید:
systeminfo | find "System Boot Time"
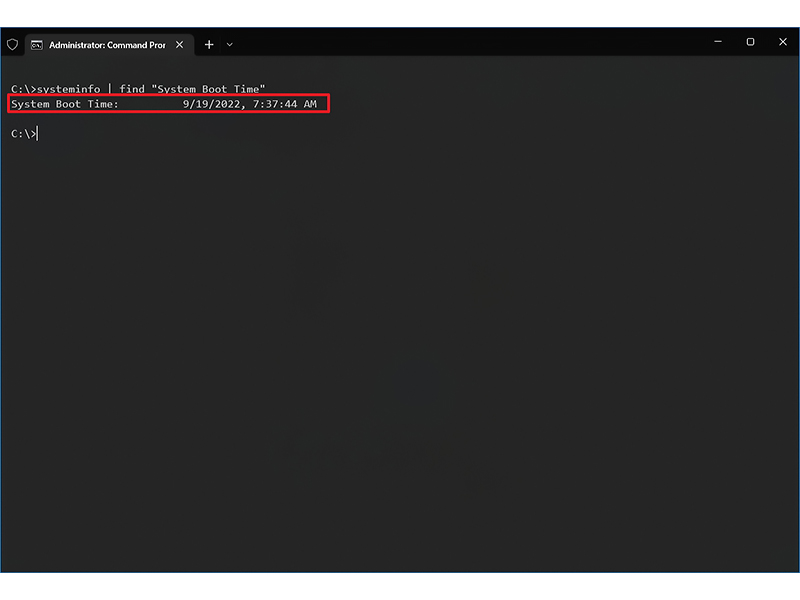
همان طور که در تصویر بالا مشاهده می کنید، آپ تایم سیستم به صورت فرمت بندی شده به شما نمایش داده می شود.
در پایان لازم به ذکر است که اگر با مشکل شات داون شدن بی دلیل ویندوز 10 مواجه شدید، می توانید برای برطرف کردن آن مقالات آموزشی ما را در این زمینه مشاهده کنید.
منبع: windowscentral




