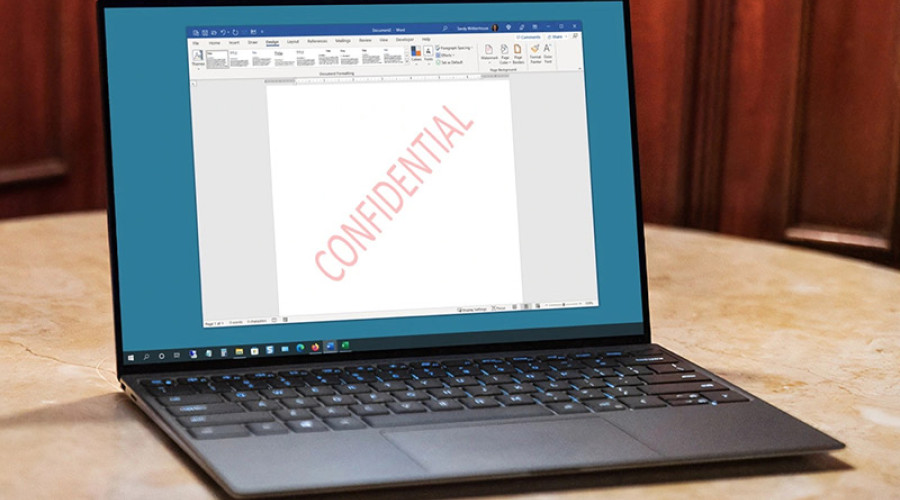
استفاده از واترمارک یک شیوه بصری مؤثر برای آگاهی دادن به دیگران در رابطه با اصالت محتوای ارائه شده از جانب شما است. در واقع واترمارک تضمین می کند که محتوای موجود در داکیومنت شما کپی نیست و به طور صد در صد توسط خود شما تهیه شده است. واترمارک به صورت تصویر در پس زمینه صفحات فایل قرار می گیرد و نسبت به نوشته های اصلی کم رنگ تر است. به این ترتیب مخاطبان شما در هنگام خواندن متن با مشکل مواجه نمی شوند و در عین حال می توانند واترمارک را نیز به خوبی مشاهده کنند. اما چگونه می توان به فایل ورد واترمارک اضافه کرد؟ با ما همراه باشید.
آموزش اضافه کردن واترمارک با متن پیش فرض در ورد
شما می توانید قبل از نوشتن متن، در حین نوشتن متن و پس از اتمام نوشتن متن در فایل ورد به آن واترمارک اضافه کنید. برای این منظور می توانید از واترمارک های پیش فرض موجود در ورد استفاده کنید. این کار تنها با یک کلیک انجام می شود!
1- زمانی که فایل ورد شما باز است، به تب Design بروید.
2- از بخش Page background، بر روی فلش رو به پایین موجود در زیر عبارت Watermark کلیک کنید.
3- واترمارک دلخواه خود را از میان گزینه های موجود انتخاب نمایید. این واترمارک ها در سه دسته Confidential، Disclaimers و Urgent دسته بندی شده اند و دارای فونت ها و محل قرارگیری متفاوتی در هر دسته هستند.
واترمارک انتخابی شما در پس زمینه تمام صفحات فایل ورد نمایش داده خواهد شد.
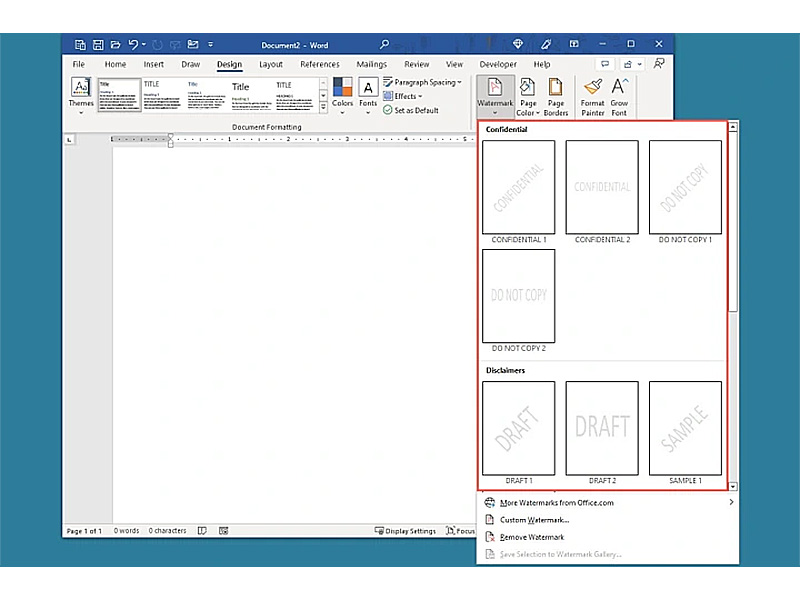
آموزش اضافه کردن واترمارک با متن دلخواه در ورد
اگر واترمارک های پیش فرض ورد پاسخگوی نیازهای شما نیست، می توانید یک واترمارک دلخواه خود را ایجاد کرده و آن را در هر جایی از صفحه که دوست داشتید قرار دهید. همچنین شما می توانید فونت و رنگ آن را نیز به دلخواه خود تغییر دهید. برای این منظور:
1- به تب Design بروید، بر روی فلش زیر Watermark کلیک کنید و گزینه Custom watermark را انتخاب نمایید.
2- گزینه Text watermark را انتخاب کنید.
3- برای شخصی سازی متن، گزینه های زیر را می توانید تغییر دهید:
• گزینه Language: زبان پیش فرض سیستم در ابتدا انتخاب شده است. شما می توانید زبان دیگری را انتخاب کنید.
• گزینه Text: شما می توانید متن دلخواهتان را از منوی دراپ داون انتخاب کنید یا با کلیک بر روی مقدار پیش فرض، متن دلخواهتان را وارد نمایید.
• گزینه Font: یک فونت انتخاب کنید و حتی اگر فایل شما حجیم بود و قصد داشتید فایل خود را جذاب تر کنید میتوانید با استفاده از Themes در ورد این کار را انجام دهید.
• گزینه Size: گزینه Auto باعث فیت شدن واترمارک با صفحه می شود. در صورت نیاز می توانید هر سایز دیگری را در این بخش انتخاب کنید.
• گزینه Color: در حالت پیش فرض رنگ فونت خاکستری است. اما شما می توانید هر رنگ دیگری را برای آن انتخاب کنید. برای اینکه فونت شما کم رنگ شود، تیک مربوط به گزینه Semitransparent را که در کنار منوی دراپ داون انتخاب رنگ قرار دارد بزنید.
• گزینه Layout: گزینه Diagonal را برای قرارگیری قطری و گزینه Horizontal را برای قرارگیری افقی واترمارک انتخاب نمایید.
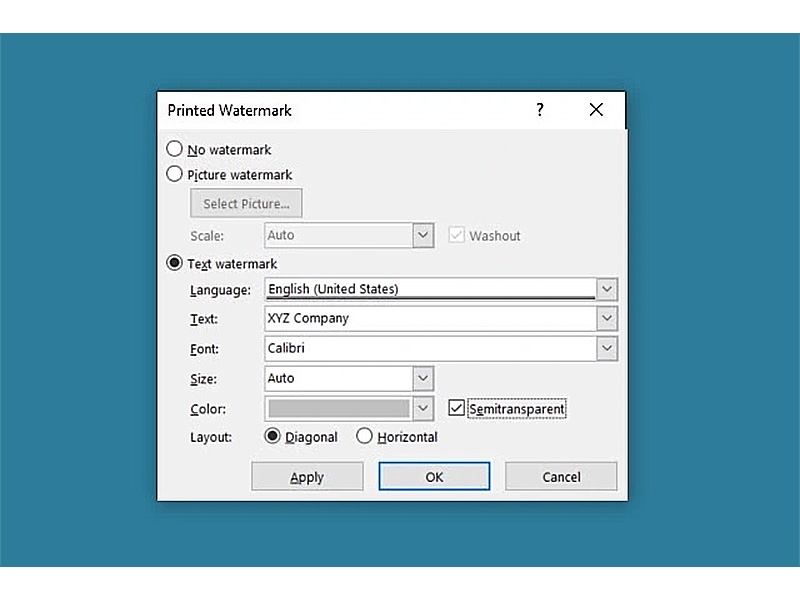
4- در نهایت بر روی دکمه Apply و سپس OK کلیک کنید تا واترمارک درج شود.
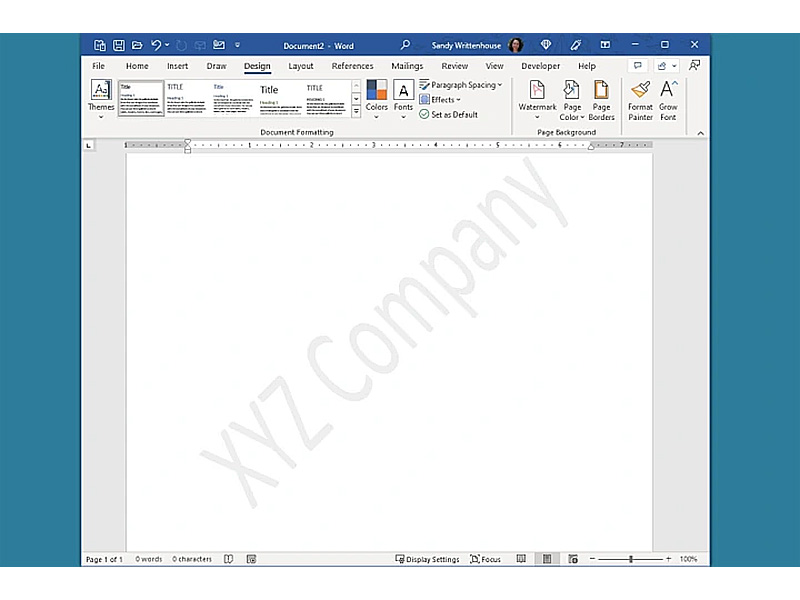
آموزش اضافه کردن واترمارک با تصویر دلخواه در ورد
شما می توانید از یک عکس نیز به عنوان واترمارک در ورد استفاده کنید. به این صورت:
1- به تب Design بروید، بر روی فلش زیر Watermark کلیک کنید و گزینه Custom watermark را انتخاب نمایید.
2- گزینه Picture watermark را انتخاب کنید.
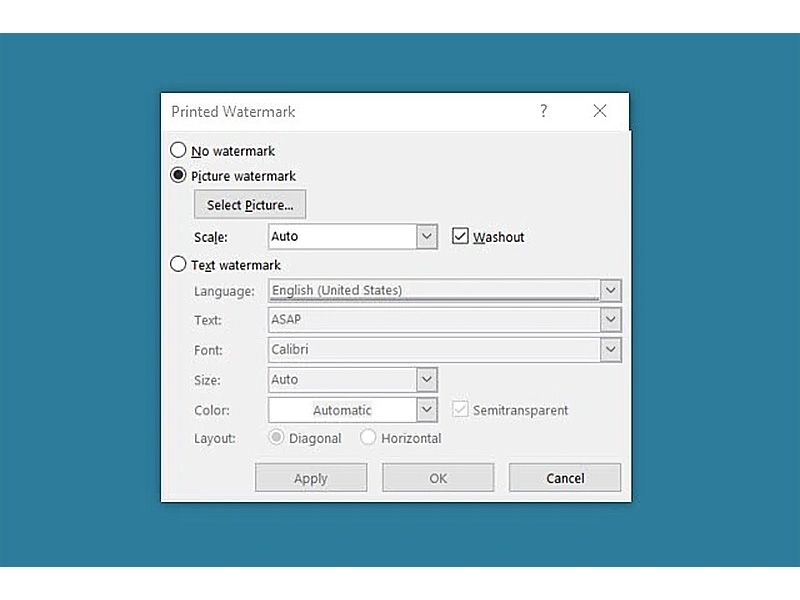
3- با کلیک بر روی دکمه Select picture، می توانید عکس مورد نظر خود را انتخاب کنید. برای این منظور می توانید از عکس ذخیره شده بر روی کامپیوتر یا وان درایو استفاده کرده یا عکس مورد نظرتان را در بینگ سرچ بزنید.
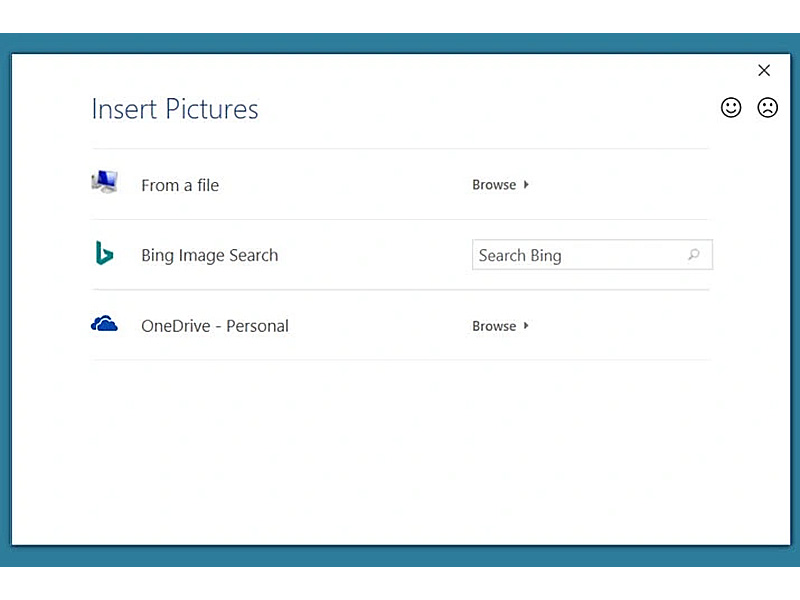
4- شما می توانید از طریق منوی دراپ داون موجود در مقابل Scale، محل قرارگیری واترمارک را انتخاب کنید. گزینه Auto باعث فیت شدن واترمارک با تمام صفحه می شود. در سمت راست این منو، گزینه Washout را مشاهده می کنید. تیک مربوط به آن را بزنید تا تصویر شما کمرنگ شود.
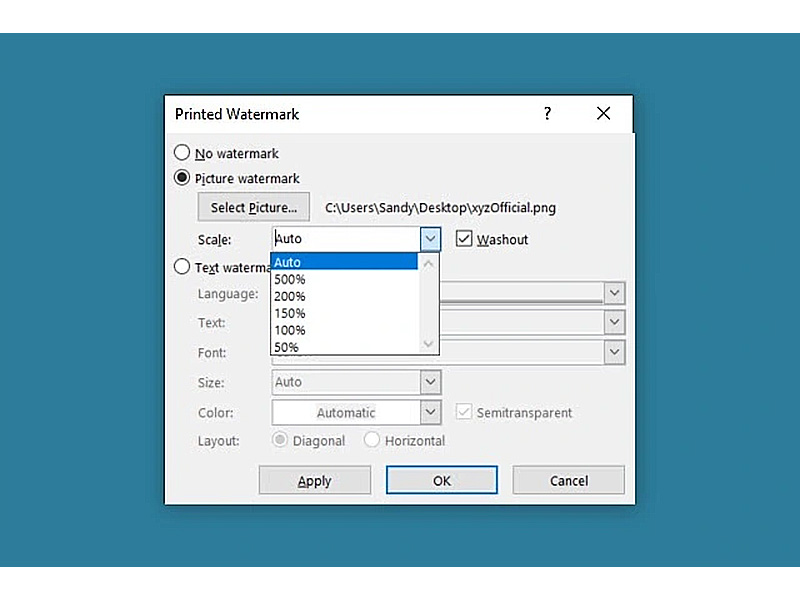
5- در نهایت بر روی دکمه Apply و سپس OK کلیک کنید تا واترمارک در ورد درج شود.
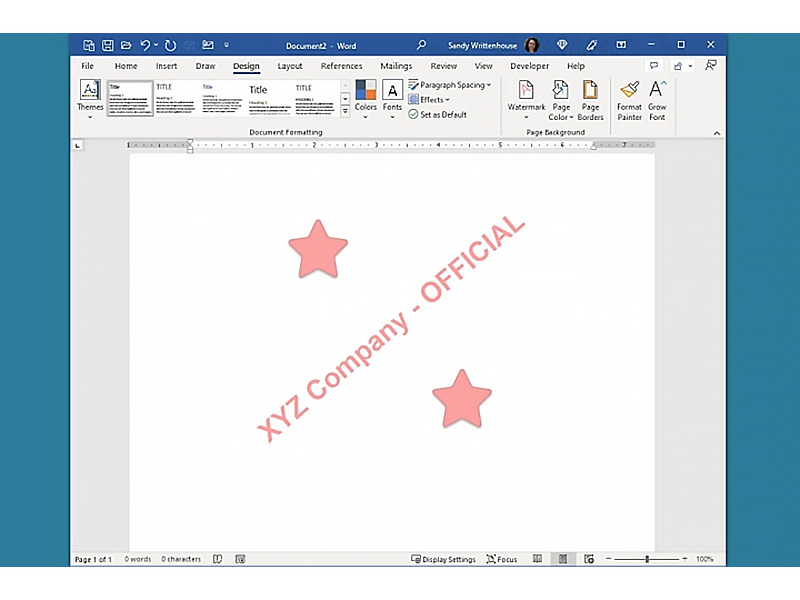
آموزش حذف کردن واترمارک از ورد
1- به تب Design بروید.
2- بر روی فلش موجود در زیر عبارت Watermark کلیک کنید.
3- گزینه Remove watermark را انتخاب کنید.
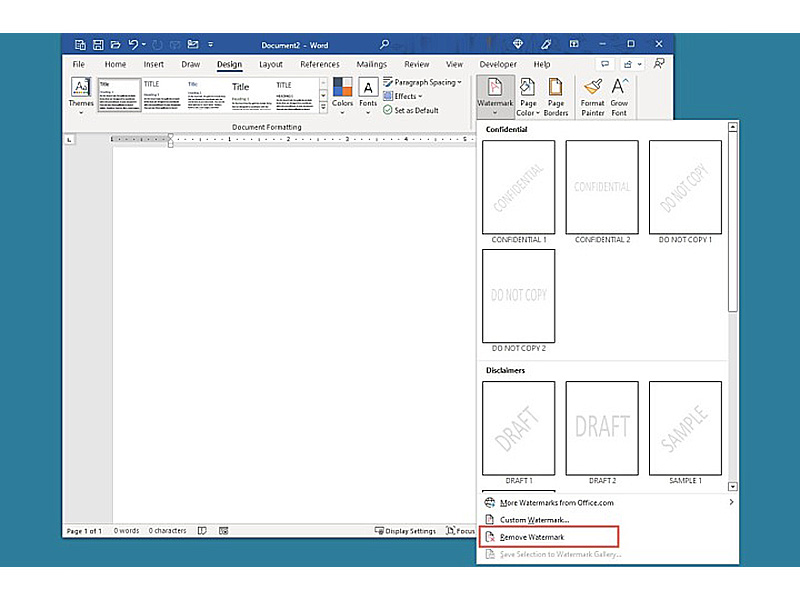
به این ترتیب واترمارک از فایل ورد شما حذف می شود. در اخر نیز لازم به ذکر است که شما میتوانید برای اجرای سریع دستور ها در ورد مقاله چگونه در ورد شورت کات های دلخواه خود را ایجاد کنیم؟ را در وب سایت ما مشاهده کنید و شورت کارت های دلخواه تان را ایجاد کنید.
منبع: digitaltrends




