
در دنیای شبکه و کامپیوتر، Wake on LAN (WoL) یک پروتکل استاندارد است که در صورت فعال بودن باعث می شود تا یک دستگاه بتواند از طریق یک سیگنال خاص در بستر شبکه محلی روشن شود (از این استاندارد تحت عنوان Magic Packet یا بسته جادویی نیز یاد می شود). به زبان ساده تر، این قابلیت مانند یک دکمه برق ریموت بر روی کامپیوتر شما عمل می کند و زمانی که برق در شبکه جریان می یابد، باعث روشن شدن اتوماتیک کامپیوتر (از حالت اسلیپ) می شود.
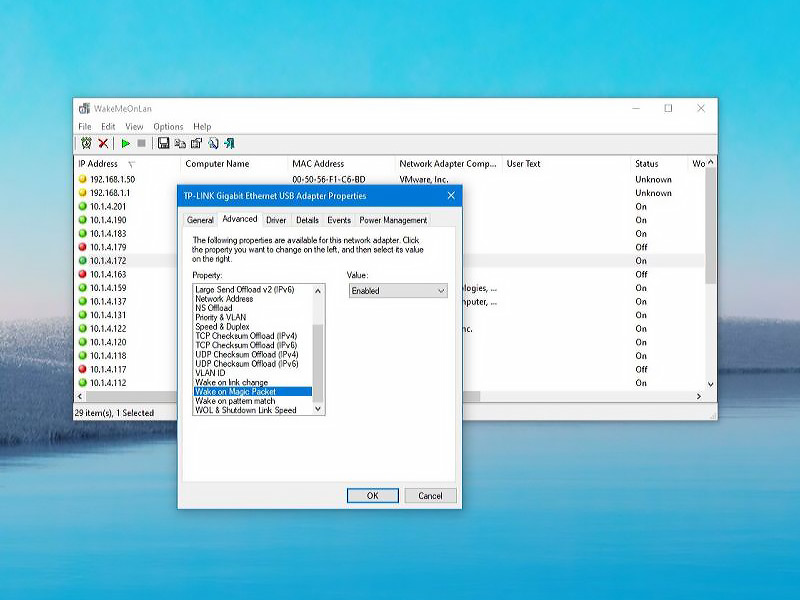
از نظر فنی این ویژگی نقش زیادی در به حداقل رساندن مصرف برق دارد و در شبکه های محلی اصولی تر، اغلب مورد استفاده قرار می گیرد. برای استفاده از قابلیت WoL، ابتدا باید آن را از طریق BIOS یا UEFI فعال کنید و پس از آن می توانید از طریق ابزارهای third-party، به ارسال بسته جادویی در بستر شبکه بپردازید. این بسته جادویی حاوی آدرس MAC دستگاه مورد نظر شما است و باعث می شود تا این دستگاه به صورت ریموت روشن شود. پس اگر میخواهید کامپیوتر ویندوز 10 را به صورت ریموت از طریق شبکه از حالت اسلیپ خارج کنید این مقاله را و سایر مقالات مربوط به قابلیت را در وب سایت ایده برتر پارسیان مشاهده کنید و با نحوه فعال کردن و استفاده از قابلیت Wake on LAN در ویندوز 10 را به شما آموزش می دهیم.
چگونه Wake on LAN (WoL) را در ویندوز 10 فعال کنیم؟
برای این منظور باید این قابلیت را در فرمور مادربرد خود (یا اگر از یک دستگاه خارجی استفاده می کنید، بر روی آداپتور شبکه) فعال کنید و پس از آن تنظیمات سیستمی آن را انجام دهید. این قابلیت زمانی عمل می کند که کامپیوتر در حالت اسلیپ قرار داشته باشد، اما برخی دستگاه ها از WoL در حالت هایبرنیت یا حتی خاموش بودن هم پشتیبانی می کنند. البته ویندوز 10 فقط از WoL در حالت اسلیپ بودن کامپیوتر پشتیبانی می کند.
تنظیمات BIOS/UEFI
برای فعال کردن Wake on LAN در فرمور دستگاه خود، به شیوه زیر عمل کنید:
1- به بخش Settings ویندوز 10 بروید.
2- بر روی Update & Security کلیک کنید.
3- بر روی Recovery کلیک کنید.
4- در بخش “Advanced startup”، بر روی دکمه Restart now کلیک کنید.
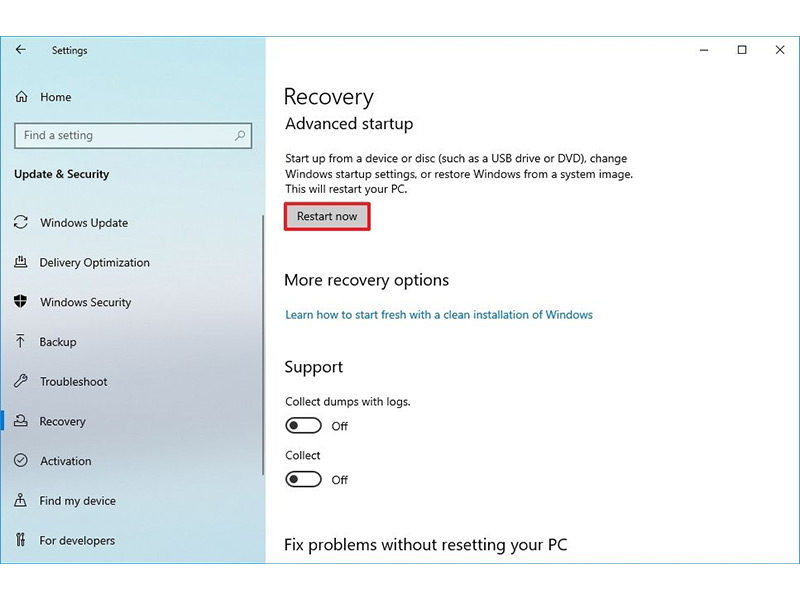
5- بر روی Troubleshoot کلیک کنید.
6- بر روی Advanced options کلیک کنید.
7- گزینه UEFI Firmware Settings را انتخاب کنید.
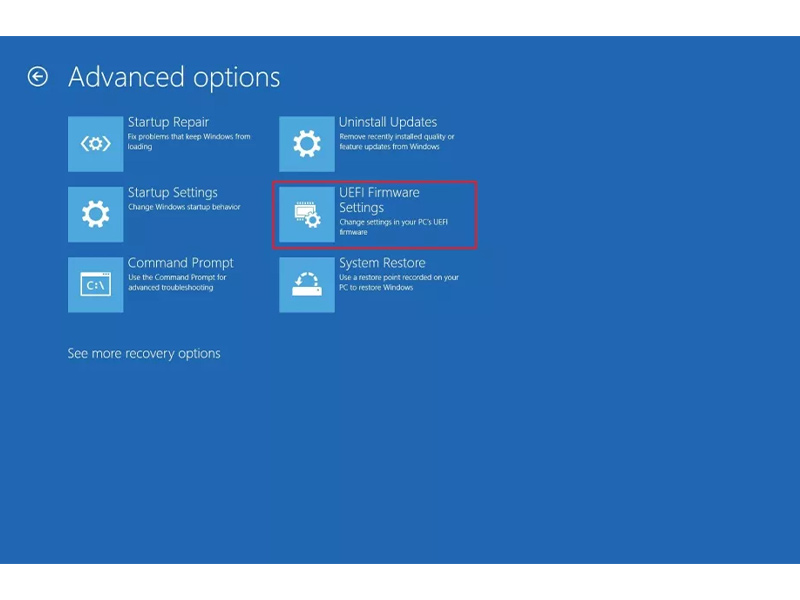
8- بر روی دکمه Restart کلیک کنید.
در تنظیمات مربوط به فرمور، به بخش گزینه های پاور بروید و قابلیت “Wake on LAN” (WoL) را در وضعیت فعال قرار دهید. این قابلیت ممکن است در مادربرد برندهای مختلف، نام متفاوتی داشته باشد. اگر در این بخش این عنوان را پیدا نکردید، به متن راهنمای استفاده از مادربرد خود مراجعه کنید.
پس از به پایان رساندن این مراحل، می توانید دستورالعمل های ویندوز 10 برای پیکربندی این ویژگی را ادامه دهید. اگر دستگاه شما از Wake on LAN پشتیبانی نمی کند، می توانید یک آداپتور تبدیل USB-A 3.0 به RJ45 Gigabit Ethernet LAN تهیه کنید و آن را به کامپیوتر و شبکه متصل نمایید.

تنظیمات ویندوز
حال باید WoL را در ویندوز 10 فعال کنید. به این صورت:
1- به بخش Settings بروید.
2- بر روی Network & Internet کلیک کنید.
3- بر روی Status کلیک کنید.
4- در بخش “Advanced network settings”، بر روی دکمه Change adapter options کلیک کنید.
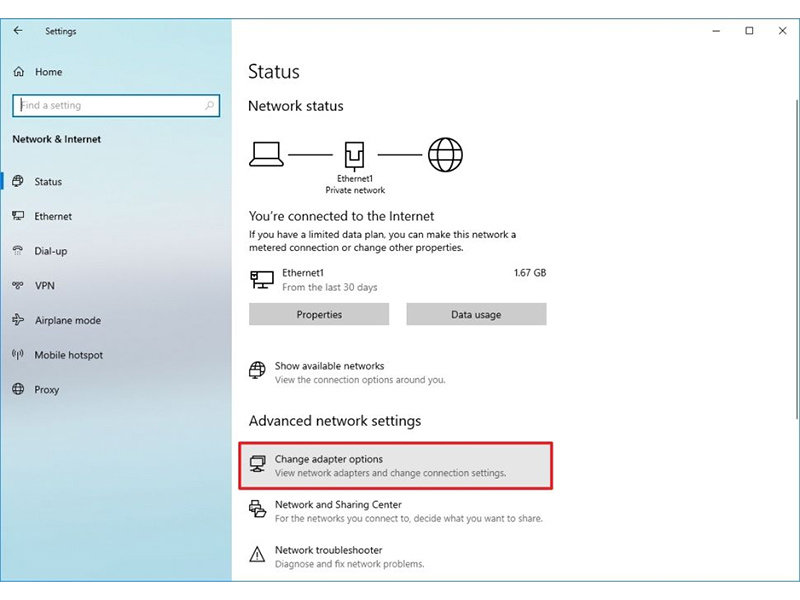
5- بر روی آداپتور شبکه فعال کلیک راست کرده و گزینه Properties را انتخاب کنید.
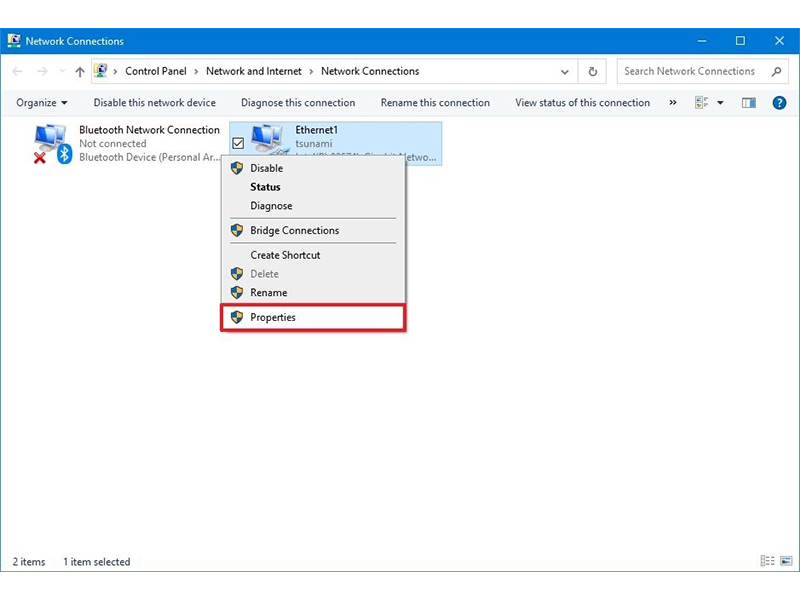
6- به تب Networking بروید.
7- بر روی دکمه Configure کلیک کنید.
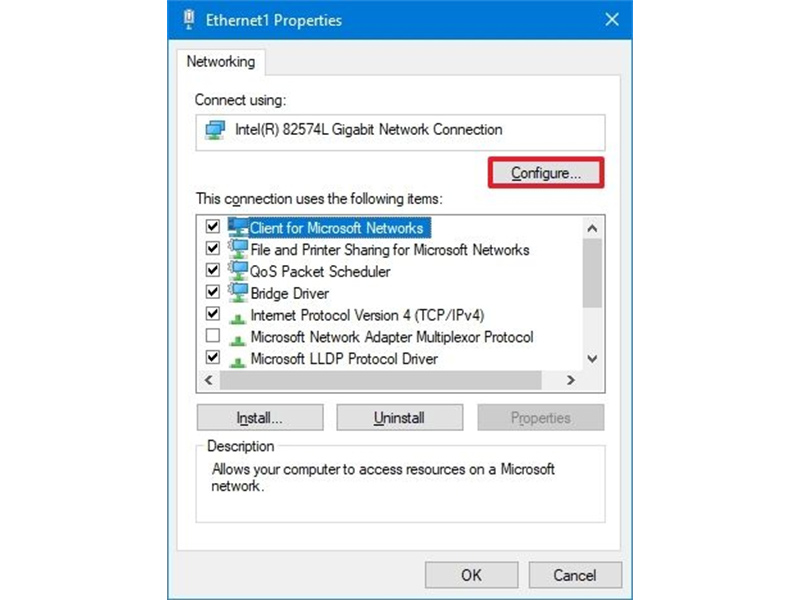
8- به تب Advanced بروید.
9- گزینه Wake on Magic Packet را انتخاب کنید.
10- از منوی دراپ داون پایین “Value”، گزینه Enabled را انتخاب کنید.
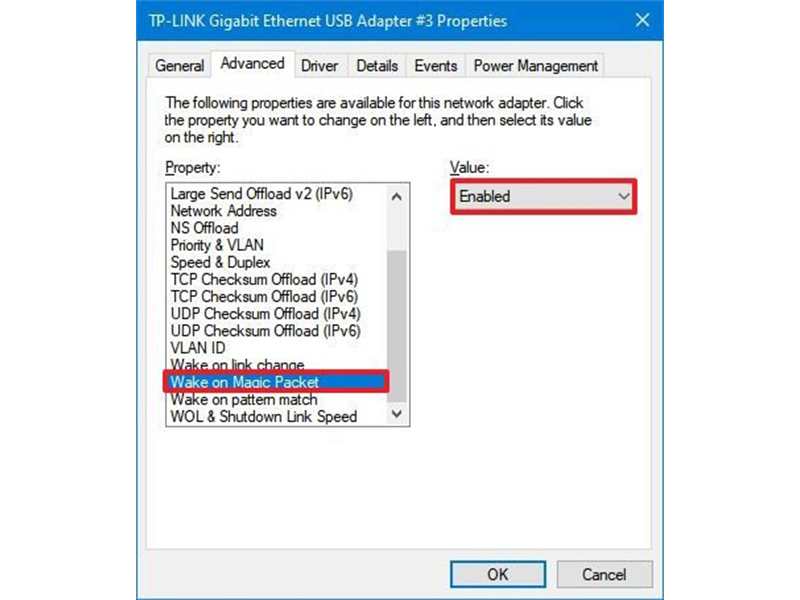
11- (مرحله اختیاری) گزینه Wake on pattern match را انتخاب کنید.
12- از منوی دراپ داون پایین “Value”، گزینه Enabled را انتخاب کنید.
13- (مرحله اختیاری) گزینه WoL & Shutdown Link Speed را انتخاب نمایید.
14- از منوی دراپ داون پایین “Value”، گزینه Enabled را انتخاب کنید.
نکته: اگر از آداپتور شبکه Realtek استفاده می کنید، مراحل اختیاری بالا را حتماً باید انجام دهید.
15- به تب Power Management بروید.
16- تیک مربوط به گزینه Allow this device to wake the computer را بزنید.
17- تیک مربوط به گزینه Only allow a magic packet to wake the computer را بزنید.
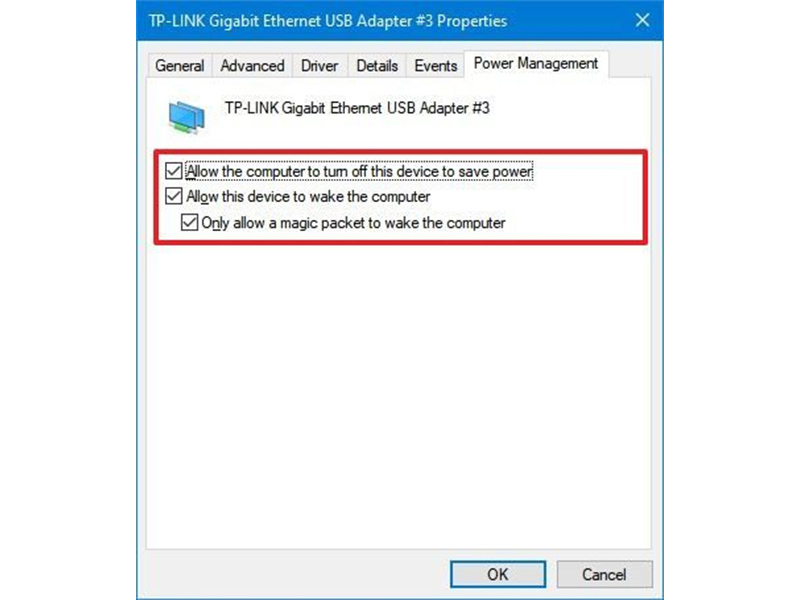
18- بر روی دکمه OK کلیک کنید.
حالا کامپیوتر شما آماده دریافت یک «بسته جادویی» از جانب یک ابزار third-party است. برای غیر فعال کردن این قابلیت، مراحل بالا را به ترتیب انجام داده و در مرحله 9، گزینه Disabled را انتخاب کنید. همچنین باید قابلیت WoL را در فرمور دستگاه غیر فعال نمایید. برای این منظور به متن راهنمای استفاده از مادربرد خود مراجعه نمایید.
چگونه یک کامپیوتر را در ویندوز 10 به صورت ریموت از حالت اسلیپ خارج کنیم؟
پس از انجام پیکربندی های بالا، می توانید کامپیوتر خود را به طرق مختلف در بستر شبکه روشن کنید. به عنوان مثال می توانید از ابزار WoL روتر شبکه بهره ببرید، یا اسکریپت هایی پیدا کنید که این امکان را از طریق PowerShell برایتان فراهم می آورد. همچنین می توانید از ابزارهای third-party برای این منظور و ارسال مجیک پکت استفاده نمایید. در این آموزش از ابزار “WakeMeOnLan” از شرکت NirSoft استفاده می کنید. توجه داشته باشید که با توجه به اینکه این ابزار توسط شرکتی به جز مایکروسافت تهیه شده، عواقب استفاده از آن به عهده شخص شما خواهد بود!
1- اپلیکیشن NirSoft را دانلود و بر روی کامپیوتر خود نصب کنید.
2- پس از نصب و اجرای برنامه، بر روی دکمه Play یا Start Scanning (آیکون فلش سبز رنگ) کلیک کنید تا برنامه تمام دستگاه های موجود در شبکه را شناسایی کند.
نکته: دستگاهی که قصد روشن کردن آن به صورت ریموت را دارید، باید در این مرحله روشن باشد تا برنامه آن را پیدا کند. پس از اینکه نام دستگاه در لیست مشاهده شد، می توانید آن را در وضعیت اسلیپ قرار دهید. از شورت کات Ctrl + N نیز می توانید برای اضافه کردن اطلاعات دستگاه (شامل آدرس IP، نام کامپیوتر و آدرس MAC) به برنامه به صورت دستی استفاده نمایید.
3- بر روی نام کامپیوتر خود که قصد روشن کردن آن را به صورت ریموت دارید کلیک راست کرده و گزینه Wake Up Selected Computers را انتخاب نمایید.
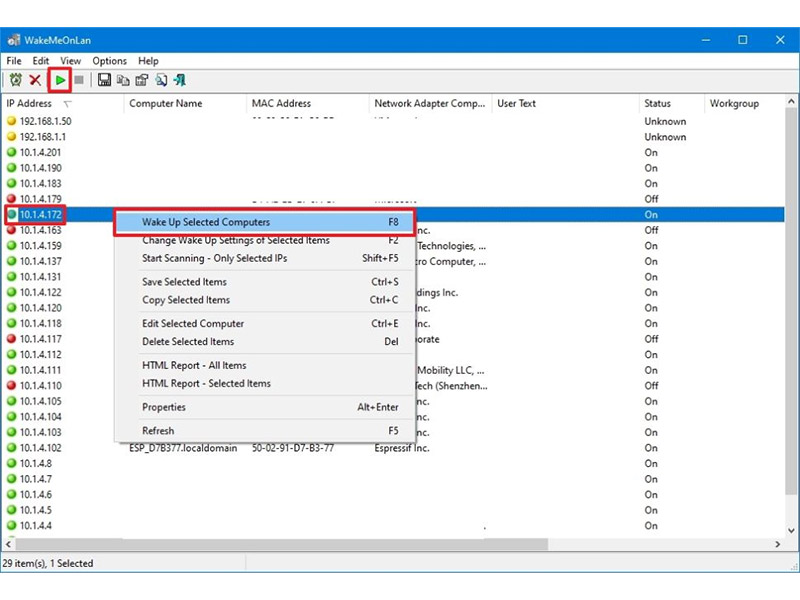
4- بر روی دکمه Yes کلیک کنید.
حالا این ابزار قادر به ارسای مجیک پکت است که باعث می شود تا دستگاه شما بلافاصله پس از جریان یافتن برق در شبکه، روشن شود.
پیدا کردن آدرس IP و MAC سیستم
اگر از ابزار دیگری استفاده می کنید، باید آدرس های IP و MAC سیستم خود را بدانید. برای این منظور می توانید به این طریق عمل کنید:
1- به بخش Settings بروید.
2- بر روی Network & Internet کلیک کنید.
3- بر روی Status کلیک کنید.
4- در بخش “Network status” بر روی دگکمه Properties کلیک نمایید.
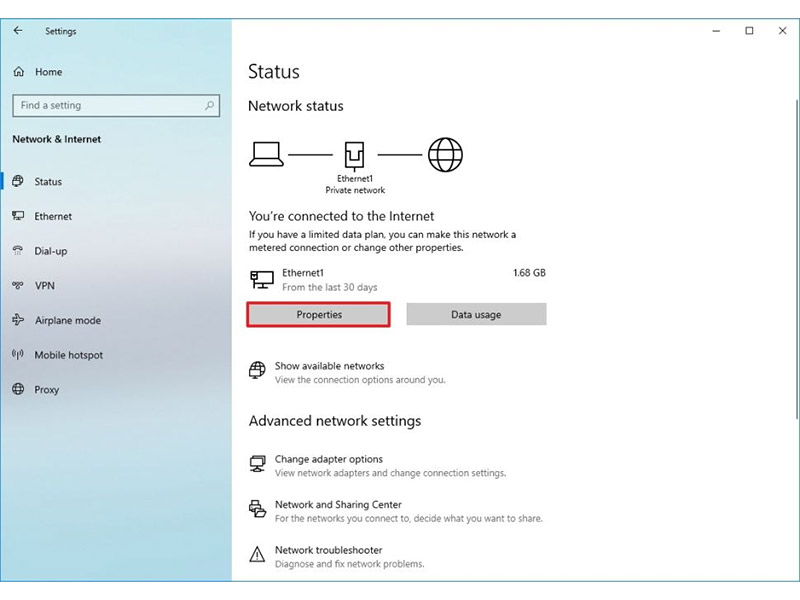
5- این بخش می توانید آدرس IP سیستم خود را در مقابل عنوان IPv4 address و آدرس مک را در مقابل عنوان Physical address (MAC) مشاهده کنید.
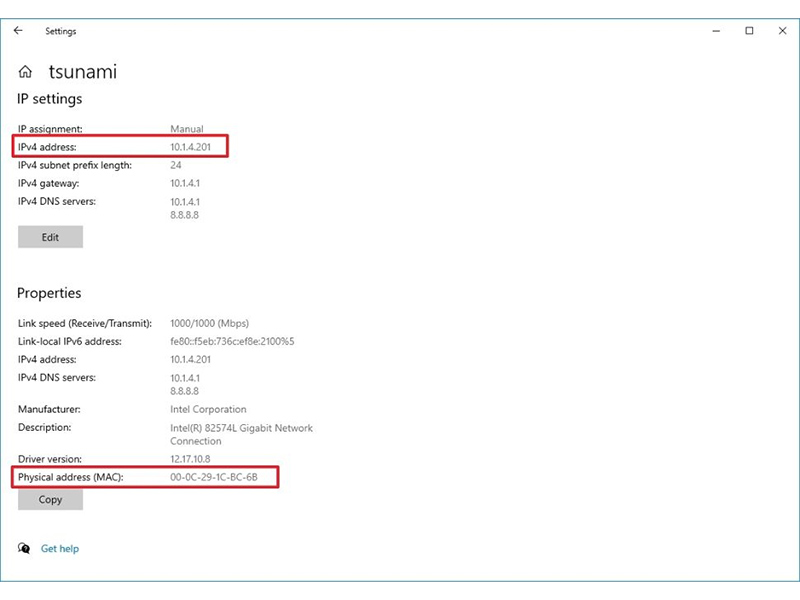
نکته: اگر با استفاده از Command Prompt مشکلی ندارید، می توانید با دستور ipconfig/all این موارد را مشاهده کنید.
لازم به ذکر است که شما می توانید در بخش مقالات وب سایت ایده برتر پارسیان می توانید نحوه فعال کردن و یا استفاده از برخی قابلیت ها و تنظیمات ویندوز 10 مانند قابلیت System Restore در ویندوز 10 و یا تغییر نام اکانت خود در ویندوز 10 را فرا بگیرید.
منبع: windowscentral




