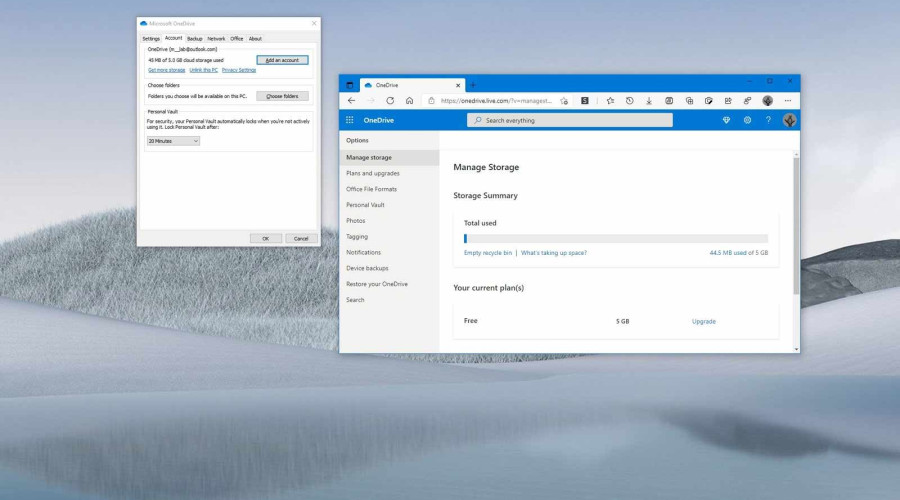
امروزه تقریباً تمام غول های دنیای تکنولوژی یک سرویس ذخیره سازی ابری دارند. به عنوان مثال گوگل صاحب Google One، اپل صاحب iCloud، آمازون صاحب Amazon Drive و مایکروسافت صاحب OneDrive است. همانند دیگر سرویس های ذخیره سازی ابری، OneDrive سرویسی است که فضایی ایمن را به صورت ابری برای ذخیره کردن فایل ها فراهم می آورد و شما می توانید در هر مکانی که حضور دارید، به فایل های خود بر روی آن دسترسی داشته باشید. تفاوت وان درایو با دیگر سرویس ها در این است که شاید بتوان آن را بهترین سرویس ذخیره سازی ابری برای کاربران ویندوز 10 دانست. چرا که این سرویس با سیستم عامل ویندوز 10 یکپارچه شده و با دیگر سرویس های مایکروسافت ارتباط نزدیک و تنگاتنگی دارد!
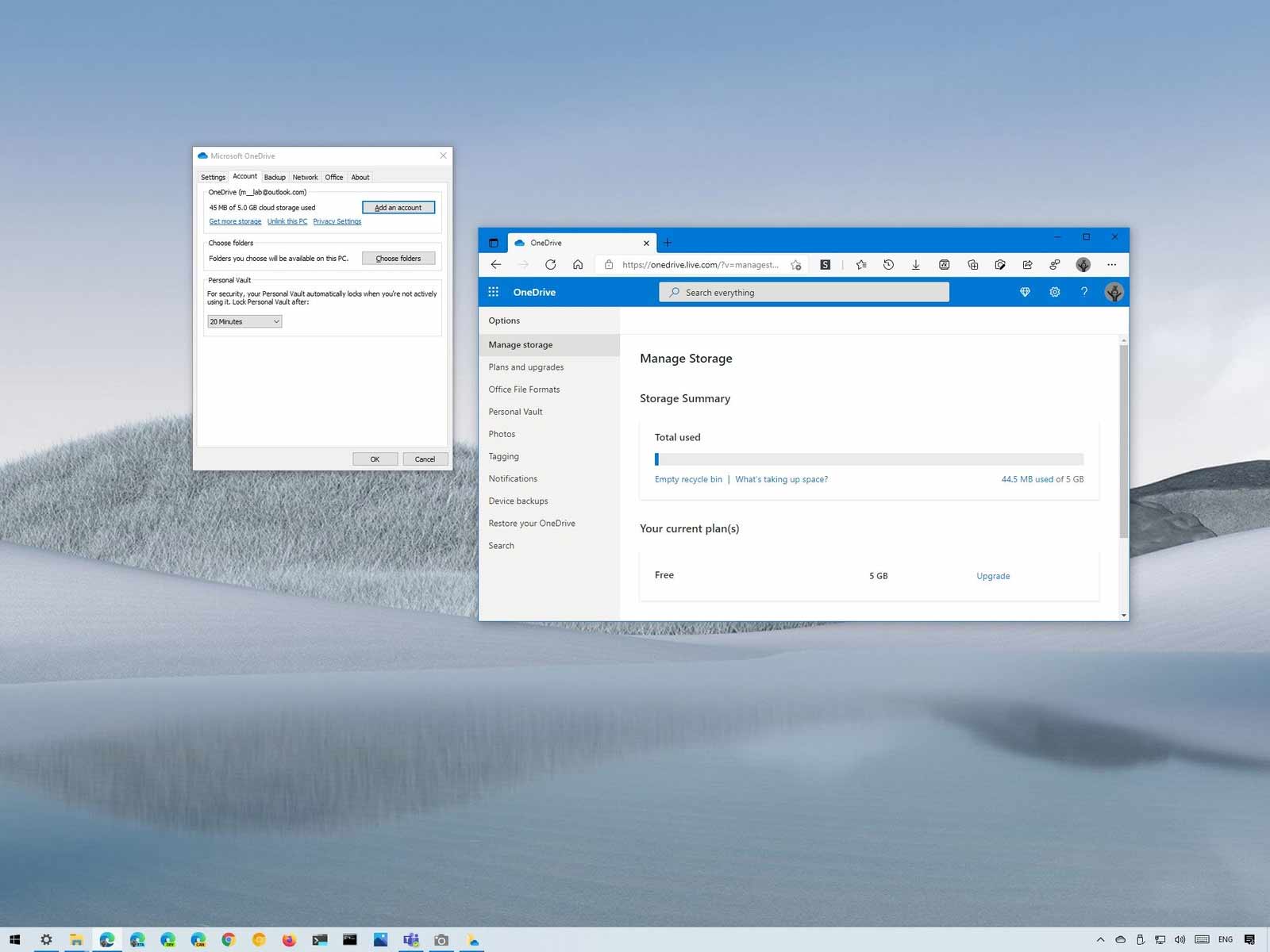
به هر حال فرقی ندارد که کدام سرویس را انتخاب می کنید؛ تمامی آنها یک فضای محدود را در اختیار شما می گذارند. بنابراین باید هر چند وقت یکبار فضای ذخیره سازی سرویس خود را چک کرده و از میزان فضای باقی مانده و مصرف شده مطلع شوید. متناسب با این اطلاعات شاید مجبور شوید تا فایل هایی را که دیگر به آنها نیاز ندارید پاک کنید یا تصمیم بگیرید که اکانت وان درایو خود را ارتقا دهید. همچنین می توانید اکانت مایکروسافت 365 تهیه کرده و به یک ترابایت فضا بر روی OneDrive دست پیدا کنید.
در این مقاله روش های اطلاع از میزان فضای مصرف شده و باقی مانده در سرویس ابری OneDrive را بررسی می کنیم.
چگونه از میزان فضای ذخیره سازی اکانت OneDrive خود در ویندوز 10 مطلع شویم؟
برای اینکه از فضای مصرف شده و باقی مانده اکانت وان درایو خود بر روی ویندوز 10 مطلع شوید، مراحل زیر را انجام دهید:
1- بر روی آیکون OneDrive که گوشه سمت راست پایین صفحه نمایش ویندوز قرار دارد، کلیک کنید.
2- بر روی گزینه Help & Settings کلیک کنید.
3- بر روی Settings کلیک کنید.
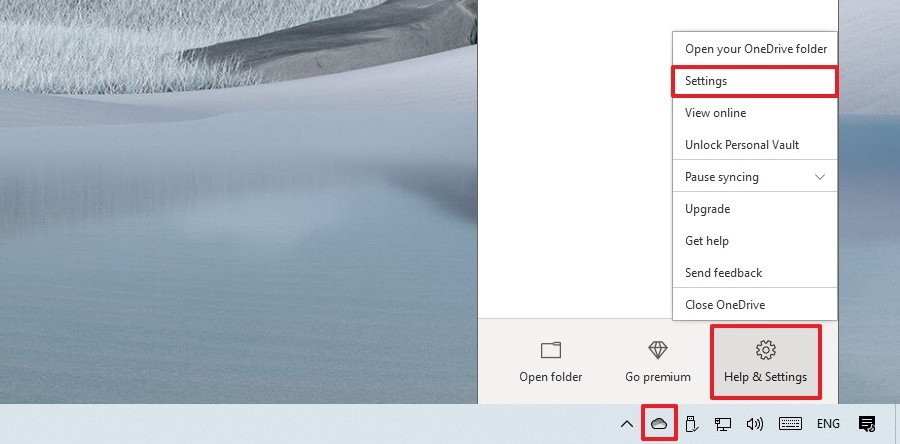
4- به تب Account بروید.
5- در زیر قسمت “OneDrive” می توانید میزان فضای مصرف شده و باقی مانده اکانت خود را مشاهده کنید.
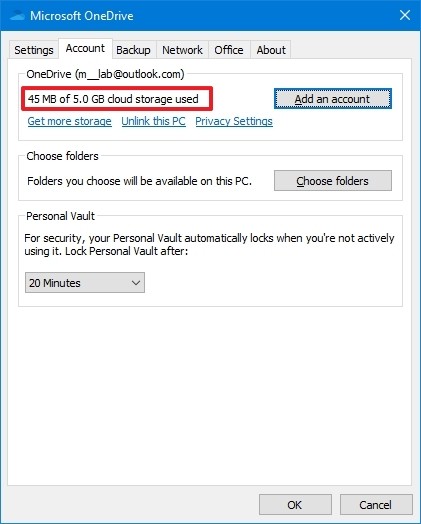
چگونه از میزان فضای ذخیره سازی اکانت OneDrive از طریق وب آگاه شویم؟
از طریق وب شما می توانید به جزئیات بیشتری نیز دست پیدا کنید و به خلاصه ای از میزان فضای ذخیره سازی اکانت وان درایو خود دست نمایید. همچنین می توانید مشاهده کنید که کدام فایل بیشترین فضا را اشغال کرده است.
دستیابی به خلاصه ای از اطلاعات اکانت
برای مشاهده خلاصه اطلاعات اکانت وان درایو خود مراحل زیر را طی کنید:
1- وب سایت وان درایو را در مرورگر خود باز کنید.
2- با نام کاربری و رمز عبور خود وارد سایت شوید.
3- در گوشه پایین سمت چپ صفحه می توانید میزان فضای مصرف شده اکانت خود را مشاهده کنید.
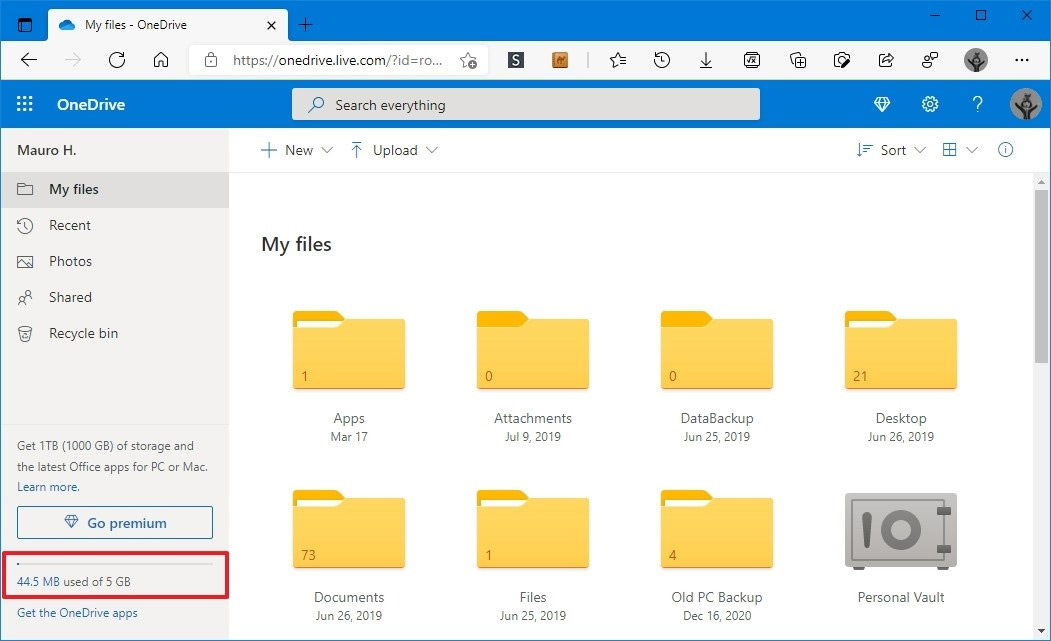
دستیابی به جزئیات بیشتر
اما شما می توانید به جزئیات بیشتر و اطلاعات دقیق تری از فضای ذخیره سازی اکانت OneDrive خود دست پیدا کنید. برای این منظور مراحل زیر را طی کنید:
1- وب سایت وان درایو را در مرورگر خود باز کنید.
2- با نام کاربری و رمز عبور خود وارد سایت شوید.
3- بر روی آیکون Settings (علامت چرخ دنده) که در گوشه سمت راست بالای صفحه قرار دارد کلیک کنید.
4- بر روی لینک Options کلیک کنید.
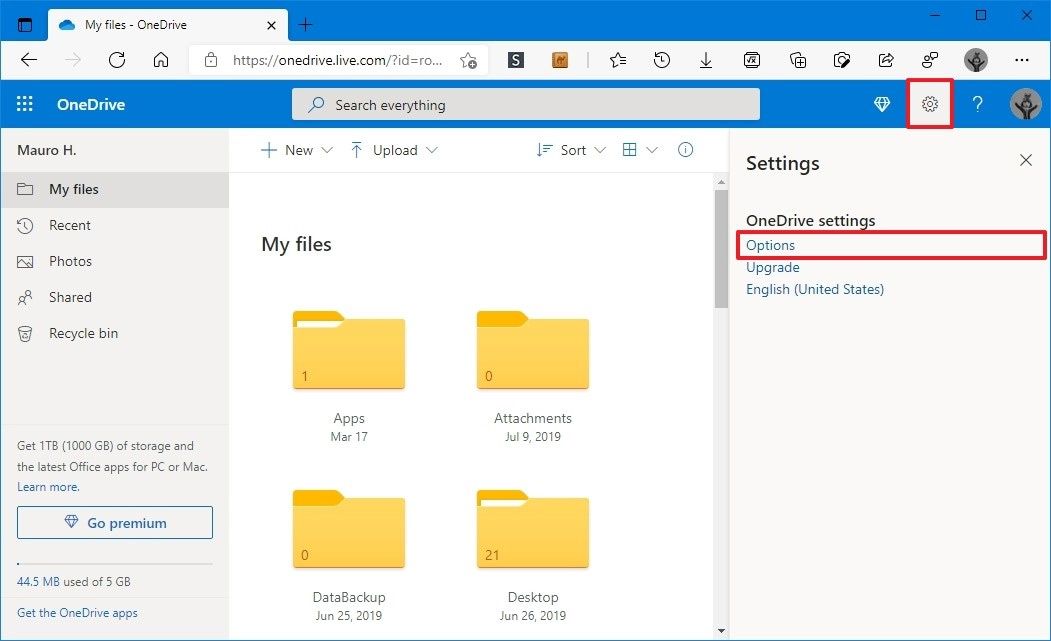
5- بر روی گزینه Manage storage در منوی سمت چپ صفحه کلیک کنید.
6- در زیر بخش “Storage Summary” می توانید فضای مصرف شده اکانت وان درایو خود را مشاهده کنید.
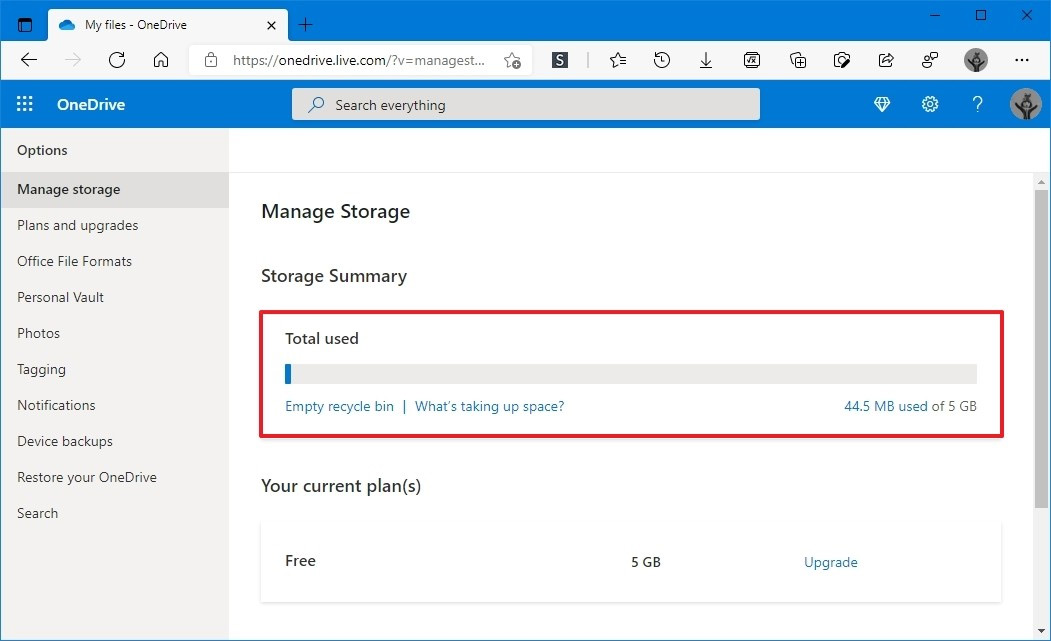
7- (مرحله اختیاری) بر روی گزینه Empty recycle bin کلیک کنید تا بخشی از فضای مصرف شده آزاد شود.
فایلی که بیشترین فضا را اشغال کرده پیدا کنید
برای اینکه فایلی را که بیشترین فضا را در اکانت وان درایو شما اشغال کرده پیدا نمایید مراحل زیر را طی کنید:
1- وب سایت وان درایو را در مرورگر خود باز کنید.
2- با نام کاربری و رمز عبور خود وارد سایت شوید.
3- بر روی آیکون Settings (علامت چرخ دنده) که در گوشه سمت راست بالای صفحه قرار دارد کلیک کنید.
4- بر روی لینک Options کلیک کنید.
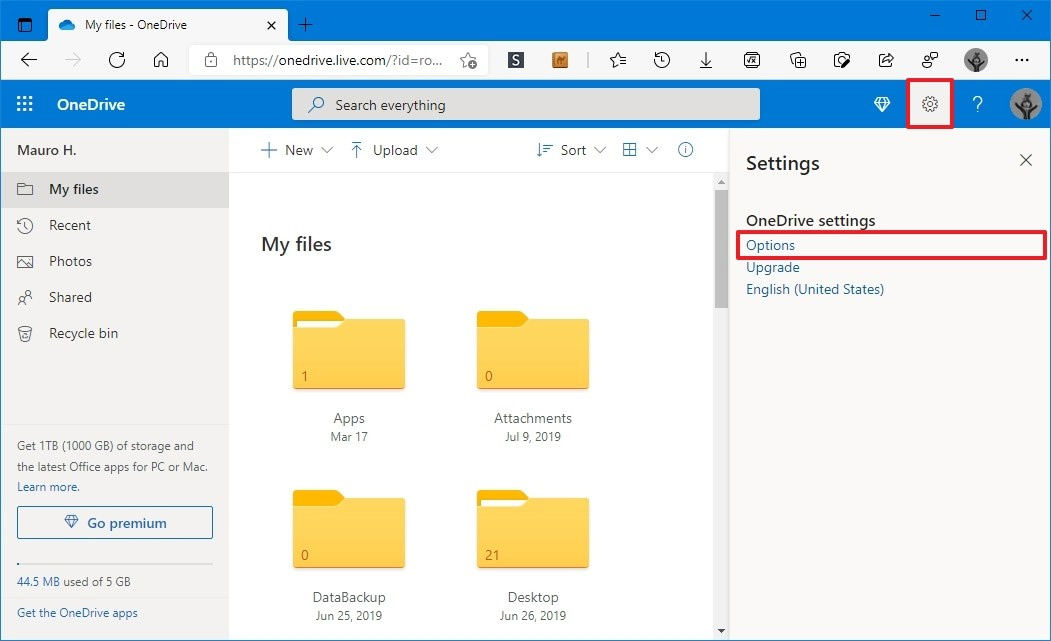
5- بر روی گزینه Manage storage در منوی سمت چپ صفحه کلیک کنید.
6- در زیر بخش “Storage Summary” بر روی گزینه What’s taking up space? کلیک کنید.
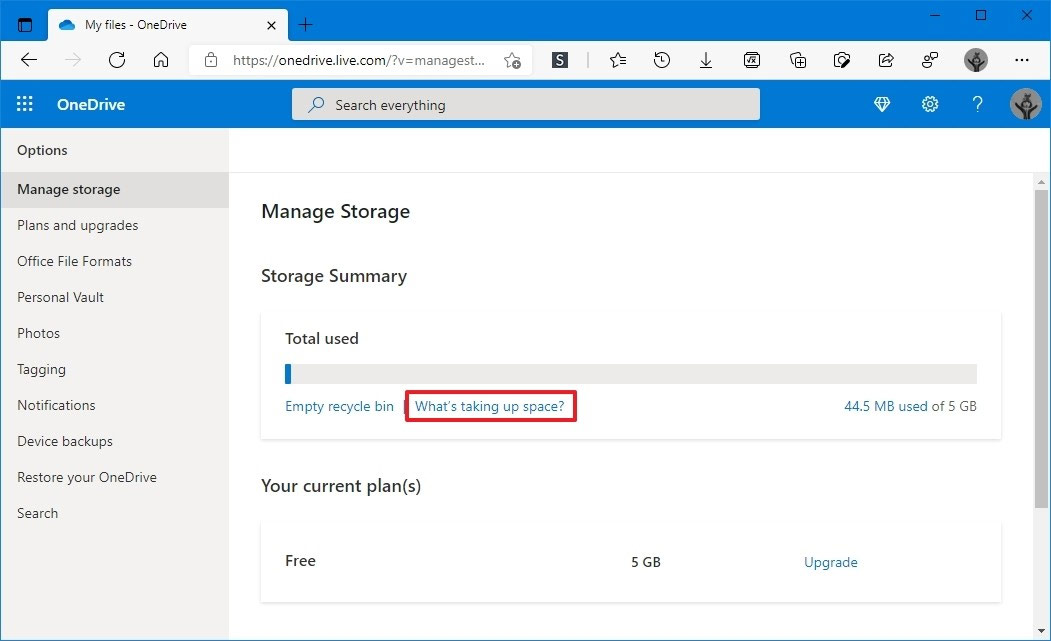
7- در این بخش فایل هایی را که بیشترین فضای اکانت وان درایو شما را اشغال کرده اند، مشاهده می کنید.
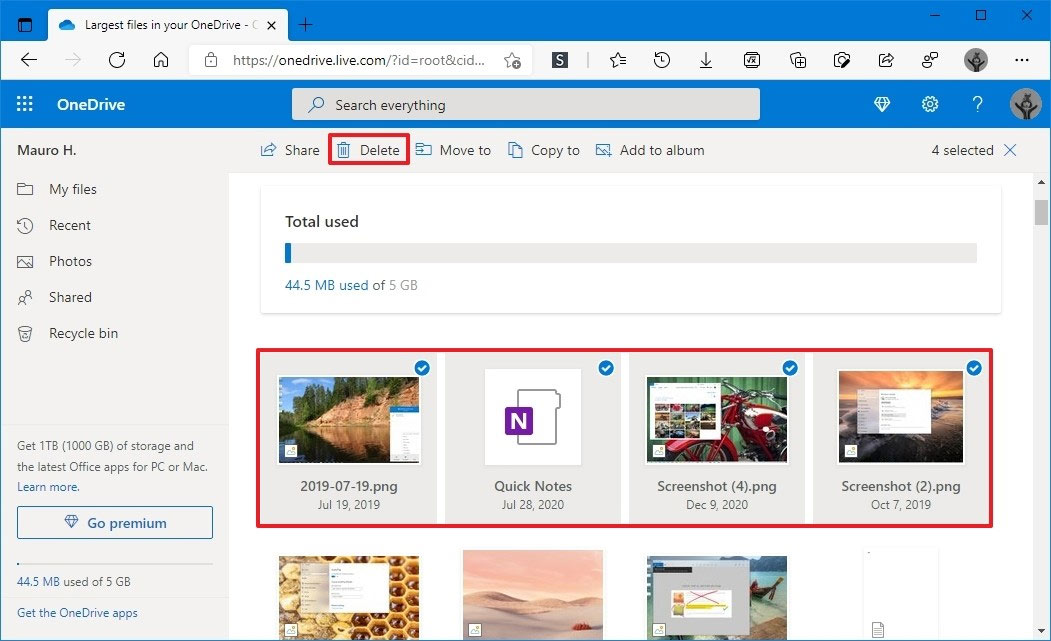
8- (مرحله اختیاری) شما می توانید این فایل ها را با کلیک کردن بر روی دکمه Delete در بالای صفحه پاک کرده و فضای وان درایو خود را آزاد کنید.
منبع: windowscentral




