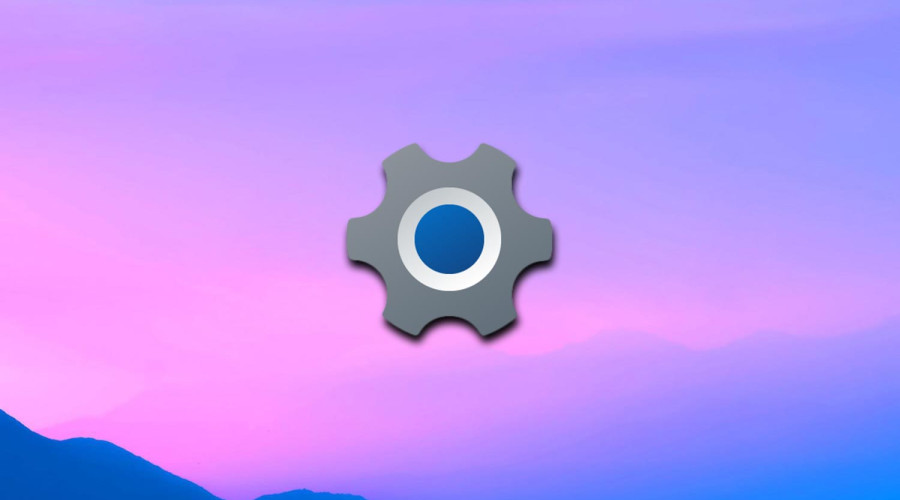
در ویندوز 11، Settings اپلیکیشنی است که به کاربران اجازه می دهد تا محیط سیستم را شخصی سازی کرده و تنظیمات مختلف بخش هایی مانند شبکه، حریم شخصی، زبان سیستم و... را تغییر دهند. نسخه کلاسیک و قدیمی تر اپلیکیشن Settings، کنترل پنل است که کاربران نسخه های قدیمی تر ویندوز با آن آشنایی بیشتری دارند. در حال حاضر هر دو اپلیکیشن فعال هستند و کاربران می توانند به آنها دسترسی داشته باشند. اما اگر ادمین شبکه هستید، ممکن است این موضوع برایتان دردسر ساز شود که کاربران به اپلیکیشن های Settings و کنترل پنل دسترسی داشته باشند و تغییرات غیر تخصصی بر روی سیستم هایشان اعمال کنند. در این حالت می توانید دسترسی کاربران به این اپلیکیشن های شخصی سازی ویندوز 11 را غیر فعال کنید.
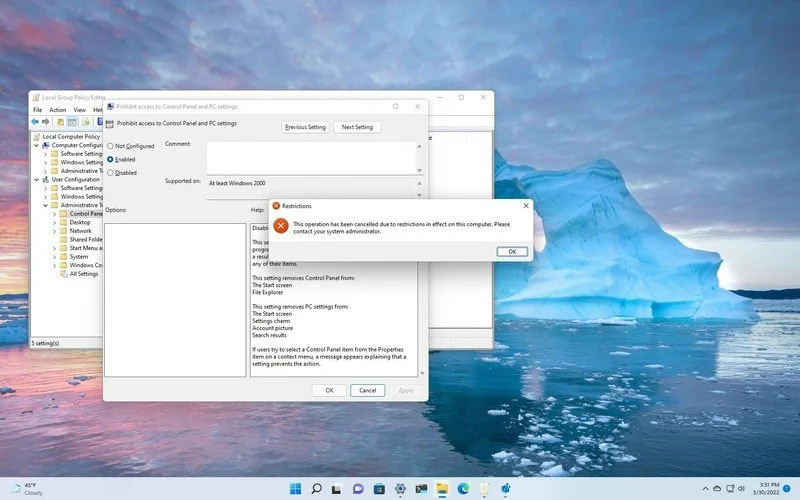
برای غیر فعال کردن اپلیکیشن های کنترل پنل و Settings در ویندوز 11 دو راه پیش روی شما است: Group Policy و Registry. در این مقاله هر دو روش را آموزش می دهیم.
غیر فعال کردن Settings و کنترل پنل با استفاده از Group Policy در ویندوز 11
اگر شما از ویندوز 11 پرو (یا نسخه Enterprise) استفاده می کنید، می توانید از ادیتور Local Group Policy برای این منظور استفاده کنید.
1- منوی استارت را باز کنید.
2- عبارت gpedit را در آن جستجو کرده و بر روی اولین گزینه از لیست نتایج کلیک کنید تا Local Group Policy Editor اجرا شود.
3- به مسیر زیر بروید:
User Configuration > Administrative Templates > Control Panel
4- بر روی گزینه Prohibit access to Control Panel and PC settings کلیک کنید.
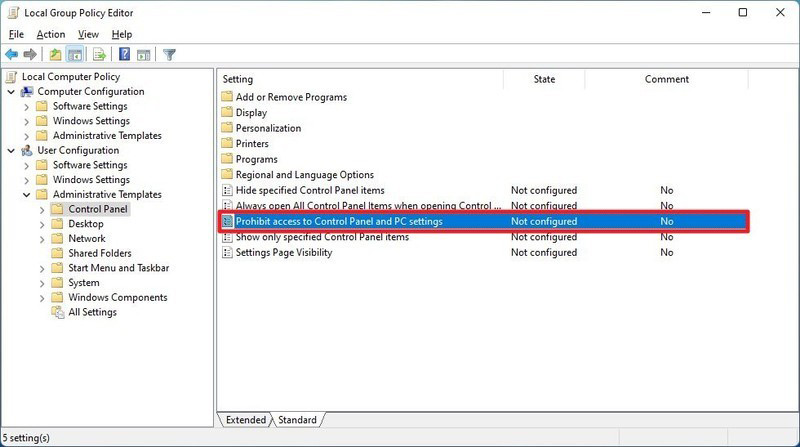
5- گزینه Enabled را انتخاب کنید.
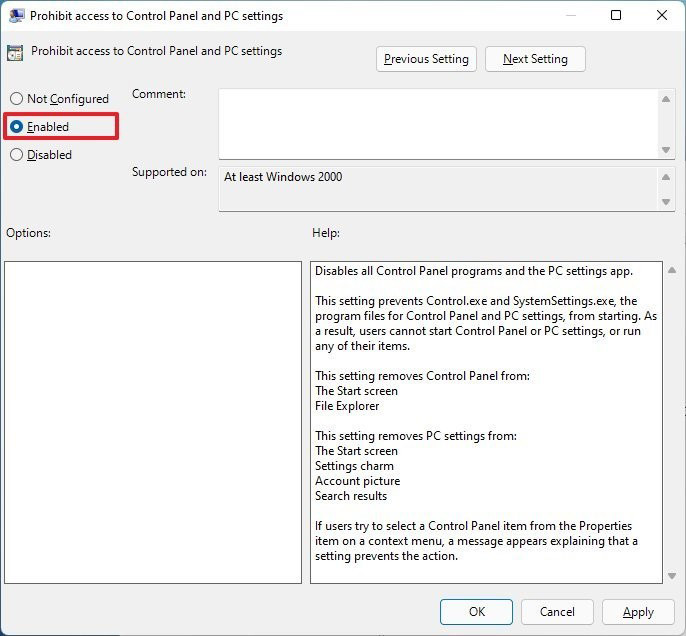
6- بر روی دکمه Apply کلیک کنید.
7- بر روی دکمه OK کلیک کنید.
با انجام دادن این مراحل، کاربران به اپلیکیشن Settings یا کنترل پنل دسترسی نخواهند شد. در این حالت اگر کاربری اقدام به باز کردن کنترل پنل کند، با یک پیام مبنی بر غیر فعال شدن دسترسی به این بخش توسط ادمین سیستم مواجه می شوند. همچنین در هنگام باز کردن بخش Settings یک لوپ ایجاد می شود که معمولاً پس از مدتی متوقف می شود. اما ممکن است در این حالت به ری استارت کردن کامپیوتر نیاز پیدا کنید. اگر می خواهید تا دسترسی به کنترل پنل و Settings به حالت قبل برگردد، در مرحله 5 از آموزش بالا گزینه Not Configured را انتخاب کنید.
غیر فعال کردن Settings و کنترل پنل با استفاده از Registry در ویندوز 11
در Windows 11 Home به Local Group Policy Editor دسترسی ندارید. پس برای غیرفعال کردن دسترسی به کنترل پنل و Settings باید از Registry استفاده کنید.
هشدار: تغییر دادن Registry کار پر ریسکی است و یک اشتباه ممکن است به سیستم صدماتی جدی وارد کند. پس بهتر است قبل از اقدام به این کار، از سیستم خود بک آپ بگیرید.
1- منوی استارت را باز کنید.
2- عبارت regedit را جستجو کرده و بر روی اولین گزینه از لیست نتایج کلیک کنید تا Registry Editor باز شود.
3- به مسیر زیر بروید:
HKEY_CURRENT_USER\Software\Microsoft\Windows\CurrentVersion\Policies\Explorer
4- بر روی Explorer کلیک راست کنید، گزینه New را انتخاب نمایید و بر روی DWORD (32-bit) Value کلیک کنید.
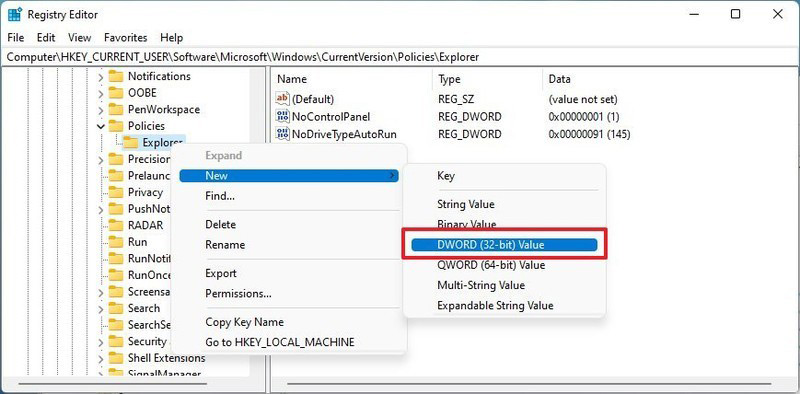
5- نام کلید جدید را NoControlPanel بگذارید و دکمه اینتر را فشار دهید.
6- بر روی کلید جدید DWORD ساخته شده دابل کلیک کرده و مقدار صفر را به یک تغییر دهید.
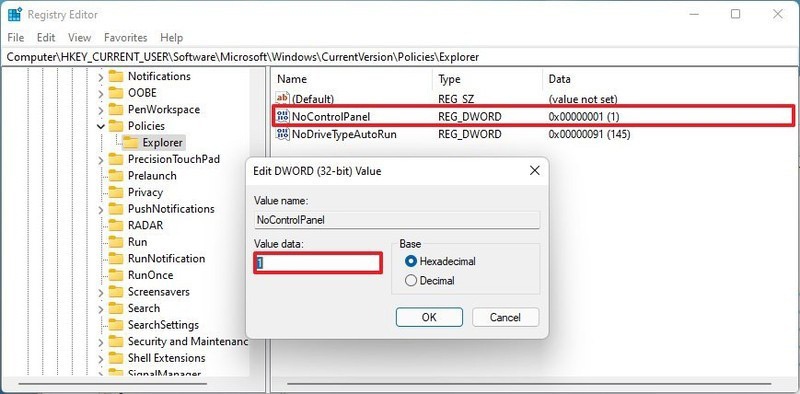
7- بر روی دکمه OK کلیک کنید.
منبع: windowscentral




