
در ویندوز 11 امکاناتی وجود دارد که به شما در مدیریت کردن دستگاه هایی که به کامپیوترتان متصل می کنید کمک می کند. به عنوان مثال شما می توانید تنظیمات وب کم را در ویندوز 11 تغییر دهید. یکی دیگر از این امکانات امکان تغییر دادن نام پرینتر در ویندوز 11 است. زمانی که یک پرینتر جدید را به ویندوز 11 اضافه می کنید، سیستم آن را با تنظیمات پیش فرض دستگاه تشخیص می دهد و یک نام طولانی و تشکیل شده از کاراکترهای پیچیده را به صورت اتوماتیک به آن اختصاص می دهد. اگر چه این نام پیش فرض خاص و یونیک است، اما ممکن است برای شما ظاهر چندان جالبی نداشته باشد و بخواهید تا آن را تغییر دهید.
اما نگران نباشید همانطور که در بالا اشاره کردیم خوشبختانه در ویندوز 11 این امکان وجود دارد تا یک نام کوتاه و ساده برای پرینتر خود انتخاب کنید. همچنین اگر از مکان دیگری به صورت ریموت با پرینتر خود کار می کنید، اضافه کردن اطلاعات مکان قرار داشتن پرینتر به نام آن می تواند در یافتن دستگاه کمک زیادی به شما بکند. ضمن اینکه ممکن است اطلاعات پیش فرض تخصیص یافته به نام پرینتر توسط سیستم صحیح نباشد و به تغییر آنها نیاز داشته باشید.
در هر حال ما در این مقاله سه روش مختلف را برای تغییر نام پرینتر در ویندوز 11 به شما آموزش می دهیم. این روش ها شامل استفاده از بخش Settings، کنترل پنل و Command Prompt می شود. با ما همراه باشید.
تغییر نام پرینتر در ویندوز 11 از طریق Settings
1- به بخش Settings ویندوز 11 بروید.
2- بر روی Bluetooth & devices کلیک کنید.
3- از سمت راست صفحه بر روی Printers & scanners کلیک کنید.
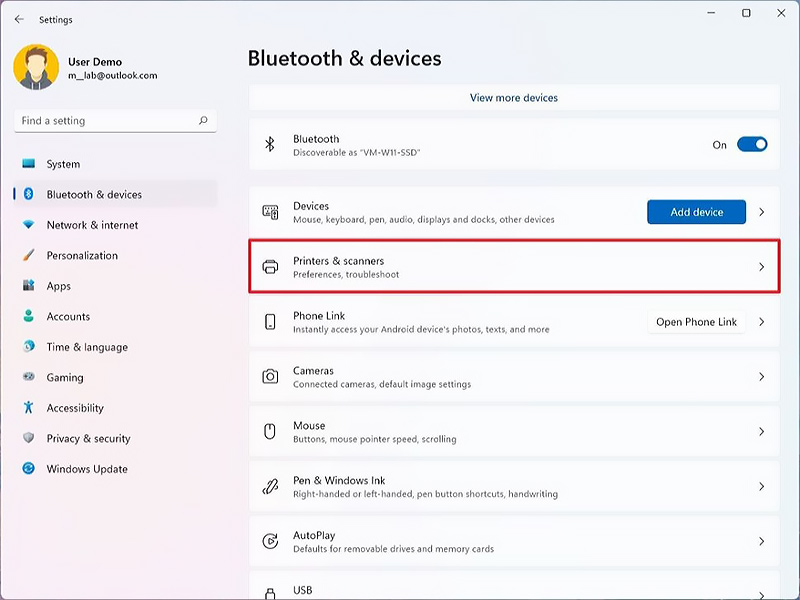
4- پرینتر خود را جهت تغییر نام انتخاب کنید.
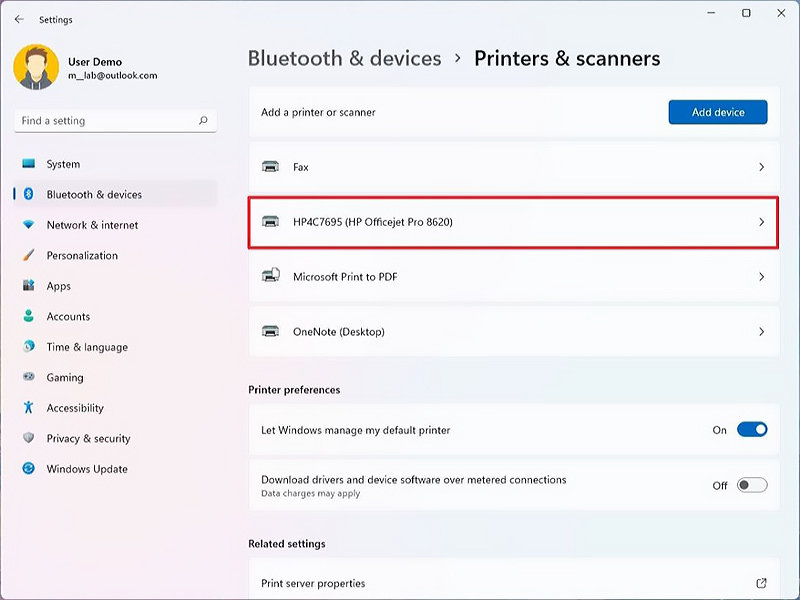
5- بر روی Printer properties کلیک کنید.
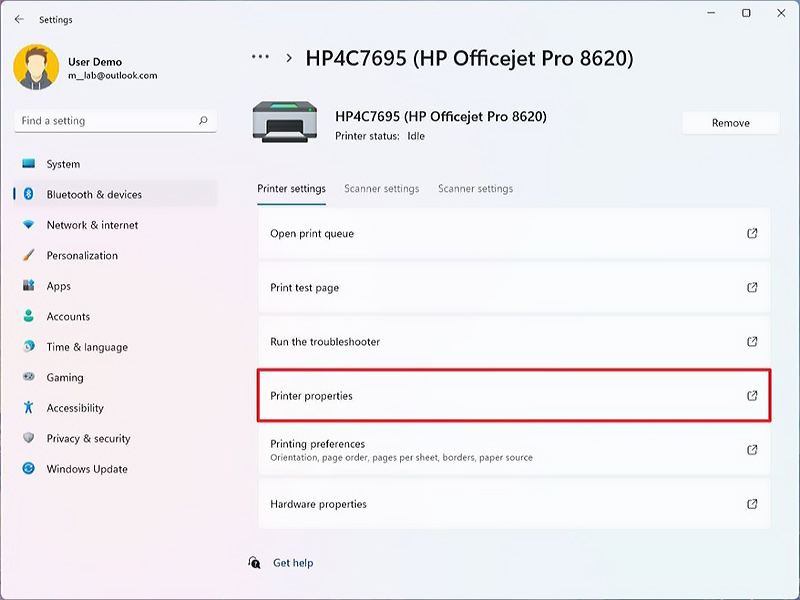
6- به تب General بروید.
7- یک نام جدید برای پرینتر خود انتخاب کنید.
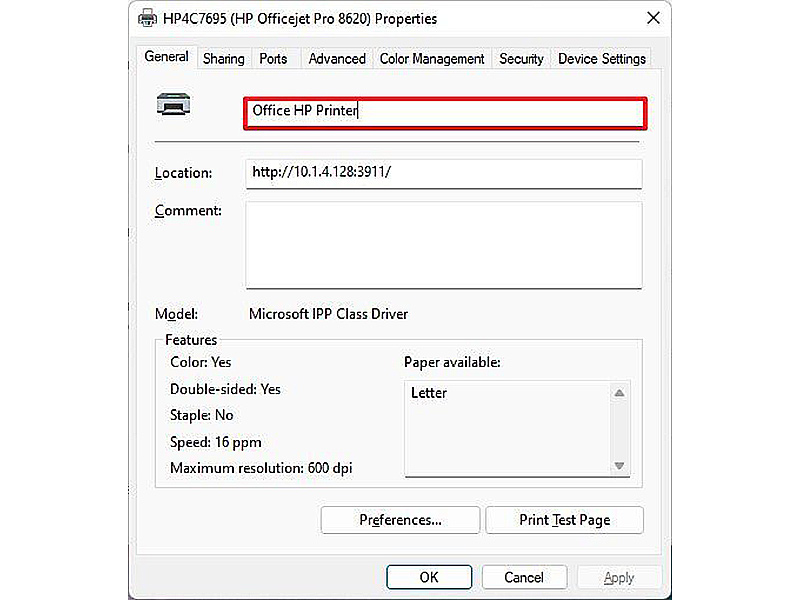
8- بر روی دکمه Apply کلیک کنید.
9- بر روی دکمه OK کلیک کنید.
تغییر نام پرینتر در ویندوز 11 از طریق کنترل پنل
1- منوی استارت را باز کنید.
2- عبارت Control Panel را در آن جستجو کرده و بر روی اولین نتیجه کلیک کنید.
3- بر روی Hardware and Sound کلیک کنید.
4- بر روی Devices and Printers کلیک کنید.
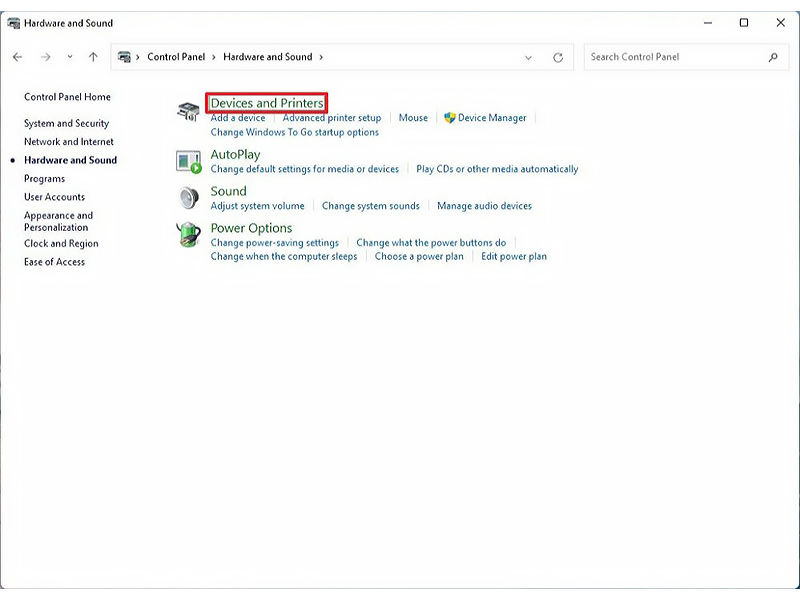
5- در بخش “Printers”، بر روی دستگاهی که می خواهید نام آن را تغییر دهید کلیک راست کرده و گزینه Printer properties را انتخاب نمایید.
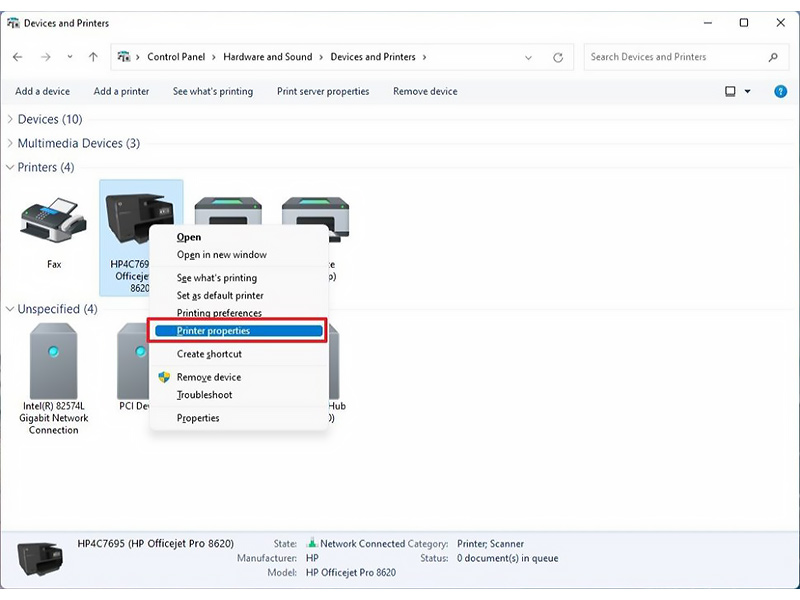
6- به تب General بروید.
7- یک نام جدید برای پرینتر خود انتخاب کنید.
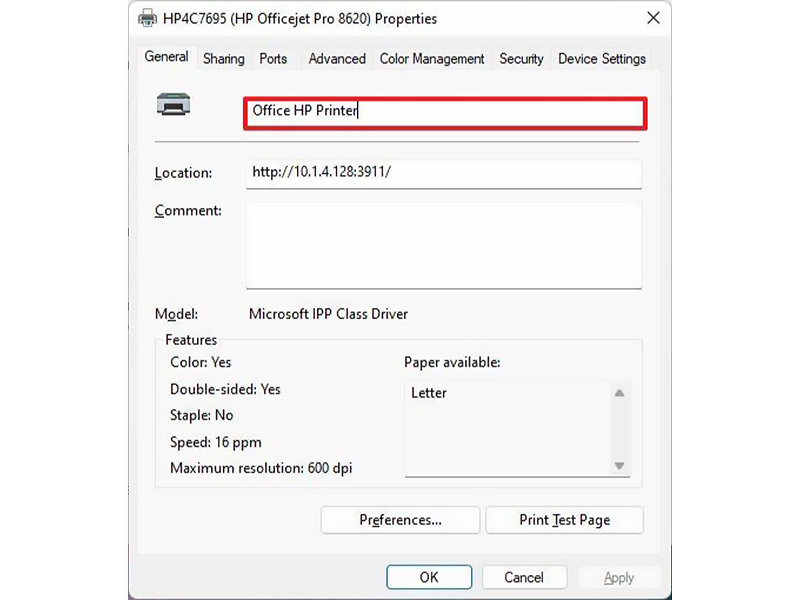
8- بر روی دکمه Apply کلیک کنید.
9- بر روی دکمه OK کلیک کنید.
تغییر نام پرینتر در ویندوز 11 از طریق Command Prompt
1- منوی استارت را باز کنید.
2- عبارت Command Prompt را در آن جستجو کنید، بر روی اولین نتیجه کلیک راست کرده و گزینه Run as administrator را انتخاب نمایید.
3- فرمان زیر را برای تغییر نام پرینتر مورد نظر خود تایپ کرده و کلید اینتر را بزنید:
cscript %WINDIR%\System32\Printing_Admin_Scripts\en-US\prncnfg.vbs -x -p "CURRENT-PRINTER-NAME" -z "NEW-PRINTER-NAME"
در خط فرمان بالا باید نام فعلی پرینتر و نام جدید مد نظر خود را به صورت صحیح وارد نمایید. به عنوان مثال فرمان زیر برای تغییر نام پرینتر HP4C7695 به Office HP Printer به کار می رود:
cscript %WINDIR%\System32\Printing_Admin_Scripts\en-US\prncnfg.vbs -x -p "HP4C7695 (HP Officejet Pro 8620)" -z "Office HP Printer"
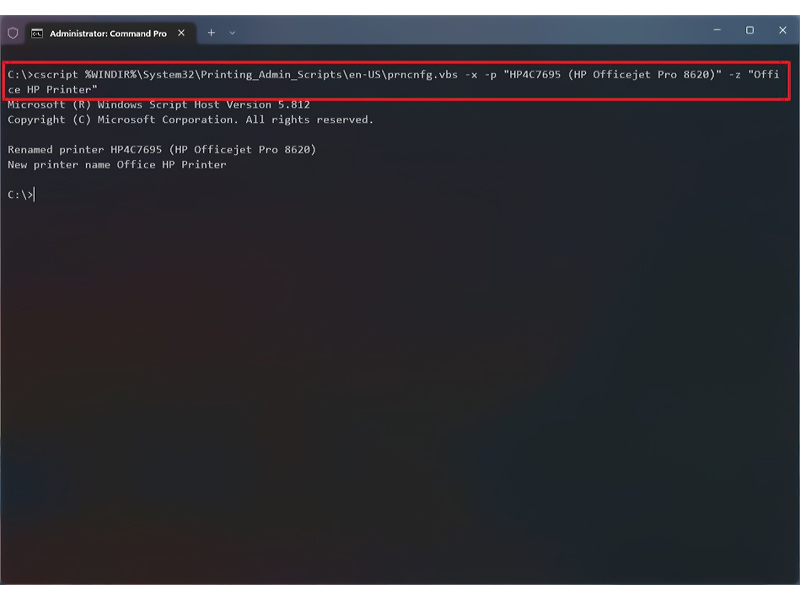
به این ترتیب نام پرینتر شما در ویندوز 11 تغییر پیدا خواهد کرد.
همچنین لازم به ذکر است که شما میتوانید در صورت نیاز به تغییر دادن نام اکانت کاربری خود در ویندوز 11 مقاله آموزش تغییر نام اکانت در ویندوز 11 را نیز در وب سایت ما مشاهده کنید.
منبع: windowscentral




