
اطلاع از مشخصات سخت افزاری و نرم افزاری کامپیوتر یا انواع لپ تاپ مورد استفاده شما می تواند از بسیاری جهات سودمند باشد. به عنوان مثال با چک کردن مشخصات سخت افزاری سیستم می توانید متوجه شوید که امکان نصب ویندوز 11 بر روی دستگاه وجود دارد یا نه. همچنین اگر کامپیوتر شما کند شود، اطلاع از مشخصات سخت افزاری آن می تواند به شما کمک کند تا علت را پیدا کنید یا در صورت لزوم سیستم خود را ارتقا دهید.
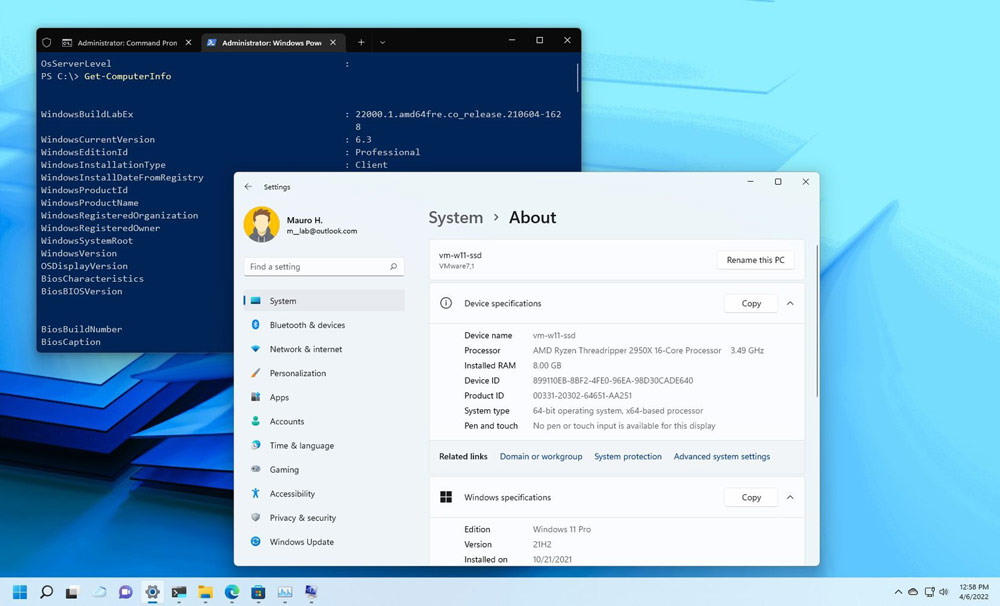
خوشبختانه ویندوز 11 روش های مختلفی را برای اطلاع از سخت افزار سیستم در اختیار شما می گذارد. در این سیستم عامل شما می توانید از مدل دقیق CPU، حافظه رم، مادربرد، کارت گرافیک، درایورها و آپدیت های ویندوز مطلع شوید. در این مقاله این روش ها بررسی می کنیم؛ با ما همراه باشید.
مشاهده مشخصات سخت افزار سیستم از طریق Settings در ویندوز 11
اگر به دنبال مشخصات پایه ای سخت افزار دستگاه خود هستید (مانند پردازنده، حافظه و جزئیات نصب ویندوز)، می توانید آنها را در صفحه “About” مشاهده کنید. برای این منظور:
1- Settings را باز کنید.
2- بر روی System کلیک کنید.
3- از میان گزینه های موجود در سمت راست صفحه، بر روی About کلیک کنید.
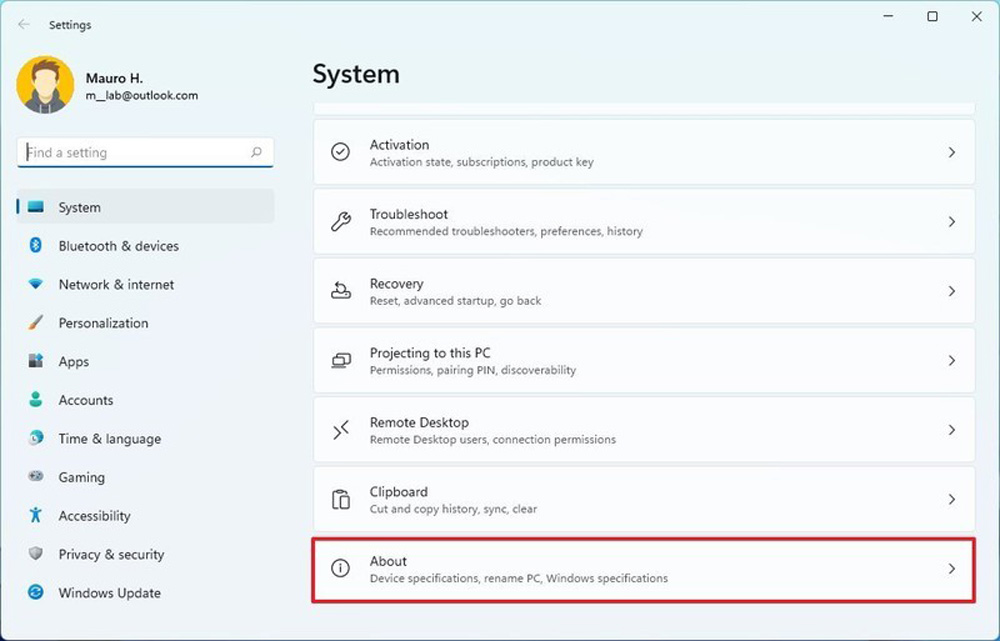
4- در بخش “Device specifications” می توانید مشخصات پردازنده، حافظه رم، معماری سیستم (32 بیت یا 64 بیت) و پشتیبانی از قلم و صفحه نمایش لمسی را مشاهده کنید.
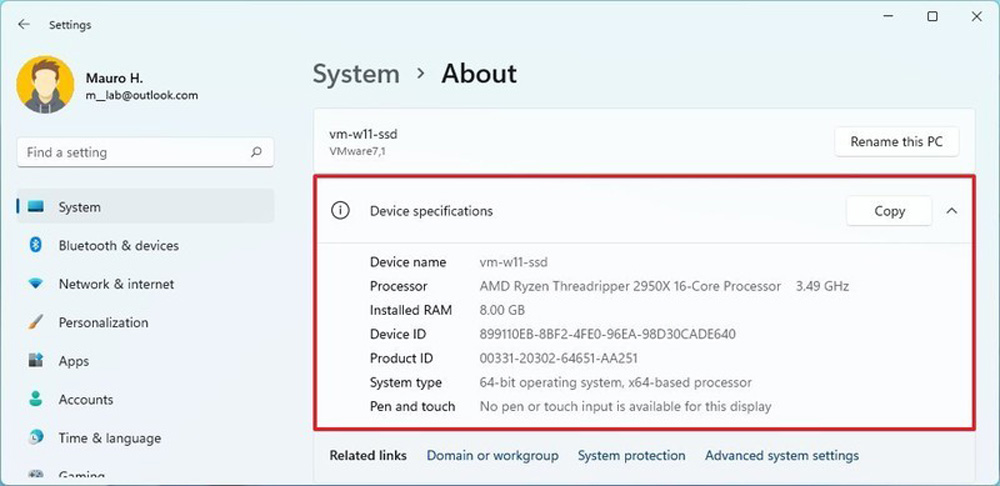
5- (مرحله اختیاری) بر روی دکمه Copy کلیک کنید و این مشخصات را در یک فایل متنی (یا هر جای دیگر) برای رجوع در آینده ذخیره کنید.
6- در بخش “Windows specifications” می توانید مشخصات نرم افزاری سیستم را چک کنید:
- Edition: مشخص می کند که سیستم عامل شما Windows 11 Pro است یا Home.
- Version: نسخه سیستم عامل فعلی را مشخص می کند. این عدد پس از هر بار آپدیت سیستم عامل تغییر می کند.
- Installed on: تاریخی را که آخرین آپدیت ویندوز بر روی سیستم نصب شده مشخص می کند.
- OS build: شماره بیلد سیستم عامل را مشخص می کند. پنج رقم اول، ورژن را مشخص می کنند و ارقامی که پس از آن می آیند، نشان دهنده آخرین آپدیت است.
- Experience: نسخه آخرین پک نصب شده بر روی سیستم را نشان می دهد.
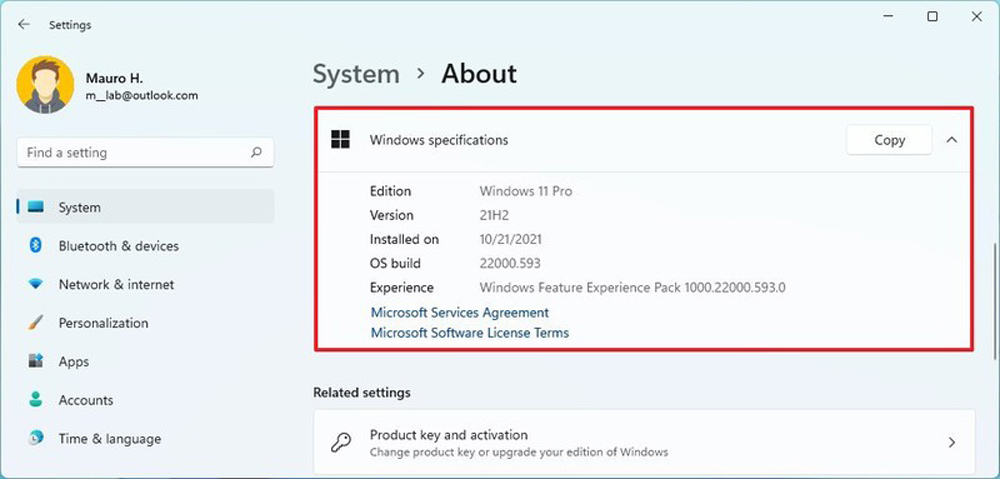
7- (مرحله اختیاری) با کلیک بر روی Copy می توانید این اطلاعات را برای رجوع در آینده در فایل های متنی (یا هر جای دیگر) ذخیره کنید.
مشاهده مشخصات سخت افزار سیستم از طریق System Information در ویندوز 11
اپلیکیشن System Information مشخصات کامل سخت افزار سیستم را به شما ارائه می دهد. برای این منظور:
1- منوی استارت را باز کنید.
2- عبارت msinfo32 را در ان جستجو کرده و بر روی اولین نتیجه کلیک کنید تا اپلیکیشن System Information باز شود.
3- بر روی System Summary کلیک کنید.
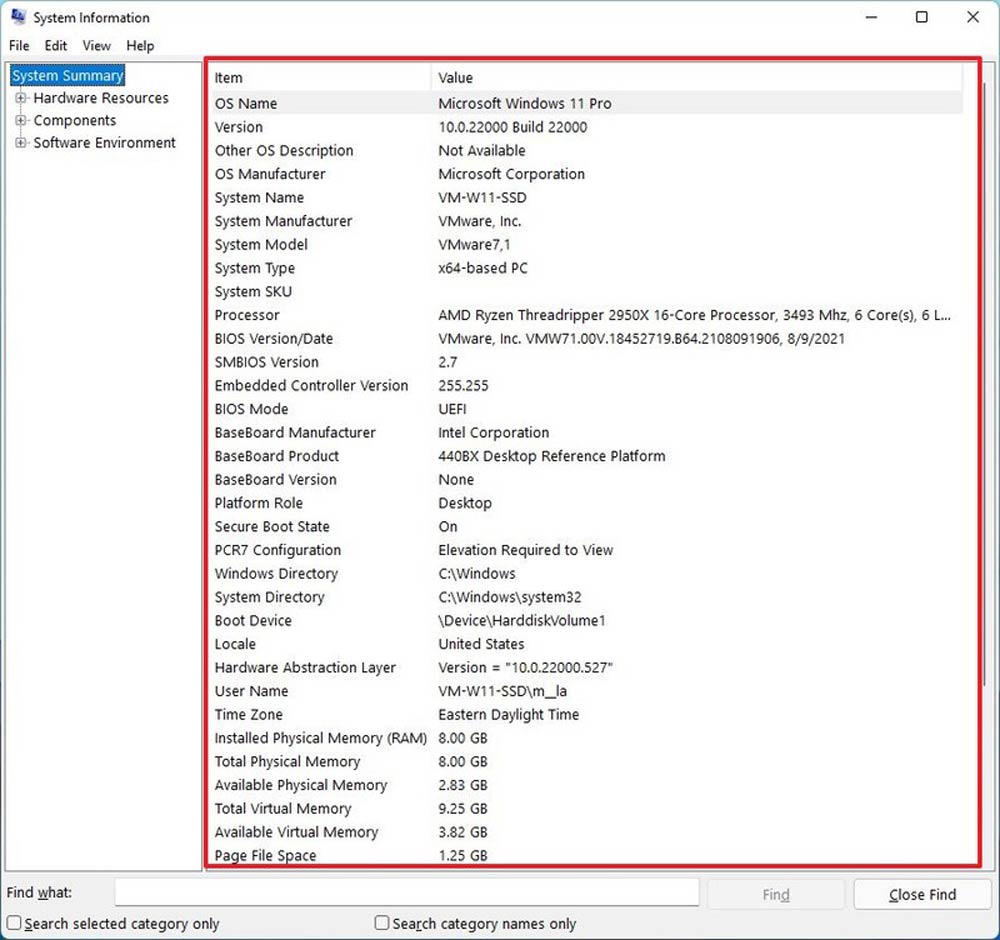
4- در این بخش می توانید مشخصات دستگاه شامل نوع و مدل سیستم، برند و مدل پردازنده، نسخه فرمور UEFI و جزئیات دیگر را مشاهده کنید. این جزئیات شامل ظرفیت حافظه، مدل و برند مادربرد و پشتیبانی از قابلیت مجازی سازی می شود.
5- (مرحله اختیاری) شاخه Components را باز کنید.
6- بر روی Display کلیک کنید تا به مشخصات کارت گرافیک سیستم دست پیدا نمایید.
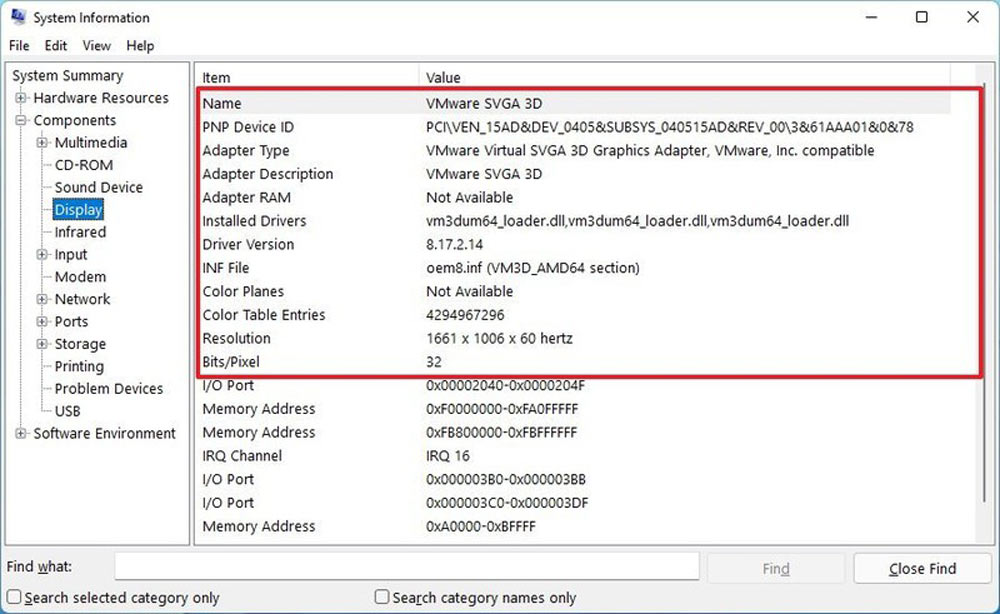
از مشخصات سخت افزاری سیستم در ویندوز 11 گزارش تهیه کنید
شما از این اپلیکیشن می توانید برای تهیه گزارش از مشخصات سخت افزاری و نرم افزاری نیز استفاده کنید. برای این منظور:
1- منوی استارت را باز کنید.
2- عبارت msinfo32 را در ان جستجو کرده و بر روی اولین نتیجه کلیک کنید تا اپلیکیشن System Information باز شود.
3- از سمت چپ، دسته هایی را که می خواهید مشخصات آنها در گزارش قید شود، انتخاب کنید.
نکته: انتخاب System Summary سبب می شود تا تمام موارد در گزارش آورده شود. با این وجود اگر فقط به مشخصات کارت گرافیک نیاز دارید، فقط آیتم Display را انتخاب کنید.
4- بر روی منوی File کلیک کنید.
5- بر روی گزینه Export کلیک کنید.
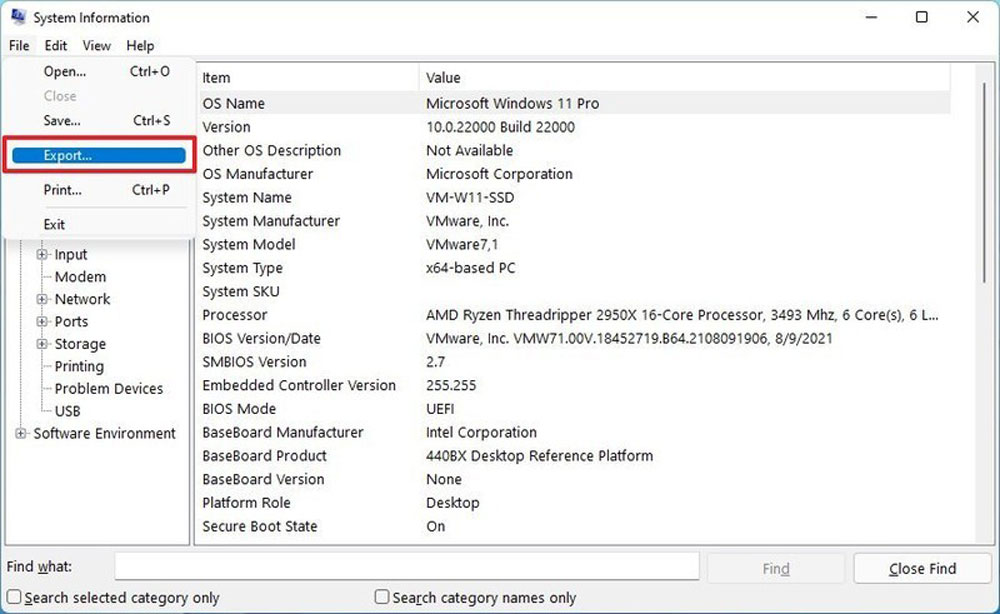
6- فولدری را که می خواهید فایل گزارش در آن ذخیره شود انتخاب کنید.
7- یک نام برای فایل خروجی انتخاب کنید (مثلاً Office PC Specs).
8- بر روی دکمه Save کلیک کنید.
به این ترتیب می توانید از تمام مشخصات سخت افزاری و نرم افزاری خود در ویندوز 11 یک گزارش تهیه کنید.
منبع: windowscentral
پیشتر بخوانید : روش انتقال منوی استارت ویندوز 11 به گوشه سمت چپ




