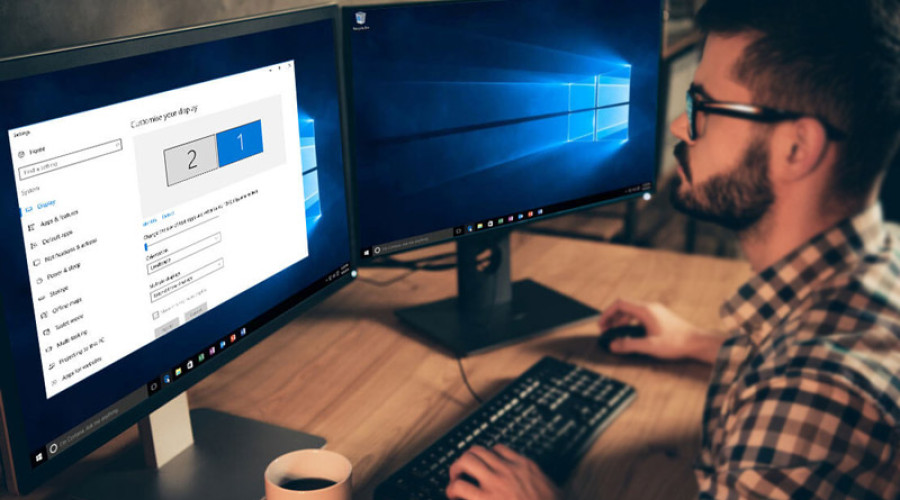
شاید برای شما هم پیش آمده باشد که در هنگام نصب یک مانیتور اضافی و راه اندازی یک سیستم دو مانیتوره به مشکل برخورده باشید. در این شرایط با وجود اینکه تمام اتصالات صحیح به نظر می رسد، اما مانیتور دوم توسط سیستم تشخیص داده نمی شود. این مشکل می تواند به دلیل مشکلات سخت افزاری باشد. پیشنهاد می کنیم برای بررسی این موضوع مقاله «اگر سیستم شما مانیتور دوم را تشخیص نداد چه کاری باید انجام دهید؟» بر روی سایت ما را مطالعه کنید. اما اگر مشکل سخت افزاری نبود، می توانید از طریق روش های زیر آن را برطرف کنید! با ما همراه باشید.
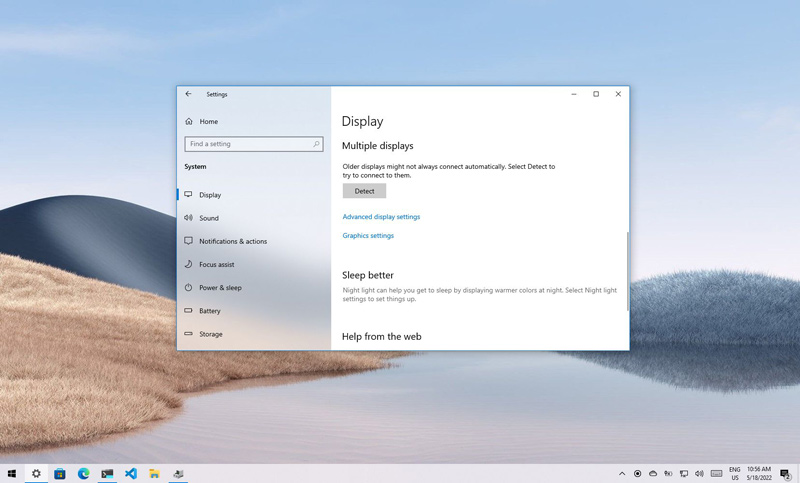
چگونه مشکل عدم تشخیص مانیتور دوم در ویندوز 10 را از طریق Settings برطرف کنیم؟
برای اینکه مانیتور دوم را به صورت دستی به ویندوز 10 معرفی کنید، باید مراحل زیر را انجام دهید:
1- به بخش Settings بروید.
2- بر روی System کلیک کنید.
3- بر روی Display کلیک کنید.
4- در بخش مربوط به “Multiple displays”، بر روی دکمه Detect کلیک کنید تا مانیتور خارجی شناسایی شود.
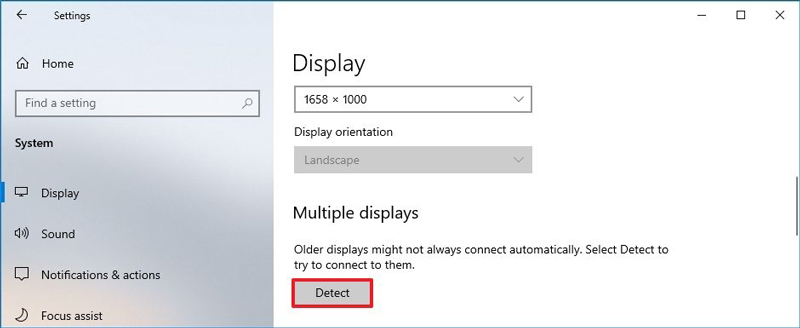
5- (مرحله اختیاری) در بخش “Rearrange your displays”، بر روی دکمه Detectکه در گوشه سمت راست پایین صفحه قرار دارد کلیک کنید. نکته سریع: اگر فقط یک مانیتور به سیستم متصل باشد، این گزینه نمایش داده نمی شود. این آپشن فقط زمانی قابل مشاهده است که چند مانیتور به کامپیوتر اتصال یافته باشند.
با انجام دادن این مراحل، ویندوز 10 مانیتور اضافی متصل به سیستم را شناسایی خواهد کرد.
متصل کردن یک مانیتور وایرلس به سیستم به عنوان مانیتور دوم
ممکن است بخواهید تا از یک مانیتور وایرلس به عنوان مانیتور دوم استفاده کنید. برای این منظور مراحل زیر را انجام دهید:
1- به بخش Settings بروید.
2- بر روی Devices کلیک کنید.
3- بر روی Bluetooth & other devices کلیک کنید.
4- گزینه مربوط به Bluetooth را در وضعیت فعال (On) قرار دهید (اگر در دسترس بود).
5- بر روی گزینه Add Bluetooth or other device کلیک کنید.
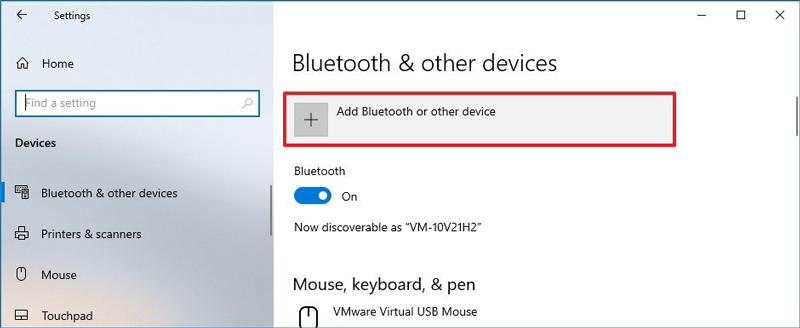
6- گزینه Wireless display or dock را انتخاب نمایید.
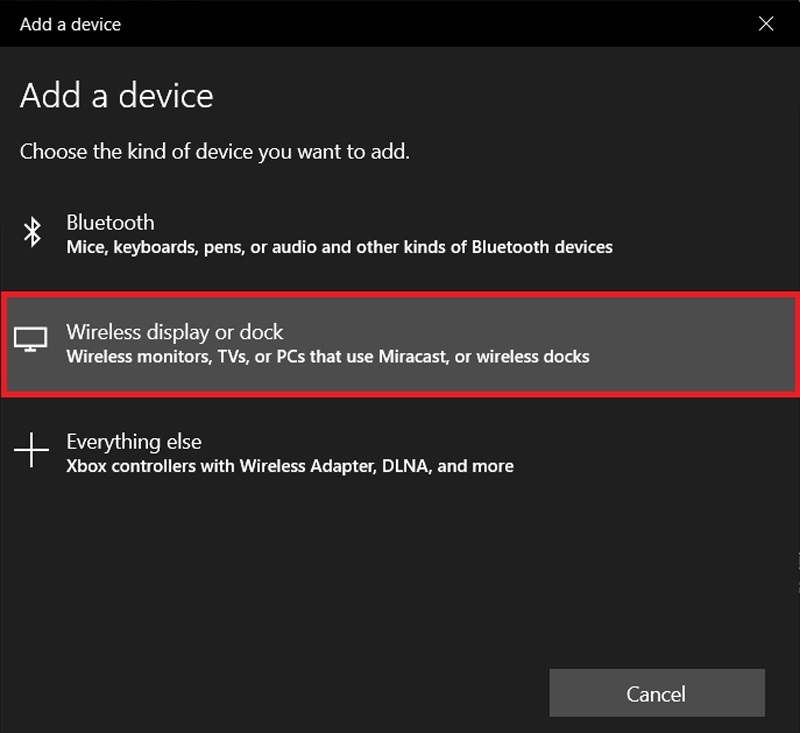
7- مطمئن شوید که نمایشگر وایرلس روشن است و امکان جستجو کردن آن وجود دارد.
8- از لیست نتایج، نمایشگر وایرلس مورد نظر خود را انتخاب کنید.
9- با دستورالعمل هایی که بر روی صفحه نمایش نشان داده می شود همراه شوید (در صورت وجود).
با اتمام این مراحل، مانیتور وایرلس شما توسط ویندوز 10 شناسایی می شود. توجه داشته باشید که در برخی موارد، علت عدم تشخیص مانیتور دوم به درایور کارت گرافیک مربوط می شود. درایور باگ دار، تاریخ گذشته یا خراب شده می تواند باعث شود تا کارت گرافیک شما سیگنال های تصویری را به مانیتور ارسال نکند. پس پیشنهاد می کنیم تا همواره از آپدیت بودن درایور کارت گرافیک سیستم خود اطمینان داشته باشید. برای این منظور به Windows Update بروید و بر روی View optional updates کلیک کنید. اگر این گزینه را مشاهده نکردید، به معنای آن است که ویندوز آپدیت درایور جدیدی برای سیستم شما ندارد و به احتمال زیاد درایور کارت گرافیک تان آپدیت است.
منبع: windowscentral




