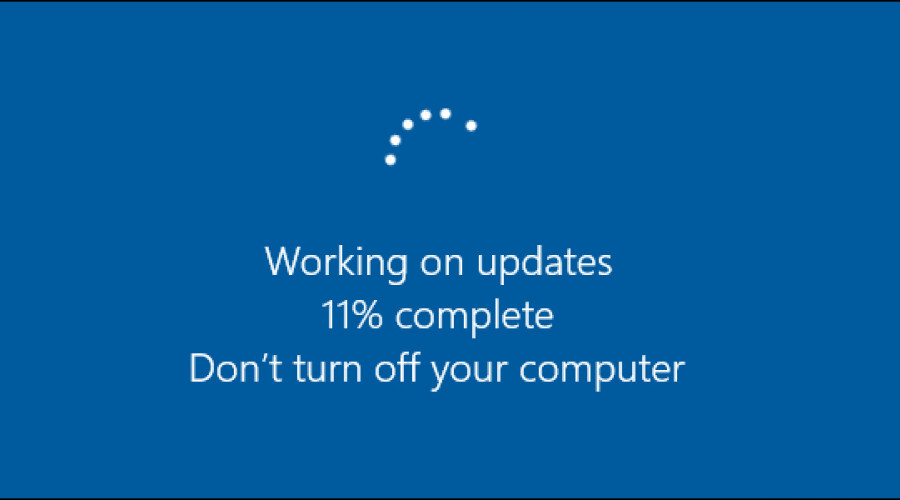
در ویندوز 10، آپدیت ها به محض اینکه در دسترس قرار می گیرند، به صورت اتوماتیک دانلود و بر روی سیستم نصب می شوند. اگر چه این قابلیت باعث می شود تا لپ تاپ و کامپیوترهای شما به روز شوند و آپدیت های امنیتی را دریافت کنند، اما ممکن است تا برای برخی کاربران مشکل ساز شوند. اما این موضوع جای نگرانی نیست؛ چرا که شما می توانید از طریق چند روش آن را غیر فعال کنید. در این مقاله، این روش ها را به شما آموزش می دهیم.
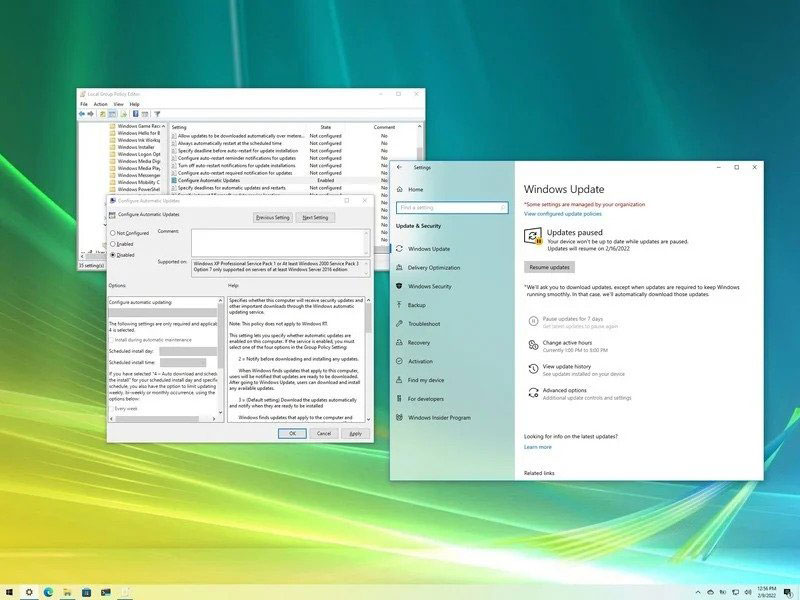
آموزش غیر فعال کردن آپدیت اتوماتیک در ویندوز 10 از طریق Settings
اگر می خواهید تا از یک آپدیت خاص جلوگیری کنید، نیازی به غیر فعال کردن کامل ویژگی Windows Update ندارید. در عوض شما می توانید این قابلیت را پاوز کنید. اپلیکیشن Settings این گزینه را در اختیار شما قرار می دهد تا آپدیت های ویندوز 10 را برای 35 روز متوقف کنید. برای این منظور مراحل زیر را انجام دهید:
1- اپلیکیشن Settings را باز کنید.
2- بر روی Update & Security کلیک کنید.
3- بر روی Windows Update کلیک کنید.
4- بر روی گزینه Advanced options از سمت راست پنجره کلیک کنید.
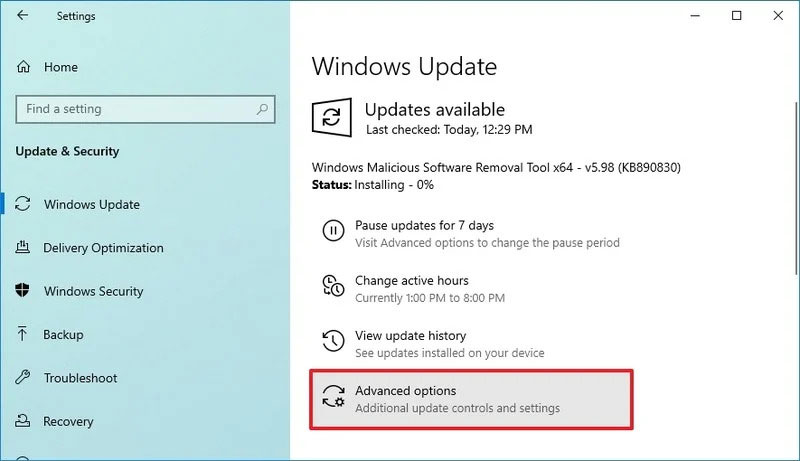
5- از منوی دراپ داون موجود در زیر بخش “Pause until”، مدت زمانی را که می خواهید قابلیت ویندوز آپدیت غیر فعال شود انتخاب کنید.
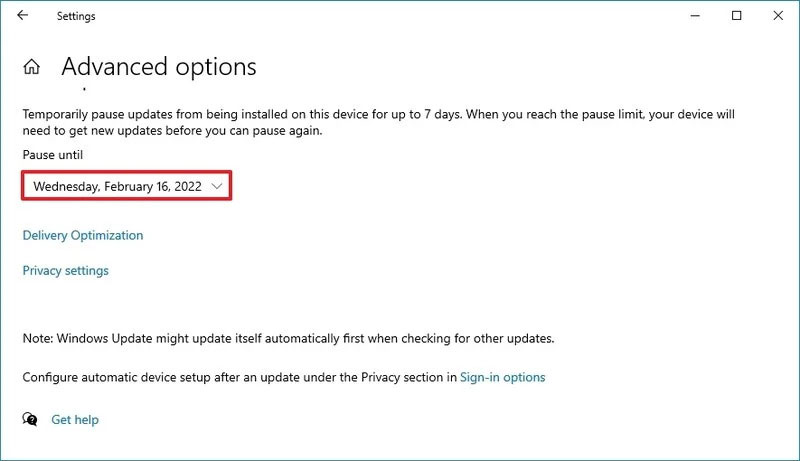
آموزش غیر فعال کردن آپدیت اتوماتیک در ویندوز 10 از طریق Group Policy
در ویندوز 10 پرو، ادیتور Local Group Policy امکان غیر فعال کردن کامل آپدیت های اتوماتیک یا تغییر تنظیمات آن را فراهم می آورد. برای غیر فعال کردن کامل آپدیت های ویندوز 10 مراحل زیر را انجام دهید:
1- منوی استارت را باز کنید.
2- عبارت gpedit.msc را در آن جستجو کرده و سپس بر روی اولین نتیجه که Local Group Policy Editor است، کلیک نمایید.
3- مسیر زیر را طی کنید:
Computer Configuration > Administrative Templates > Windows Components > Windows Update
4- بر روی گزینه Configure Automatic Updates از میان گزینه های سمت راست، دبل کلیک کنید.
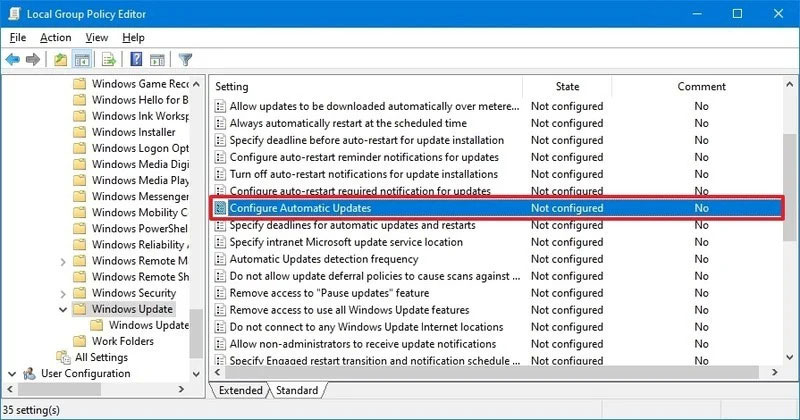
5- در این قسمت، گزینه Disabled را فعال کنید تا آپدیت های ویندوز 10 به طور کامل غیر فعال شود.
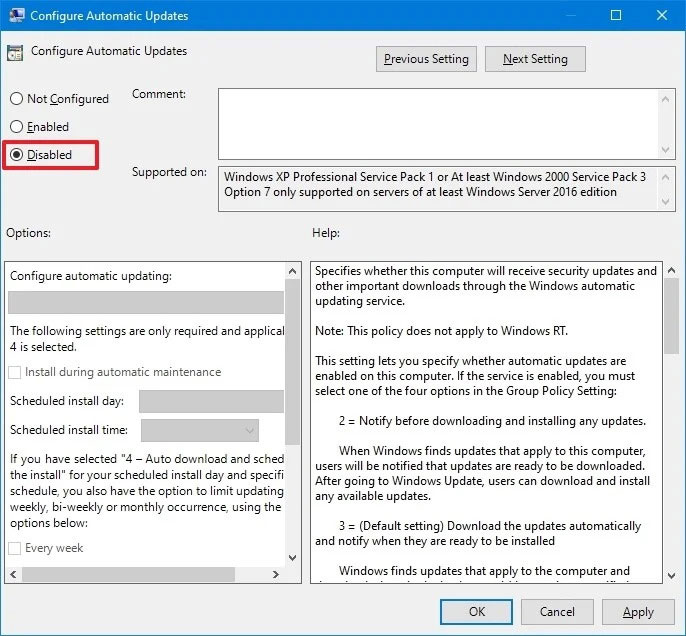
6- بر روی دکمه Apply کنید.
7- بر روی دکمه OK کلیک کنید.
آموزش غیر فعال کردن آپدیت اتوماتیک در ویندوز 10 از طریق Registry
از بخش Registry نیز می توانید آپدیت های اتوماتیک ویندوز 10 را غیر فعال کنید.
نکته: توجه داشته باشید که ادیت کردن رجیستری کار پر ریسکی است و یک اشتباه کوچک می تواند تبعات سنگینی داشته باشد. پس قبل از استفاده از این روش، از سیستم خود بک آپ بگیرید.
1- منوی استارت را باز کنید.
2- عبارت regedit را در آن تایپ کرده و بر روی اولین نتیجه کلیک کنید تا Registry Editor باز شود.
3- مسیر زیر را طی کنید:
HKEY_LOCAL_MACHINE\SOFTWARE\Policies\Microsoft\Windows
4- بر روی فولدر Windows کلیک راست کنید، سپس گزینه New و سپس Key را انتخاب نمایید.
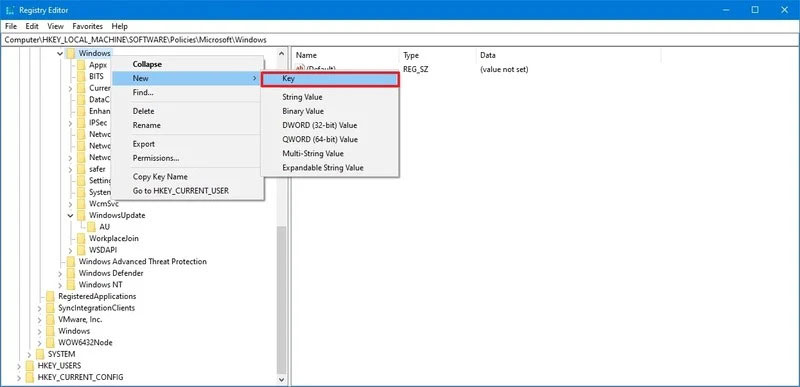
5- کلید جدید را WindowsUpdate نام بدهید و کلید اینتر را بزنید.
6- بر روی کلید جدید ساخته شده کلیک راست کنید، سپس گزینه New و سپس Key را انتخاب نمایید.
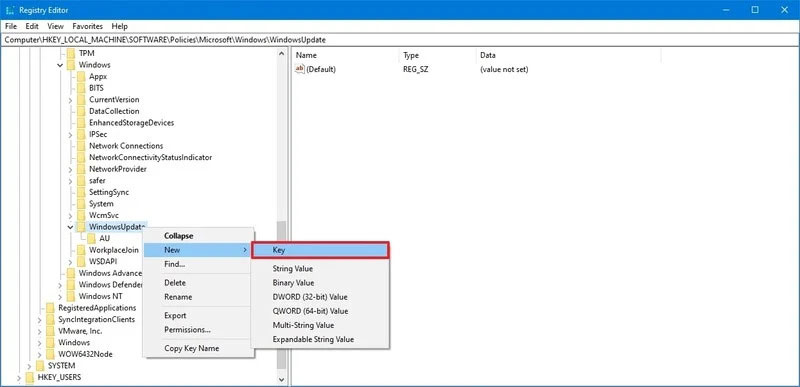
7- کلید جدید را AU نام بدهید و کلید اینتر را بزنید.
8- بر روی کلید AU کلیک راست کنید، سپس گزینه New و بعد DWORD (32-bit) Value را انتخاب کنید.
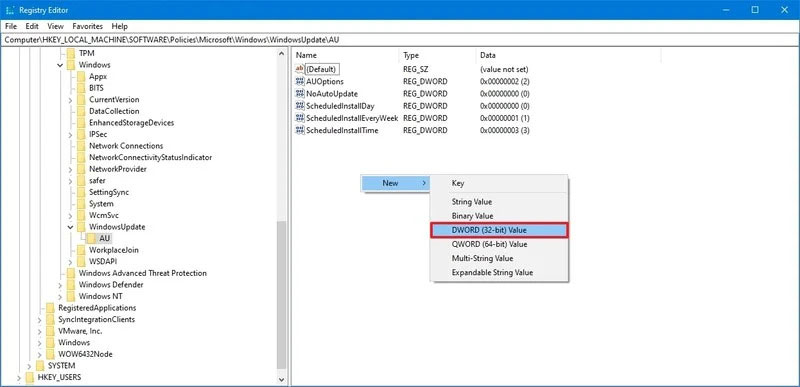
9- کلید جدید را NoAutoUpdate نامگذاری کنید و کلید اینتر را بزنید.
10- بر روی کلید جدید ساخته شده دبل کلیک کرده و مقدار آن را از صفر به یک تغییر دهید.
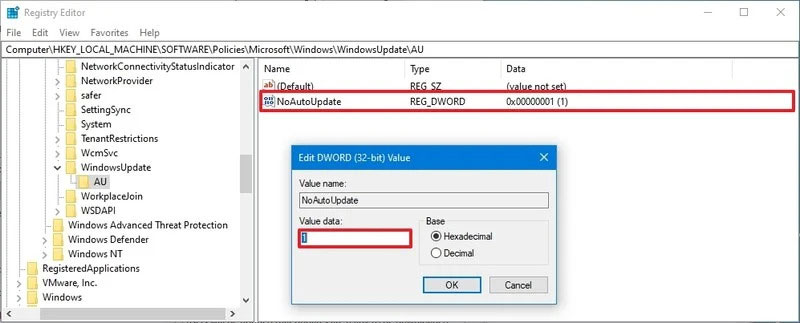
11- بر روی کلید OK کلیک کنید.
12- کامپیوتر خود را ری استارت کنید.
منبع: windowscentral




