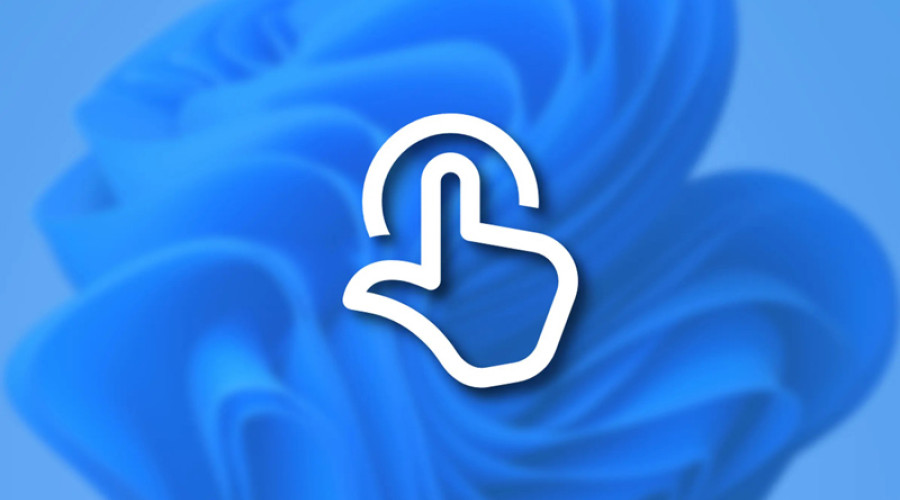
در ویندوز 11 تنظیمات پیش فرض مربوط به اسکرول ماوس معمولاً برای اغلب کاربران مناسب است. با این وجود اگر شما با این تنظیمات احساس راحتی نمی کنید و عملکرد ماوس در هنگام اسکرول شما را راضی نمی کند، می توانید این تنظیمات را تغییر دهید. به عنوان مثال می توانید تعداد سطرهایی را که با هر بار چرخاندن دکمه اسکرول ماوس طی می شود، به دلخواه خود تنظیم کنید یا تعیین کنید که تنها با یک بار چرخاندن دکمه اسکرول، تمام صفحه به صورت یکجا طی شود.
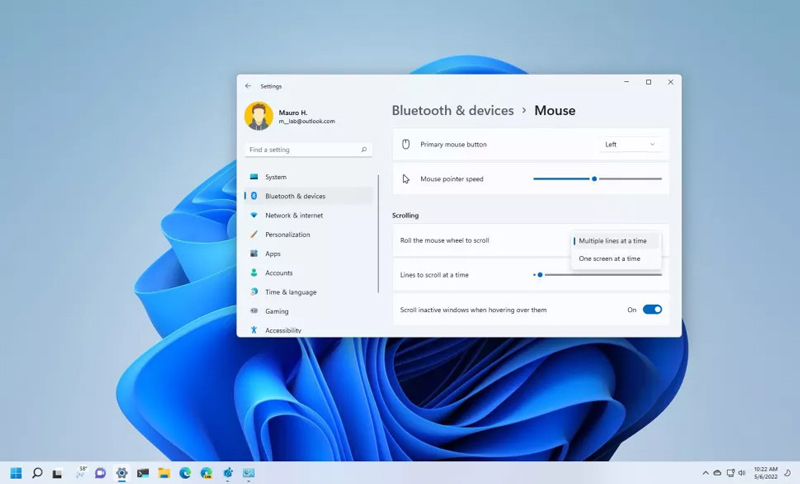
علاوه بر این، شما می توانید تنظیم کنید که قابلیت اسکرول پنجره های غیر فعال برایتان امکان پذیر باشد. در این حالت در شرایطی که در حال کار کردن با اپلیکیشن های دیگر هستید، با بردن ماوس بر روی پنجره غیر فعال مورد نظر خود، می توانید آن را اسکرول نمایید. اما تغییر تنظیمات اسکرول ماوس در ویندوز 11 به چه صورتی است؟ در ادامه این موضوع را به صورت تصویری و قدم به قدم به شما آموزش می دهیم. با ما همراه باشید.
آموزش تغییر تنظیمات اسکرول ماوس در ویندوز 11
در ویندوز 11 شما می توانید رفتار ماوس خود را در هنگام اسکرول مدیریت کنید و آن را متناسب با نیاز خود تنظیم کنید. برای این منظور مراحل زیر را طی نمایید:
تغییر دادن رفتار اسکرول در هنگام چرخاندن دکمه ماوس
1- به بخش Settings ویندوز 11 بروید.
2- بر روی Bluetooth & devices کلیک کنید.
3- از میان گزینه های موجود در سمت راست صفحه، بر روی Mouse کلیک کنید.
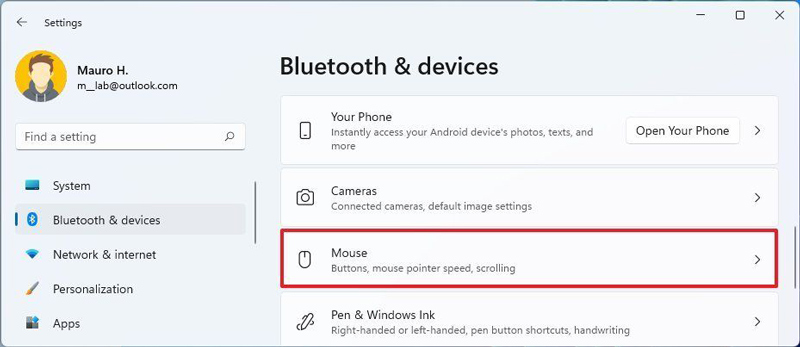
4- در بخش مربوط به “Scrolling”، شما در مقابل “Roll the mouse wheel to scroll” یک منوی دراپ داون با دو گزینه مشاهده می کنید. متناسب با نیاز خود یکی از گزینه های زیر را انتخاب کنید:
• Multiple lines at a time
• One screen at a time
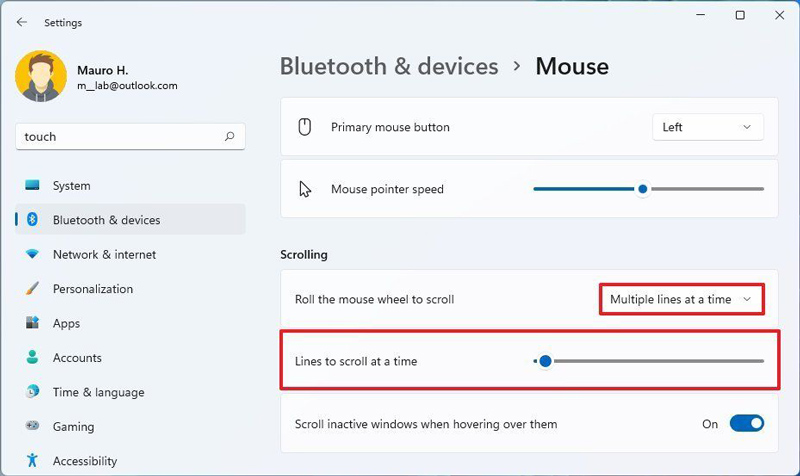
5- (مرحله اختیاری) از اسلایدر پایین این گزینه می توانید تعداد خطوطی را که با هر بار چرخاندن دکمه اسکرول ماوس طی می شود، انتخاب نمایید.
با به پایان رساندن این مراحل، دفعه بعدی که دکمه اسکرول ماوس خود را بچرخانید، ماوس مطابق با تنظیمات اعمال شده توسط شما رفتار خواهد کرد.
فعال کردن قابلیت اسکرول پنجره های غیر فعال در ویندوز 11
1- به بخش Settings ویندوز 11 بروید.
2- بر روی Bluetooth & devices کلیک کنید.
3- از میان گزینه های موجود در سمت راست صفحه، بر روی Mouse کلیک کنید.
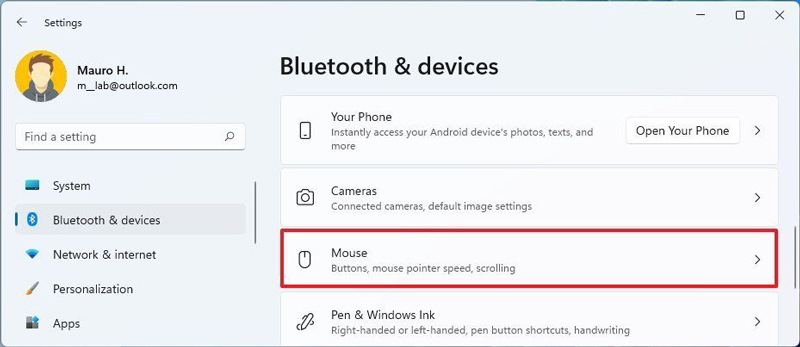
4- در بخش مربوط به “Scrolling”، گزینه مقابل عبارت Scroll inactive windows when hovering over them را فعال کرده و آن را در وضعیت On قرار دهید.
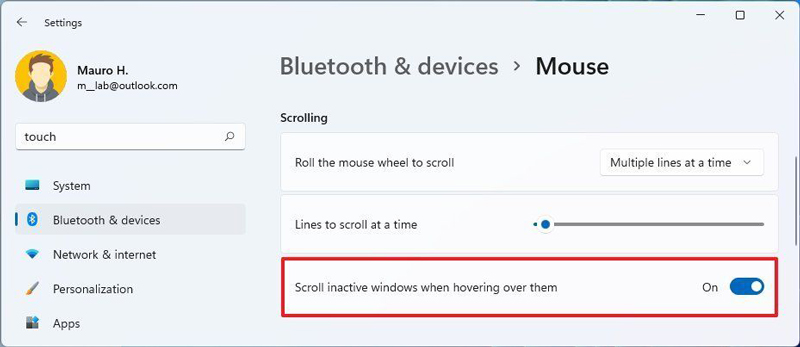
با انجام دادن این مراحل، شما می توانید پنجره هایی را که غیر فعال هستند و به عنوان پنجره اصلی در حال کار کردن با آنها نیستید، اسکرول کنید. در واقع دیگر نیازی به کلیک کردن بر روی پنجره های غیر فعال ندارید و تنها با بردن نشانه گر ماوس بر روی آنها، می توانید این پنجره ها را اسکرول نمایید.
منبع: windowscentral




