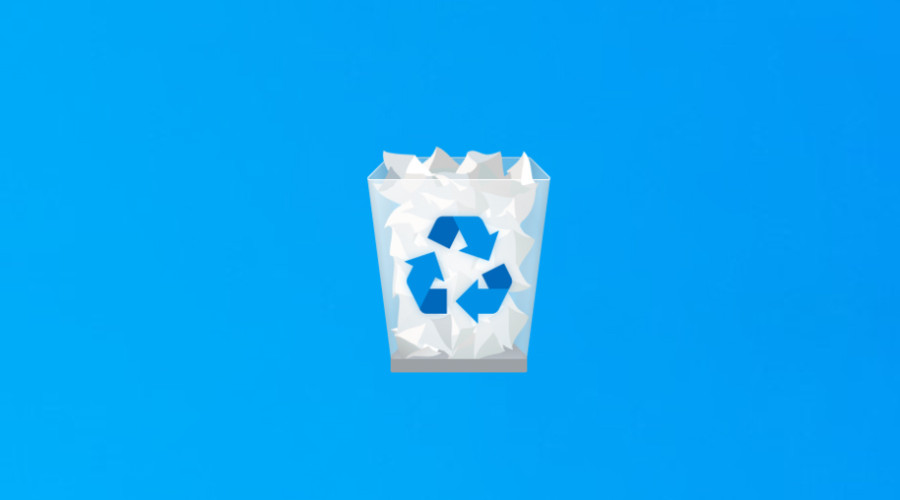
همان طور که می دانید، وقتی یک فایلی را در ویندوز دیلیت می کنید، آن فایل به طور مستقیم از روی درایو حذف نمی شود. در عوض این فایل به عنوان فایل «قابل حذف» نشانه گذاری شده و به Recycle Bin منتقل می شود. به این ترتیب اگر به آن فایل نیاز داشته باشید، می توانید آن را بازگردانی کنید. تنها مشکلی که در اینجا وجود دارد این است که فایل ها به طور دائمی در Recycle Bin باقی نمی مانند. ویندوز 11 متناسب با حجم پارتیشن درایو، یک درصد کوچکی را به ذخیره فایل های دیلیت شده اختصاص می دهد. اگر این فضا پر شود، سیستم فایل های حذف شده قدیمی تر را به طور دائمی پاک می کند تا فضا آزاد شود. پس حجم Recycle Bin برای ذخیره فایل ها محدودیت دارد.
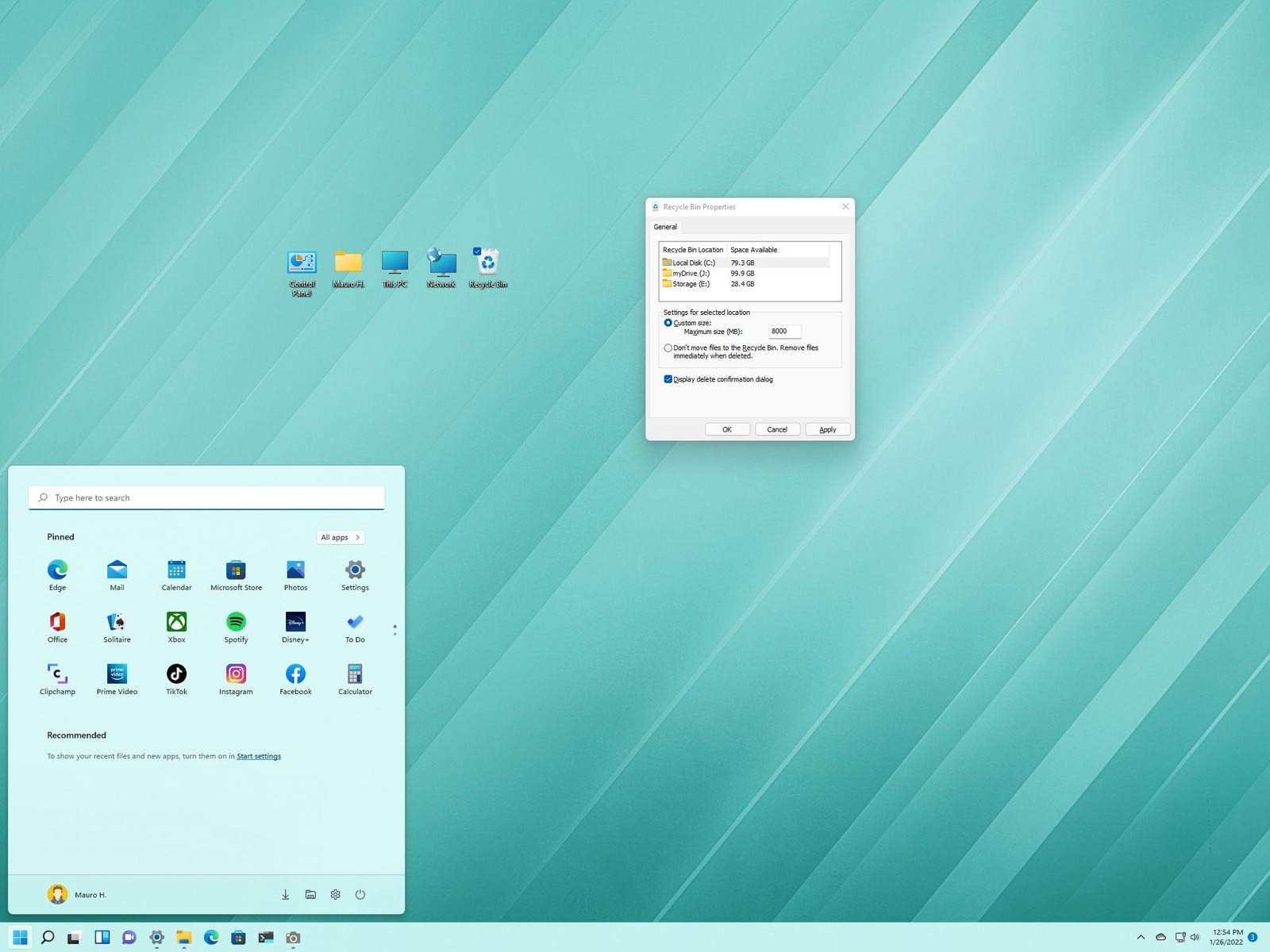
اما شما می توانید در ویندوز 11 تنظیمات Recycle Bin را تغییر دهید تا بتوان تعداد فایل های بیشتر (یا کمتری) را به آن منتقل کرد. همچنین می توانید این قابلیت را ایجاد کنید تا فایل پس از پاک شدن، اصلاً به Recycle Bin منتقل نشود و کلاً از روی درایو پاک شود. از دیگر امکاناتی که در این بخش در اختیار شما است می توان به امکان ایجاد یک پیام تأیید پس از دیلیت کردن فایل ها اشاره کنیم که از پاک شدن اتفاقی فایل جلوگیری کند. در این بخش مراحل تغییر تنظیمات Recycle Bin در ویندوز 11 را به شما آموزش خواهیم داد.
چگونه فضای ذخیره سازی Recycle Bin در ویندوز 11 را تغییر دهیم؟
1- کلیدهای Windows و D را به صورت هم زمان فشار دهید تا تمام پنجره های باز مینیمایز شوند و بتوانید آیکون های موجود بر روی دسکتاپ را مشاهده کنید.
نکته: اگر بر روی دسکتاپ خود هیچ آیتمی را مشاهده نکردید، بر روی دسکتاپ کلیک راست کرده و گزینه View و پس از آن گزینه Show desktop icons را انتخاب کنید.
2- بر روی آیکون Recycle Bin کلیک راست کرده و گزینه Properties را انتخاب کنید.
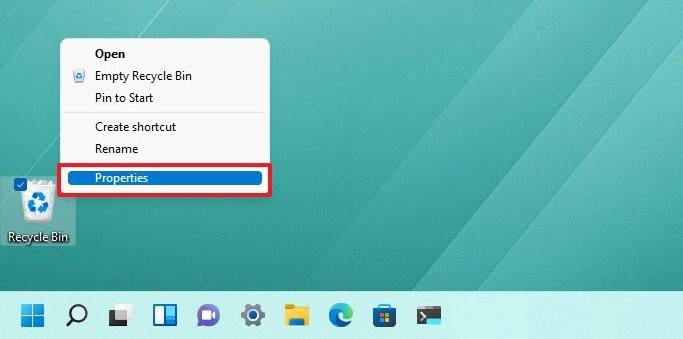
3- گزینه Local Disk (C:) را انتخاب کنید.
4- گزینه Custom size را انتخاب کنید.
5- در بخش Maximum size میزان فضایی را که می خواهید به Recycle Bin اختصاص دهید وارد کنید. این عدد به مگابایت خواهد بود.
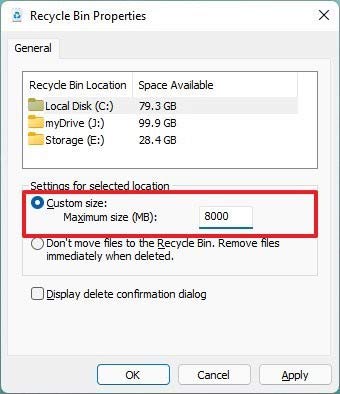
نکته: یک گیگابایت برابر با 1024 مگابایت است. پس اگر می خواهید 50 گیگابایت به Recycle Bin اختصاص دهید باید عدد 51200 را در کادر بالا وارد کنید.
6- بر روی دکمه Apply کلیک کنید.
7- بر روی دکمه OK کلیک کنید.
چگونه فایل ها را بدون انتقال به Recycle Bin در ویندوز 11 دیلیت کنیم؟
برای خارج کردن Recycle Bin از چرخه حذف فایل در ویندوز 11 مراحل زیر را انجام دهید:
1- کلیدهای Windows و D را به صورت هم زمان فشار دهید تا تمام پنجره های باز مینیمایز شوند و بتوانید آیکون های موجود بر روی دسکتاپ را مشاهده کنید.
نکته: اگر بر روی دسکتاپ خود هیچ آیتمی را مشاهده نکردید، بر روی دسکتاپ کلیک راست کرده و گزینه View و پس از آن گزینه Show desktop icons را انتخاب کنید.
2- بر روی آیکون Recycle Bin کلیک راست کرده و گزینه Properties را انتخاب کنید.
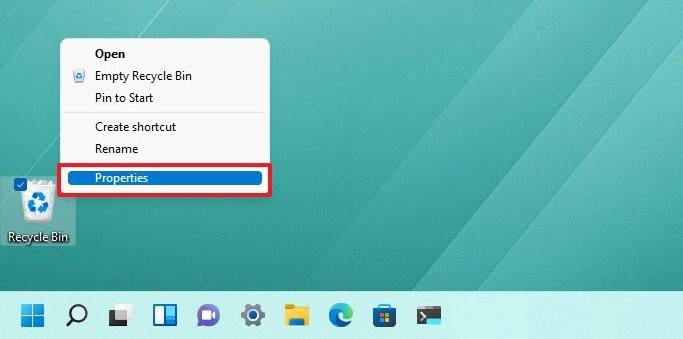
3- گزینه Don’t move files to the Recycle Bin, Remove files immediately when deleted را انتخاب کنید.
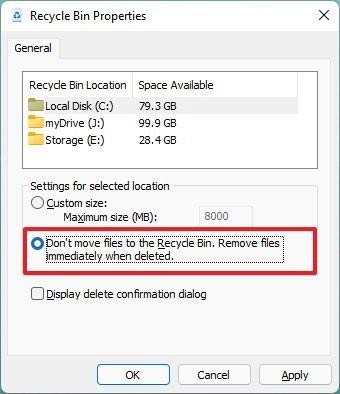
4- بر روی دکمه Apply کلیک کنید.
5- بر روی دکمه OK کلیک کنید.
علاوه بر این روش، شما می توانید با فشار دادن همزمان کلیدهای Shift و Delete نیز فایل ها را بدون انتقال به Recycle Bin دیلیت کنید.
چگونه یک کادر دیالوگ را پیش از دیلیت کردن فایل ها در ویندوز 11 به نمایش بگذاریم؟
1- کلیدهای Windows و D را به صورت هم زمان فشار دهید تا تمام پنجره های باز مینیمایز شوند و بتوانید آیکون های موجود بر روی دسکتاپ را مشاهده کنید.
نکته: اگر بر روی دسکتاپ خود هیچ آیتمی را مشاهده نکردید، بر روی دسکتاپ کلیک راست کرده و گزینه View و پس از آن گزینه Show desktop icons را انتخاب کنید.
2- بر روی آیکون Recycle Bin کلیک راست کرده و گزینه Properties را انتخاب کنید.
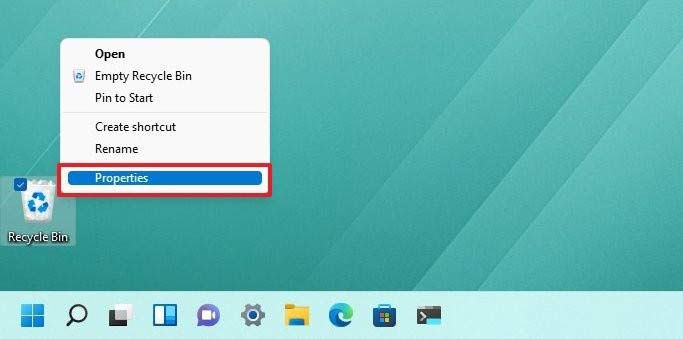
3- تیک مربوط به گزینه Display delete confirmation dialog را بزنید.
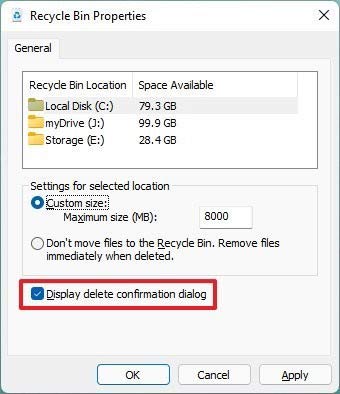
4- بر روی دکمه Apply کلیک کنید.
5- بر روی دکمه OK کلیک کنید.
با انجام دادن این مراحل پیش از انتقال فایل به Recycle Bin پیامی به شما نمایش داده می شود و از شما تأییدیه طلب می کند. این ویژگی از پاک کردن اتفاقی فایل ها جلوگیری می کند و ریسک را در هنگام کار با کامپیوتر کاهش می دهد.
منبع: windowscentral




