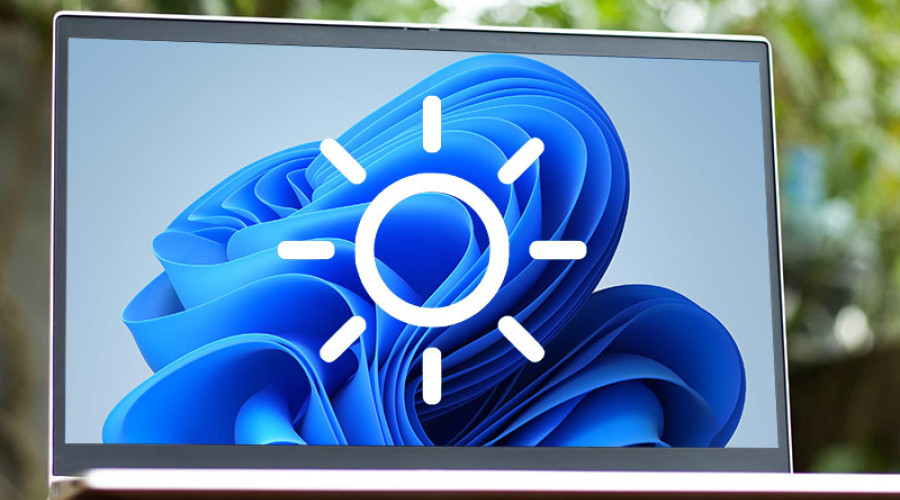
در ویندوز 11 امکان تنظیم میزان روشنایی صفحه نمایش به صورت دستی وجود دارد، اما اگر می خواهید تا کار آسان تری داشته باشید و هر بار مجبور به تغییر تنظیمات مانیتور نشوید، می توانید این کار را به عهده سیستم بگذارید! همانطور که می دانید در ویندوز 11 امکاناتی مانند امکان تغییر تنظیمات اسکرول ماوس در ویندوز 11 و.. وجود دارد که امکان تغییر برخی تنظیمات سخت افزارهایتان را به شما می دهد. یکی دیگر از این قابلیت های ویندوز 11 امکان تنظیم روشنایی به صورت اتوماتیک است. این ویژگی باعث می شود تا وضوح پلی بک ویدئوها ارتقا پیدا کرده و در مصرف باتری دستگاه صرفه جویی شود.
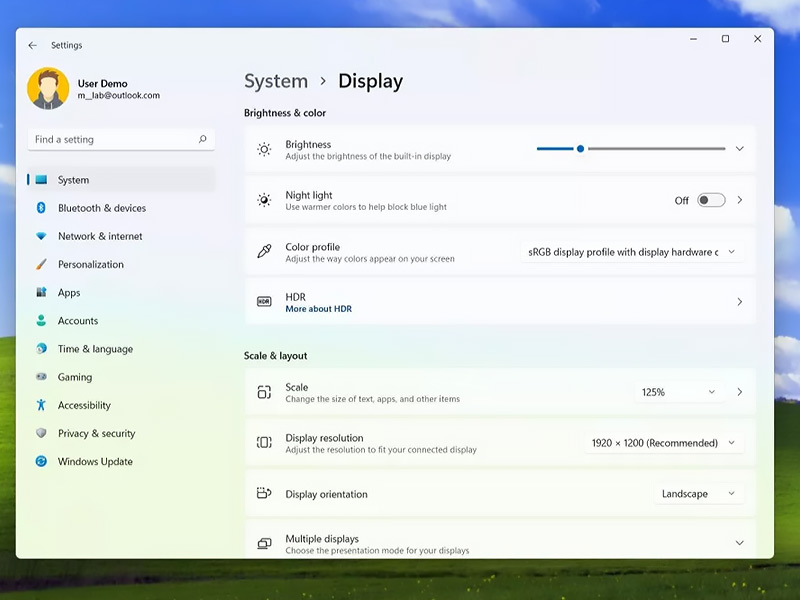
این سیستم دو ویژگی برای کنترل میزان روشنایی در اختیار کاربران قرار می دهد. اگر دستگاه شما به یک سنسور نور محیطی مجهز باشد، ویندوز 11 روشنایی صفحه نمایش را براساس میزان نور موجود در اتاق تنظیم می کند. همچنین بر روی برخی نمایشگرهای خاص، شما می توانید قابلیت روشنایی تطبیق پذیر را بر اساس نوع محتوای در حال نمایش تنظیم کنید. این قابلیت در افزایش طول عمر باتری دستگاه شما نقش زیادی دارد و به خصوص در هنگام استفاده از لپ تاپ کارایی بالایی پیدا می کند.
در این مقاله می توانید با نحوه تنظیم اتوماتیک روشنایی صفحه نمایش در ویندوز 11 به صورت مرحله به مرحله آشنا شوید. پس با ما همراه باشید.
آموزش فعال کردن قابلیت تنظیم اتوماتیک روشنایی در ویندوز 11
1- به بخش Settings ویندوز 11 بروید.
2- بر روی System کلیک کنید.
3- از میان گزینه های موجود در سمت راست صفحه بر روی Display کلیک کنید.
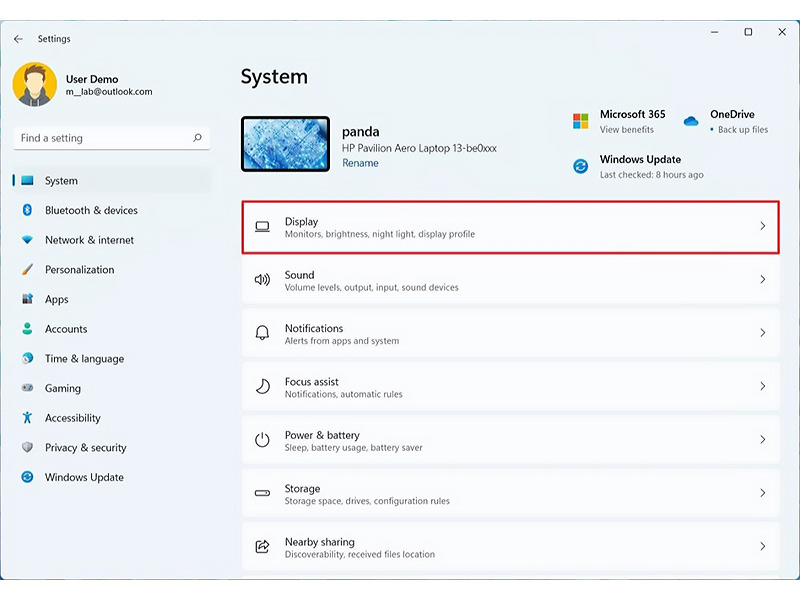
4- در بخش مربوط به “Brightness & Color”، بر روی گزینه Brightness کلیک کنید.
5- در صورتی که گزینه “Change brightness automatically when lighting changes” را در این بخش مشاهده کردید، تیک مربوط به آن را بزنید.
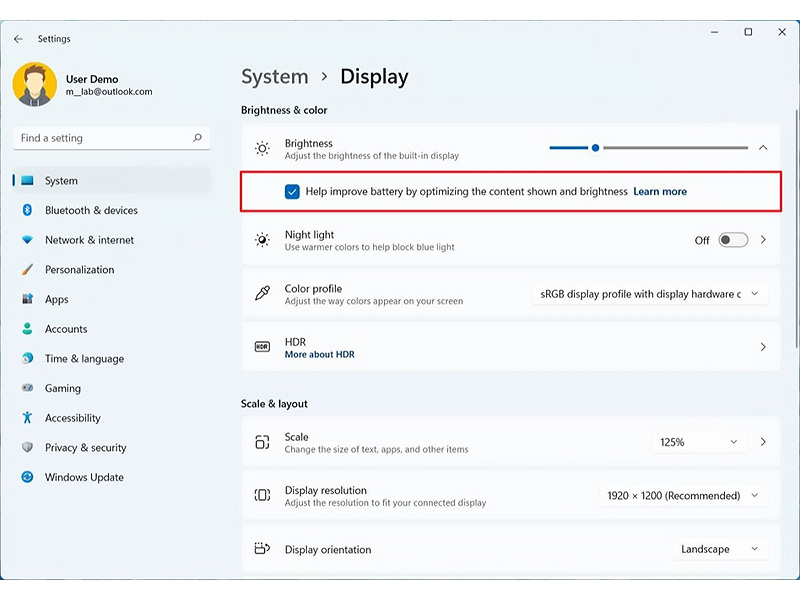
نکته: اگر این گزینه را در این قسمت مشاهده نکردید، به معنای آن است که دستگاه شما به سنسور تشخیص نور محیطی مجهز نیست.
6- تیک مربوط به گزینه “Help improve battery by optimizing the content shown and brightness” را بزنید.
با انجام دادن مراحل بالا، روشنایی صفحه نمایش سیستم شما بر اساس میزان نور محیط به صورت اتوماتیک تنظیم می شود. البته دوباره ذکر کنیم که این ویژگی زمانی برای شما قابل استفاده خواهد بود که دستگاه مورد استفاده تان به سنسور تشخیص نور محیطی مجهز باشد. همچنین ویندوز 11 روشنایی صفحه نمایش را مطابق با محتوای در حال نمایش، به صورت اتوماتیک تنظیم می کند. در این صورت دیگر نیازی به اعمال تنظیمات بر روی سیستم به صورت دستی ندارید.
در آخر باید به این نکته نیز اشاره کنیم که شما می توانید در صورت نیاز به آشنایی با نحوه تغییر تنظیمات وب کم در ویندوز 11 به بخش مقالات ما مراجعه کنید. همچنین شما میتوانید برای غیر فعال کردن این قابلیت ها، باید مراحل بالا را تکرار کنید و فقط در مرحله های 5 و 6 تیک مربوط به گزینه های ذکر شده را بردارید. به هر حال ممکن است که این ویژگی ها برای برخی کاربران چندان جالب نباشد! به عنوان مثال در هنگام تماشای فیلم روشنایی صفحه نمایش در صحنه های تاریک کم و در صحنه های روشن زیاد می شود. این کم و زیاد شدن های متوالی روشنایی تصویر ممکن است باعث برهم خوردن تمرکز شما در هنگام تماشای فیلم شود و چشمانتان را اذیت کند. به هر حال این قابلیت ها کاربردهای خاص خود را دارند و شما می توانید مطابق با آموزش بالا، آنها را به سادگی فعال و غیر فعال نمایید.
منبع: windowscentral





دوستان اگر سور فیس دارید و صفحه پِر پِر میکنه دقیقا مشکل از همینه، من اون حالت پایین این گزینه رو هم خاموش کردم
خداروشکر درست شد
قبل اینکه بدونم به این خاطره حتی مجبور شدم سور فیس رو عوض کنم