
در ویندوز 11 زمانی که می خواهید یک فایل را سیو کنید، اپلیکیشنی که در حال کار با آن هستید به صورت پیش فرض یک فولدر خاص را برای این منظور انتخاب می کند. این فولدر معمولاً در درایوی قرار دارد که اپلیکیشن مربوطه در آن نصب شده است. به این ترتیب اگر اپ های مورد استفاده شما در دو درایو مختلف نصب شده باشند، فایل های مورد نظر شما در فولدرهای مختلفی ذخیره می شوند و این موضوع می تواند باعث ایجاد بی نظمی در سیستم شما شود. به طوری که ممکن است برای پیدا کردن فایل سیو شده به زحمت بیفتید و وقت زیادی از شما گرفته شود. همین روند در هنگام نصب اپلیکیشن ها هم طی می شود. به این صورت که در هنگام نصب اپ از مایکروسافت استور، یک فولدر به صورت پیش فرض برای این منظور انتخاب می شود.
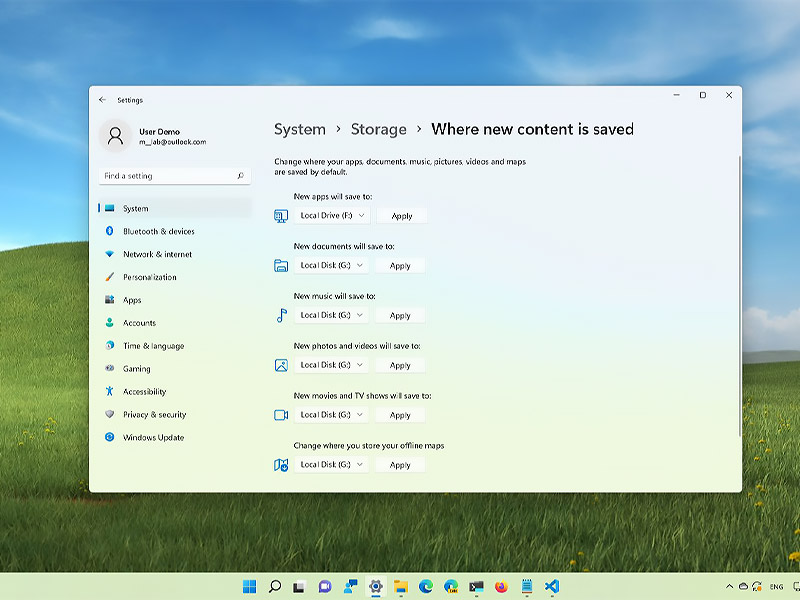
اگر فضای ذخیره سازی کامپیوتر شما پارتیشن بندی شده و دارای چند درایو است، این گزینه را در اختیار خواهید داشت تا محل ذخیره سازی پیش فرض فایل ها و اپلیکیشن ها را تغییر داده و فولدرهای دلخواه خودتان را برای این منظور انتخاب کنید. این کار از طریق بخش Settings در ویندوز 11 قابل انجام است و اتفاقاً خیلی راحت و سریع انجام می شود! در این مقاله این قابلیت را به صورت مرحله به مرحله به شما آموزش می دهیم. با ما همراه باشید.
آموزش تغییر فولدر ذخیره سازی پیش فرض در ویندوز 11
برای اینکه محل ذخیره سازی پیش فرض فایل ها و اپلیکیشن ها را در ویندوز 11 تغییر دهید، باید به شیوه زیر عمل نمایید:
1- به بخش Settings ویندوز 11 بروید.
2- بر روی System کلیک کنید.
3- از میان گزینه های موجود در سمت راست صفحه، بر روی Storage کلیک کنید.
4- در بخش “Storage Management”، بر روی “Advanced storage settings” کلیک کنید.
5- از میان آیتم هایی که نمایش داده می شود، بر روی “Where new content is saved” کلیک کنید.
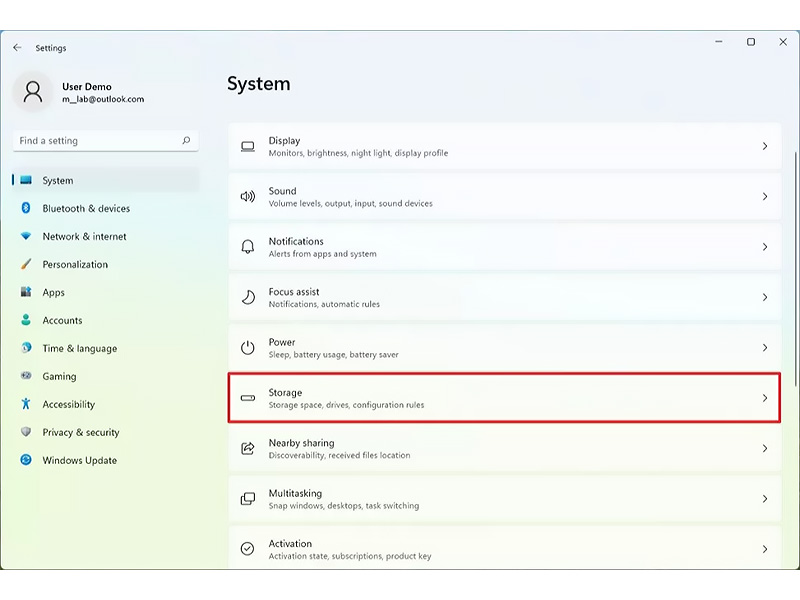
6- از منوی دراپ داون “New app will save to” استفاده کنید و محل ذخیره سازی دلخواه خود را انتخاب نمایید. این فولدر جدید به طور اتوماتیک برای نصب اپلیکیشن ها انتخاب خواهد شد.
7- بر روی دکمه Apply کلیک کنید.
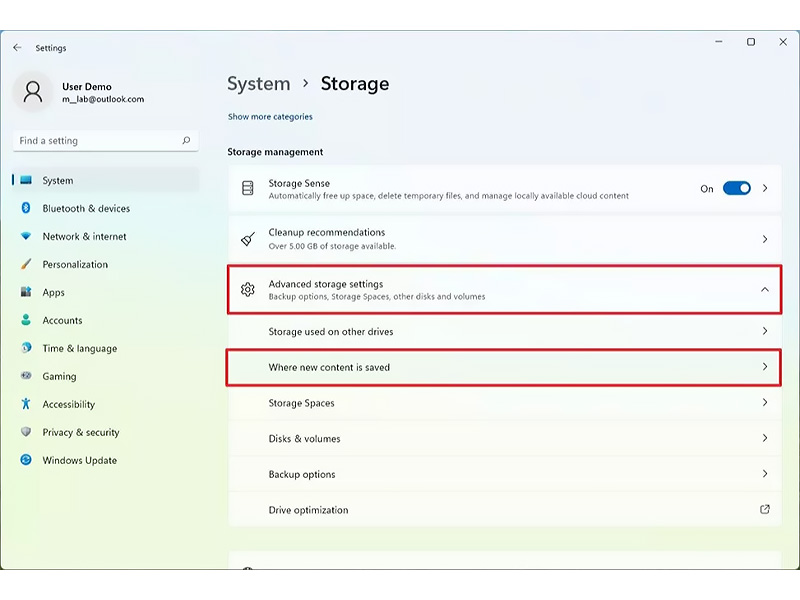
8- شما می توانید از منوی دراپ داون موجود در زیر هر یک از عنوان های موجود در این بخش استفاده کرده و فولدر ذخیره سازی پیش فرض آنها را تغییر دهید. عنوان های موجود در این بخش شامل اسناد، موزیک، عکس، فیلم و نقشه می شود. نکته قابل توجه این است که شما می توانید برای تمامی این عنوان ها یک فولدر مشترک انتخاب کنید و تمام فایل هایتان را در یک فولدر قرار دهید. البته برای اینکه سیستمتان نظم بیشتری داشته باشد، پیشنهاد می کنیم که فایل ها را متناسب با نوع آنها در فولدرهای جداگانه ای ذخیره کنید.
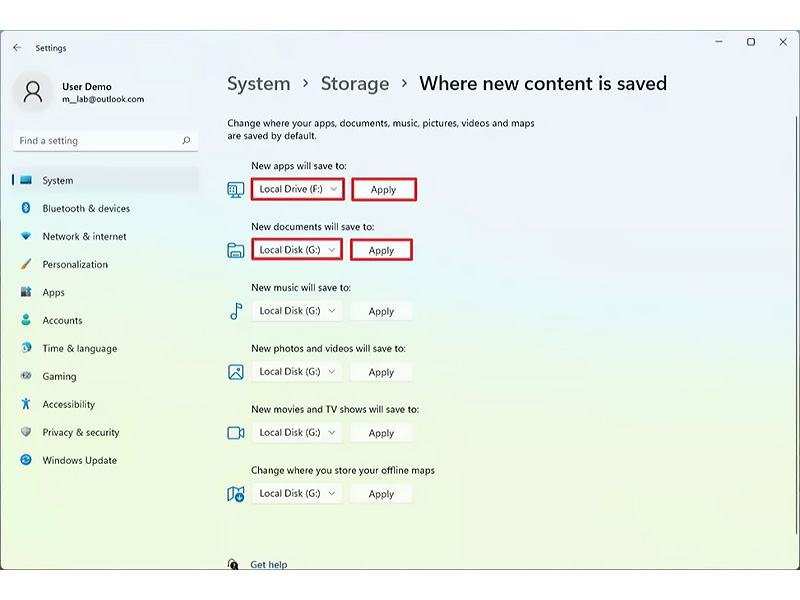
پس از اینکه مراحل بالا را انجام دادید، اگر اقدام به دانلود و نصب اپلیکیشن از مایکروسافت استور کنید، آن اپ در فولدر جدیدی که شما انتخابش کرده اید ذخیره خواهد شد. همچنین فایل های مورد نظر شما در فولدر جدیدی که تنظیم کرده اید، ذخیره می شوند.
منبع: windowscentral




