
همانطور که می دانید امکانات زیادی در ویندوز 11 مانند امکان بررسی سلامت باتری تبلت یا لپ تاپ در ویندوز 11 وجود دارد. یکی از این امکانات تغییر تنظیمات وب کم است. در واقع این امکان زمانی کاربرد دارد که شما از اپلیکیشن های Zoom، Skype، WhatsApp یا دیگر سرویس ها برای برقراری تماس تصویری بر روی لپ تاپ یا کامپیوتر خود استفاده می کنید، و ممکن است بخواهید تا تنظیمات تصویر خود را تغییر دهید. به عنوان مثال ممکن است میزان روشنایی یا کنتراست تصویر شما مناسب نباشد و بخواهید آنها را به گونه ای تنظیم کنید تا به بهترین کیفیت تصویر دست یابید. برای این منظور می توانید به تنظیمات Camera در ویندوز 11 مراجعه کنید.
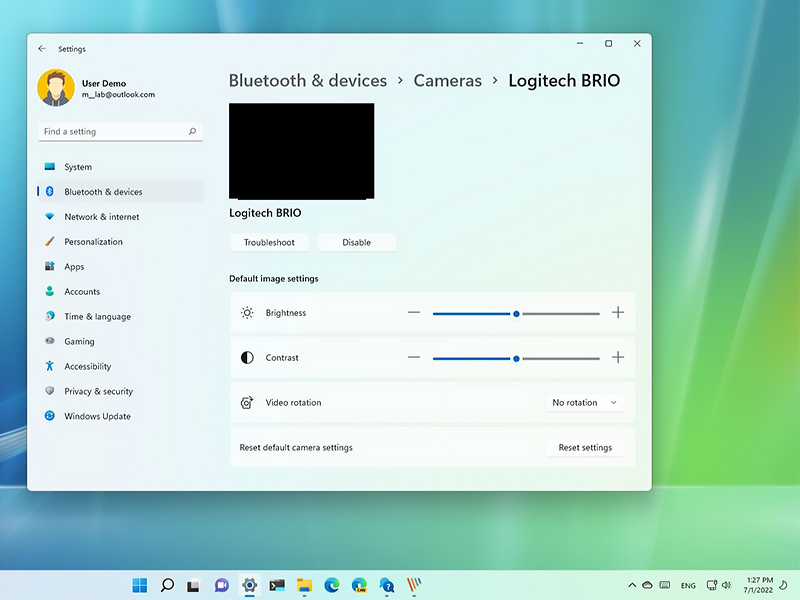
البته توجه داشته باشید که گزینه هایی که در بخش تنظیمات وجود دارد، به نوع و ظرفیت های دوربین مورد استفاده شما بستگی دارد. به عنوان مثال علاوه بر میزان روشنایی، کنتراست و قابلیت چرخش تصویر، برخی دوربین ها هستند که از HDR یا ویژگی تماس چشمی (Eye Contact) هم پشتیبانی می کنند و اگر مستقیم به لنز آنها خیره شوید، سیستم چهره را تشخیص داده و ضبط تصویر را آغاز می کند. اگر دوربین شما از این قابلیت ها برخوردار باشد، می توانید تنظیمات آنها را نیز در ویندوز 11 تغییر دهید.
لازم به ذکر است که در صورت عدم تمایل به فعال بودن دائمی دوربین، می توانید با مراجعه به بخش “Privacy & security” دسترسی به دوربین سیستم را فعال یا غیر فعال کنید.
چگونه تنظیمات دوربین سیستم را در ویندوز 11 مدیریت کنیم؟
برای مدیریت تنظیمات دوربین کامپیوتر خود مراحل زیر را انجام دهید:
1- به بخش Settings بروید.
2- بر روی Bluetooth & devices کلیک کنید.
3- از میان گزینه های سمت راست صفحه بر روی Cameras کلیک کنید.
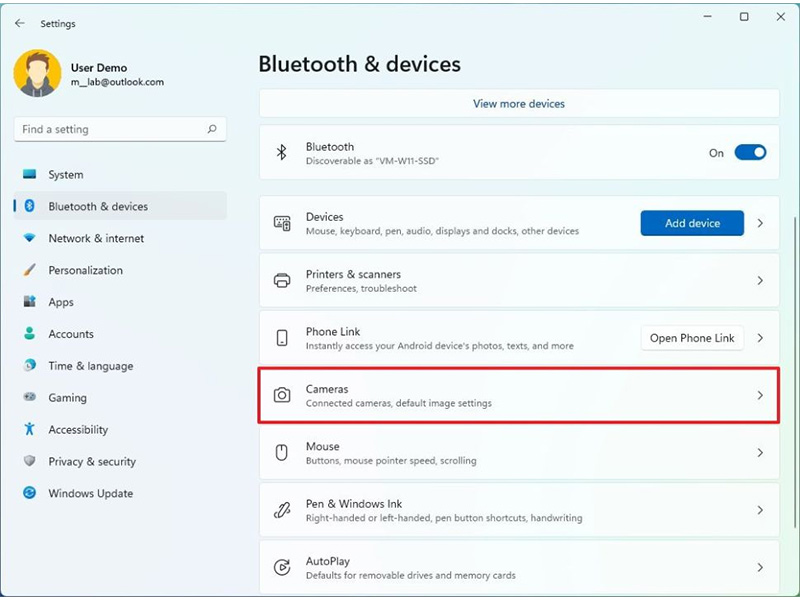
4- در بخش “Connected cameras” بر روی نام دوربینی که بر روی سیستمتان نصب است کلیک کنید.
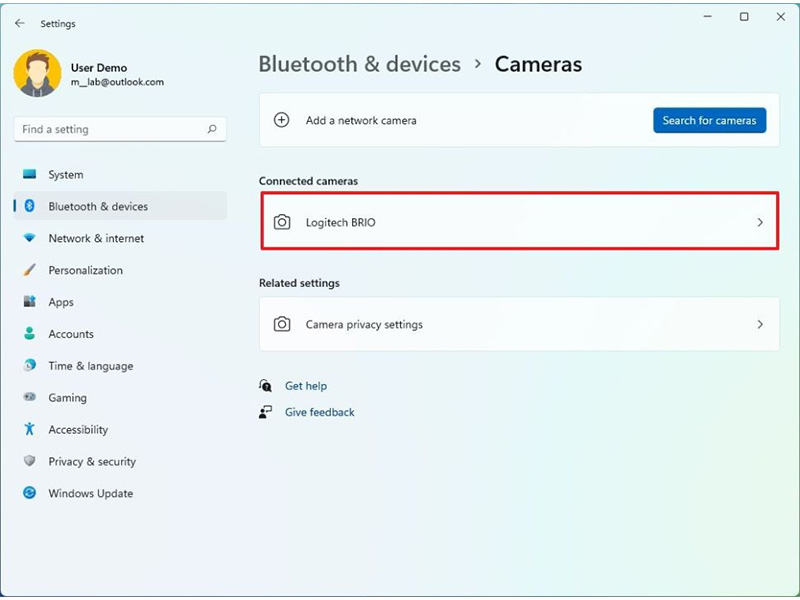
5- از نوار موجود در مقابل Brigthness میزان روشنایی تصویر را تغییر دهید.
6- از نوار موجود در مقابل Contrast نسبت کنتراست تصویر را تغییر دهید.
7- (مرحله اختیاری) از تنظیمات Video rotation نیز می توانید تصویر را به میزان 90 درجه به سمت راست یا چپ بچرخانید. همچنین امکان چرخاندن تصویر به میزان 180 درجه وجود دارد.
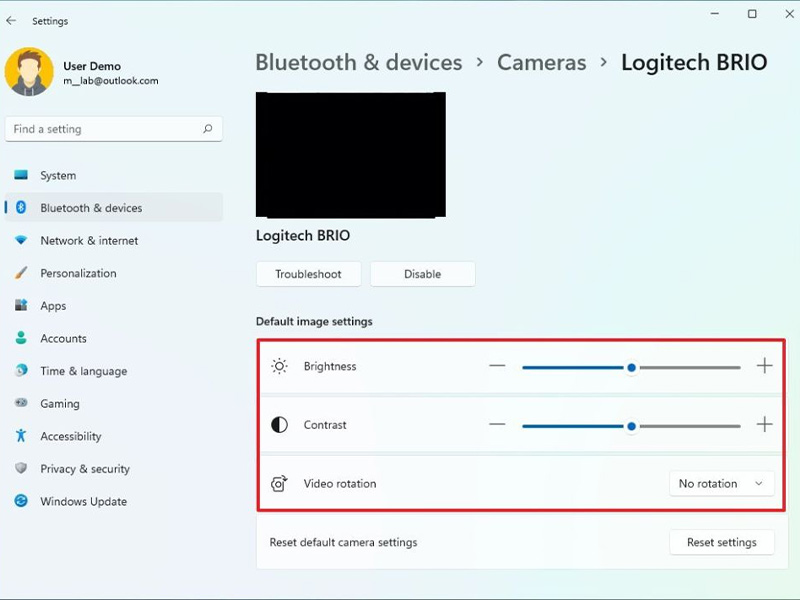
اگر می خواهید تا تنظیمات دوربین خود را به حالت قبل بازگردانید، مراحل بالا را انجام دهید و در مرحله 5 بر روی دکمه Reset Settings کلیک نمایید.
چگونه دوربین سیستم را در ویندوز 11 غیر فعال کنیم؟
برای اینکه دوربین سیستم خود را غیر فعال کنید، به شیوه زیر عمل نمایید:
1- به بخش Settings بروید.
2- بر روی Bluetooth & devices کلیک کنید.
3- از میان گزینه های سمت راست صفحه بر روی Cameras کلیک کنید.
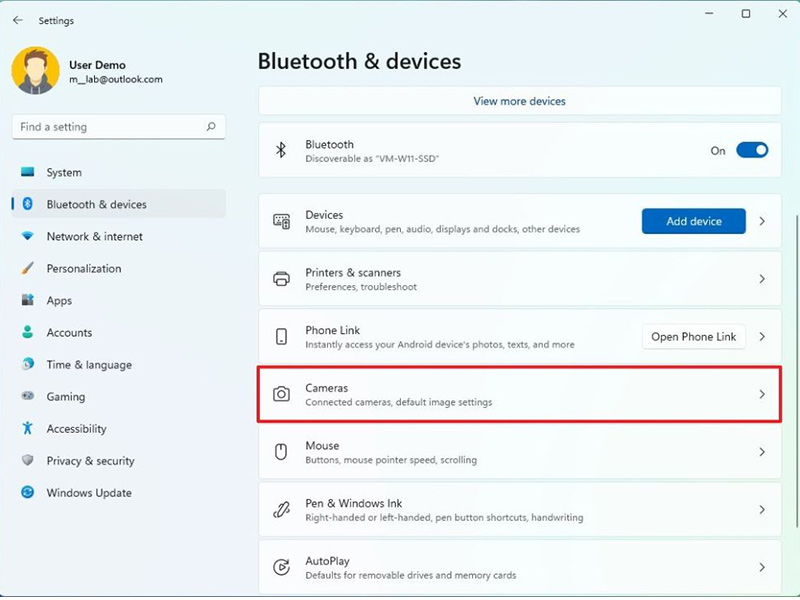
4- بر روی دکمه Disable کلیک کنید.
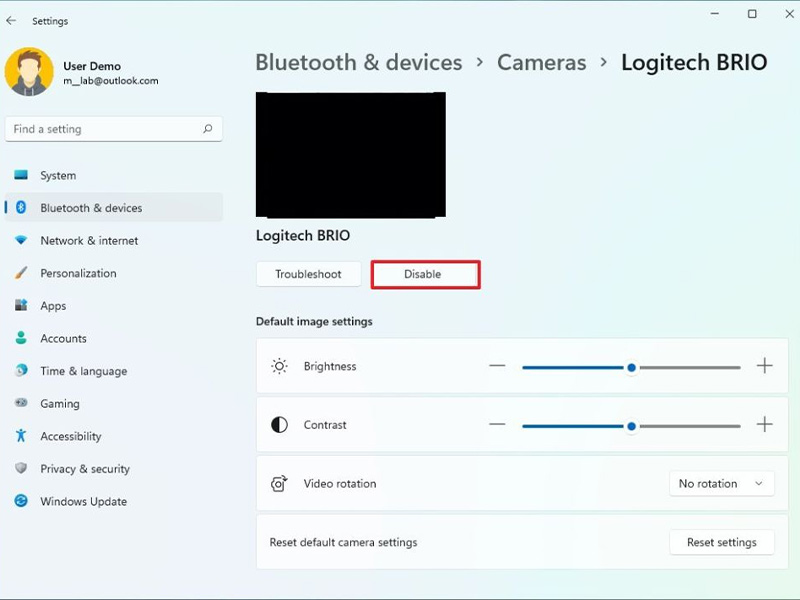
چگونه مشکلات رایج دوربین سیستم را در ویندوز 11 برطرف کنیم؟
اگر دوربین سیستم شما کار نمی کند، ویندوز 11 امکان برطرف کردن مشکلات رایج را به صورت اتوماتیک در اختیار شما قرار می دهد. برای این منظور:
1- به بخش Settings بروید.
2- بر روی Bluetooth & devices کلیک کنید.
3- از میان گزینه های سمت راست صفحه بر روی Cameras کلیک کنید.
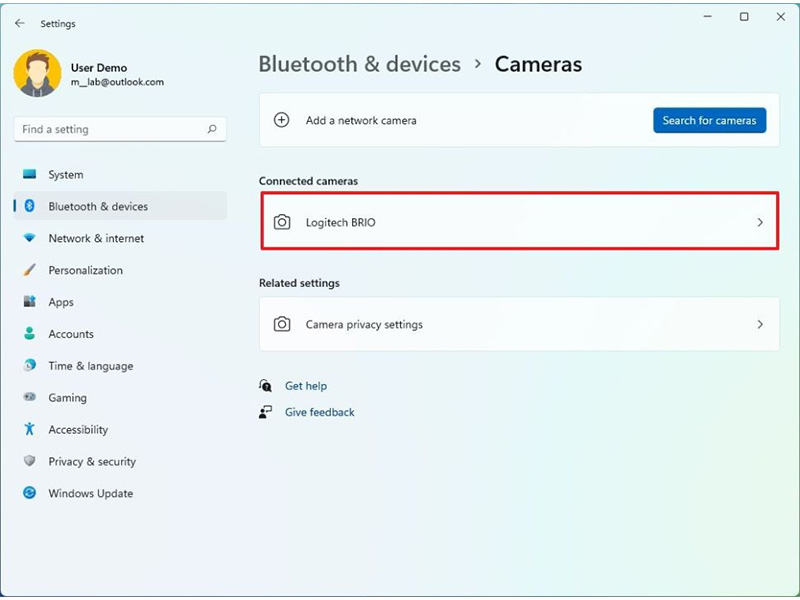
4- بر روی دکمه Troubleshoot کلیک کنید.
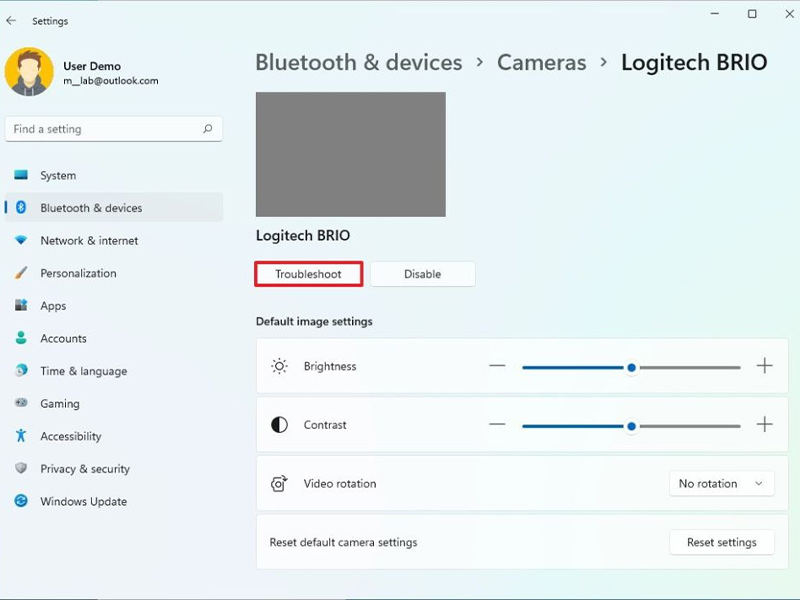
5- مطابق با دستورالعمل هایی که نمایش داده می شود پیش بروید تا مشکل دوربین برطرف شود.
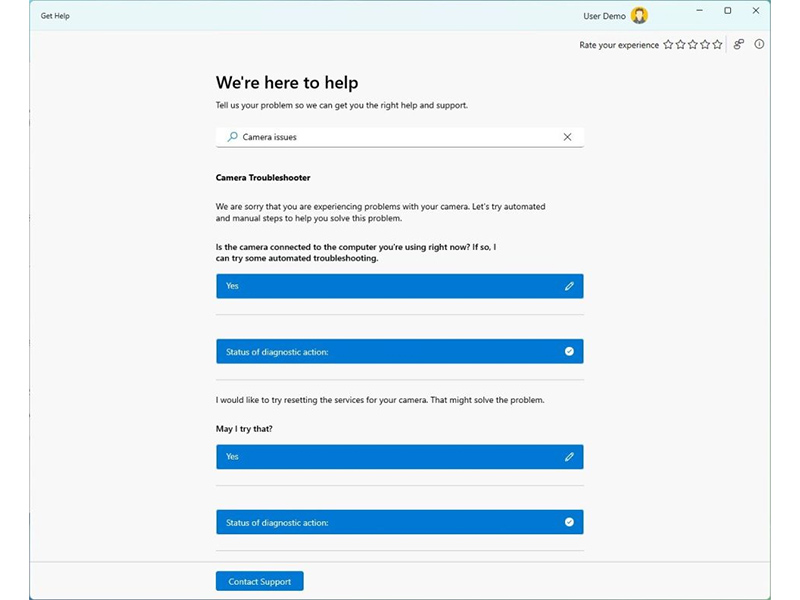
چگونه تنظیمات مربوط به حریم شخصی دوربین سیستم را در ویندوز 11 کنترل کنیم؟
برای اینکه دسترسی کاربران یا اپلیکیشن ها به دوربین سیستم خود را کنترل کنید مراحل زیر را انجام دهید:
1- به بخش Settings بروید.
2- بر روی Privacy & Security کلیک کنید.
3- از میان گزینه های سمت راست صفحه بر روی Cameras کلیک کنید.
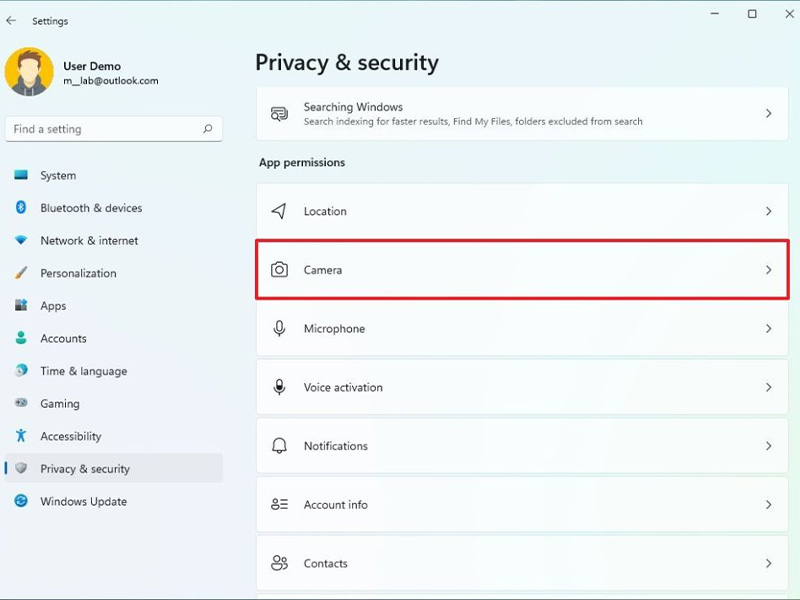
4- در این قسمت لیست اپلیکیشن ها و کاربرانی را که به دوربین سیستم شما دسترسی دارند مشاهده می کنید و می توانید از طریق دکمه کشویی آبی رنگ مقابل آنها، وضعیت دسترسی آنها را فعال یا غیر فعال کنید.
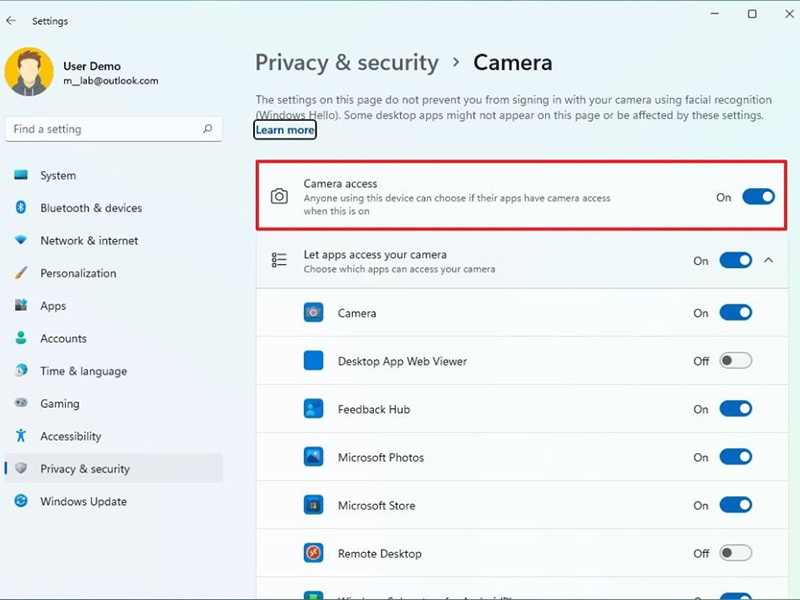
همچنین شما می توانید برای بررسی دسترسی اپلیکیشن ها به منابع سخت افزاری سیستم در ویندوز 11 با ویژگی “Privacy Auditing” این ویندوز آشنا شوید.
منبع: windowscentral




