
دات نت فریمورک (.Net Framework) یک پلتفرم توسعه نرم افزاری است که مجموعه ای از زبان های برنامه نویسی، کتابخانه ها و ابزارها را در اختیار برنامه نویسان قرار می دهد. این پلتفرم برای ایجاد و توسعه انواع اپلیکیشن های دسکتاپ، لپ تاپ، تبلت، تحت وب و بازی کاربرد دارد و برنامه نویسان زیادی از سرتاسر جهان را به خود جذب کرده است.
پلتفرم دات نت در ابتدا فقط محدود به ویندوز بود. اما چندی پیش مایکروسافت تصمیم گرفت آن را به یک پلتفرم اپن سورس و کراس پلتفرم تبدیل کند. به این ترتیب اکنون دات نت از سیستم عامل های مک و لینوکس نیز همانند ویندوز پشتیبانی می کند.
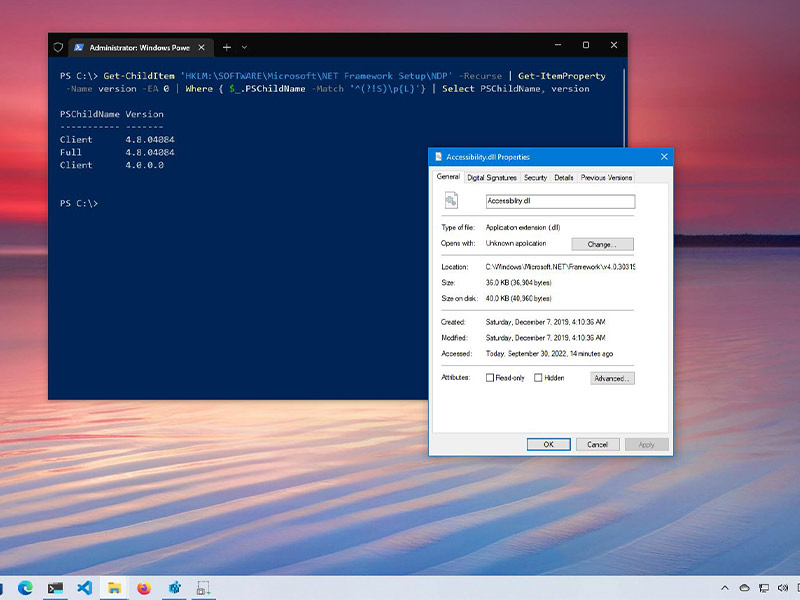
اگر چه کاربران عادی چندان به نسخه نصب شده بر روی سیستم خود اهمیت نمی دهند، اما برخی از برنامه ها برای نصب و اجرا به نسخه های خاصی از این پلتفرم نیاز دارند. همچنین بسیاری از توسعه دهندگان برای طراحی برنامه های مختلف، از نسخه های متفاوت این پلتفرم استفاده می کنند. بنابراین اطلاع داشتن از نسخه دات نت نصب شده بر روی سیستم در بسیاری از موارد سودمند و البته ضروری است.
فرقی نمی کند که شما یک کاربر عادی هستید یا یک برنامه نویس! در هر صورت می توانید به سادگی از نسخه دات نت نصب شده بر روی سیستم خود مطلع شوید! برای این منظور حداقل چهار روش وجود دارد که ما در این مقاله آنها را به شما آموزش می دهیم. توجه داشته باشید این روش ها در سیستم عامل ویندوز 10 کاربرد دارند.
آموزش چک کردن ورژن دات نت فریمورک با فایل اکسپلورر
برای چک کردن ورژن دات نت فریمورک با استفاده از فایل اکسپلورر در ویندوز 10 مراحل زیر را انجام دهید:
1- فایل اکسپلورر را باز کنید.
2- به مسیر مقابل بروید: C:\Windows\Microsoft.NET\Framework
3- به آخرین فولدری که با عدد بزرگتری نسبت به بقیه نام گذاری شده وارد شوید. این عدد در واقع ورژن دات نت فریمورک سیستم شماست.
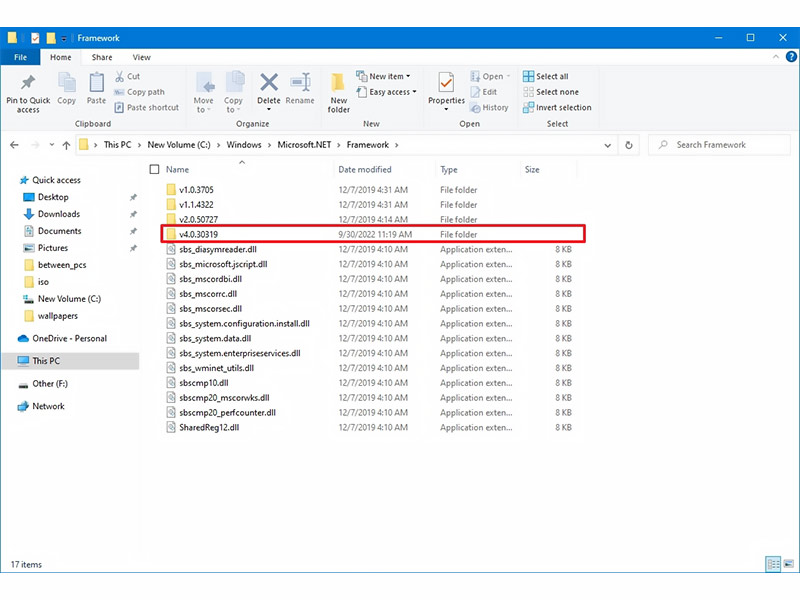
4- بر روی یکی از فایل های “.dll” موجود در این فولدر کلیک راست کرده و گزینه Properties را انتخاب کنید.
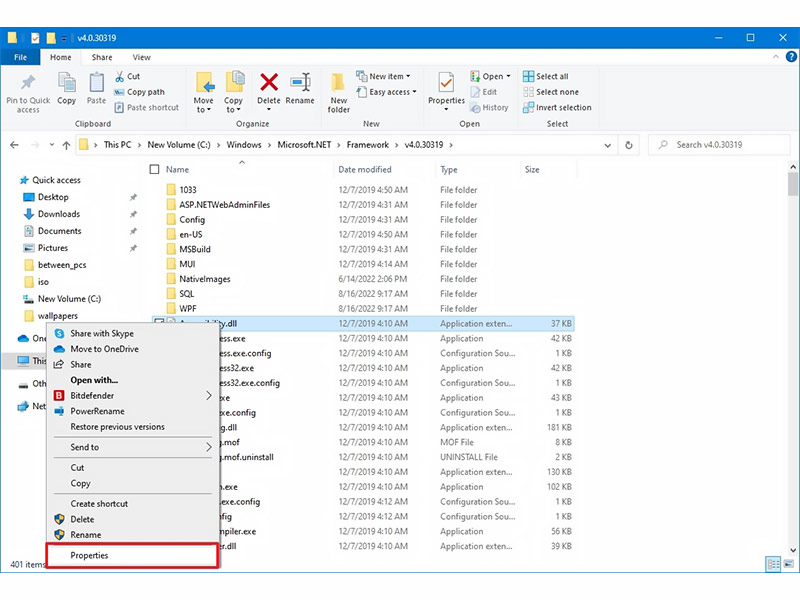
5- به تب Details بروید.
6- در مقابل گزینه “Product version” می توانید نسخه دات نت سیستم خود را مشاهده کنید.
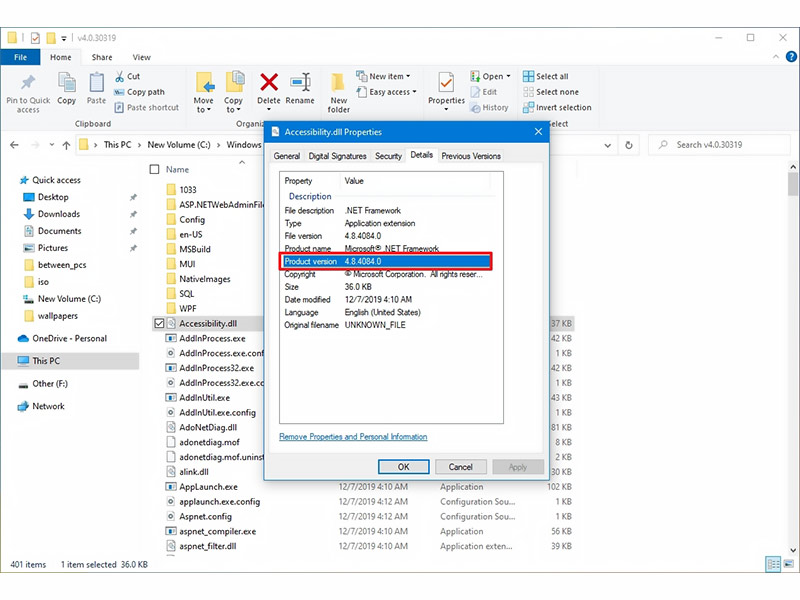
آموزش چک کردن ورژن دات نت فریمورک با رجیستری
از رجیستری هم می توانید برای اطلاع از ورژن دات نت سیستم خود استفاده کنید. به این صورت:
1- منوی استارت را باز کنید.
2- عبارت regedit را جستجو کرده و بر روی اولین نتیجه کلیک کنید تا Registry باز شود.
3- از منوی شاخه ای سمت چپ پنجره به مسیر زیر بروید:
HKEY_LOCAL_MACHINE\SOFTWARE\Microsoft\NET Framework Setup\NDP
4- گزینه مربوط به ورژن اصلی را باز کنید. مثلاً v4 یا v4.0.
5- گزینه Client را انتخاب کنید.
نکته: اگر در مرحله چهار، ورژن اصلی زیر 4.0 بود، به جای گزینه Client ممکن است آیتم “Setup” یا یک عدد را مشاهده کنید. به عنوان مثال اگر نسخه دات نت 3.5 باشد، آیتمی با عدد 1033 را مشاهده خواهید کرد.
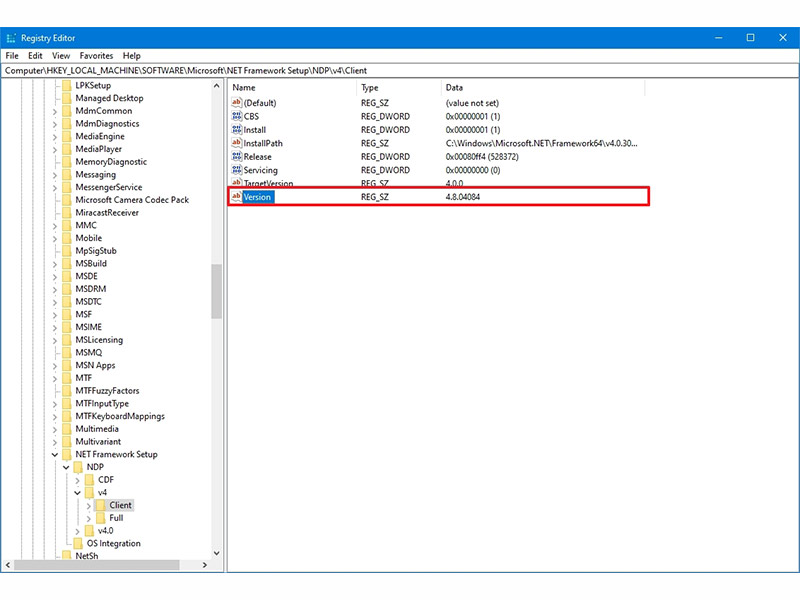
6- در بخش سمت راست پنجره، در مقابل گزینه “Version” یک رشته عدد را مشاهده می کنید که نسخه دات نت فریم ورک سیستم شماست.
آموزش چک کردن ورژن دات نت فریمورک با کامند پرامپت
1- منوی استارت را باز کنید.
2- عبارت Command Prompt را جستجو کرده، بر روی اولین نتیجه کلیک راست نمایید و گزینه Run as administrator را انتخاب کنید.
3- خط فرمان زیر را تایپ کرده و کلید اینتر را بزنید. این خط فرمان نسخه دات نت نصب شده بر روی سیستم را به عنوان خروجی برمی گرداند:
reg query "HKLM\SOFTWARE\Microsoft\Net Framework Setup\NDP" /s
نکته: اگر می خواهید مطمئن شوید که دات نت نسخه ت نت نسخه 4.x بر روی سیستم شما نصب هست یا خیر، این خط فرمان را وارد کنید:
reg query "HKLM\SOFTWARE\Microsoft\Net Framework Setup\NDP\v4" /s
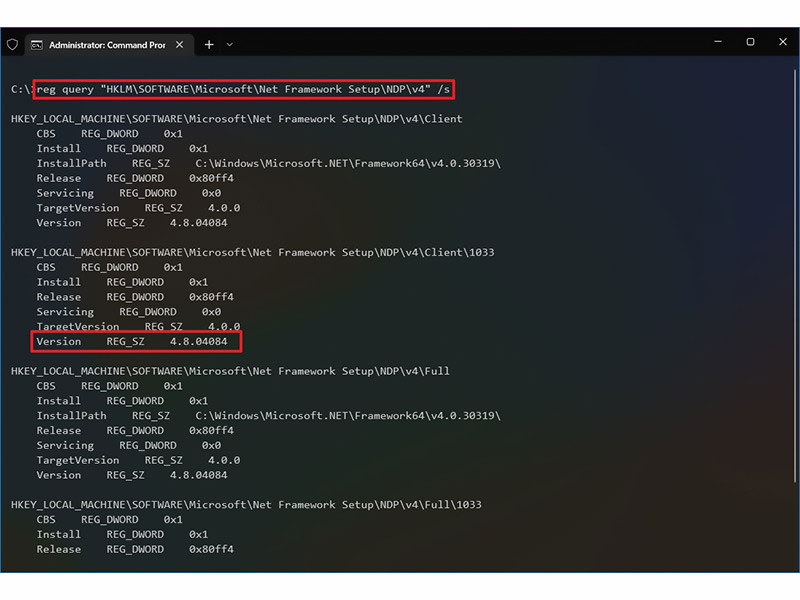
4- در مقابل فیلم “Version” می توانید نسخه دات نت نصب شده بر روی ویندوز 10 را مشاهده کنید.
آموزش چک کردن ورژن دات نت فریمورک با پاور شل
1- منوی استارت را باز کنید.
2- عبارت PowerShell را جستجو کرده، بر روی اولین نتیجه کلیک راست نمایید و گزینه Run as administrator را انتخاب کنید.
3- خط فرمان زیر را تایپ کرده و کلید اینتر را بزنید. این خط فرمان نسخه دات نت نصب شده بر روی سیستم را به عنوان خروجی برمی گرداند:
Get-ChildItem 'HKLM:\SOFTWARE\Microsoft\NET Framework Setup\NDP' -Recurse | Get-ItemProperty -Name version -EA 0 | Where { $_.PSChildName -Match '^(?!S)\p{L}'} | Select PSChildName, version
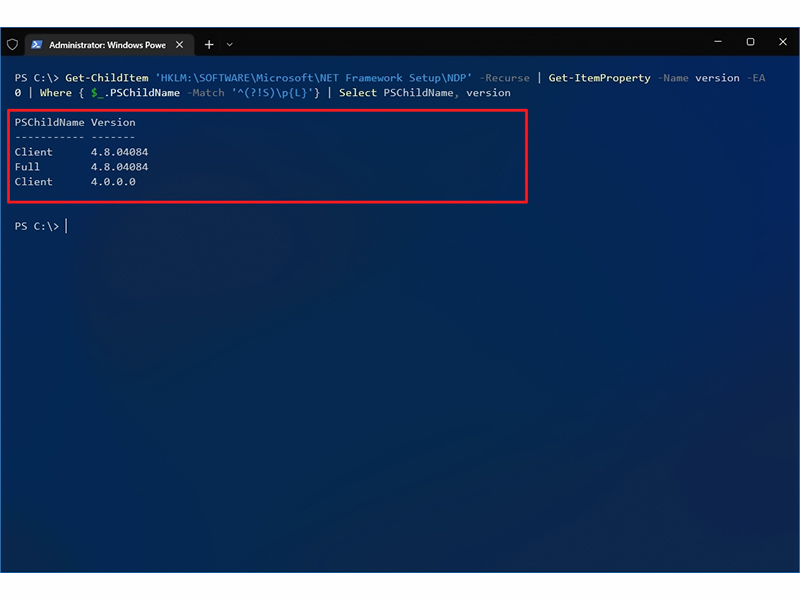
4- نسخه دات نت نصب شده بر روی ویندوز 10 خود را می توانید ببینید.
در پایان لازم به ذکر است که امکان دسترسی به لینوکس در ویندوز 11 فراهم شده و شما می توانید در صورت استفاده از این سیستم عامل و نیاز به ابزارهای لینوکس، مقاله آموزش نصب و اجرای لینوکس در کنار ویندوز 11 از طریق VM را مشاهده کرده و آن را بر روی ویندوز 11 خود نصب کنید.
منبع: windowscentral




