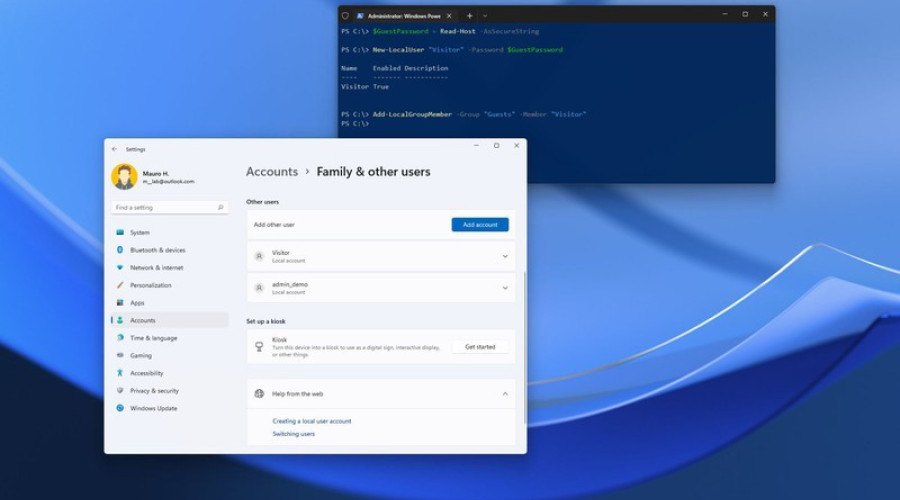
در نسخه های قدیمی تر ویندوز، شاهد وجود یک اکانت “Guest” به صورت پیش فرض بودیم که یک محیط امن را برای استفاده سایر افراد از کامپیوتر یک شخص فراهم می آورد. در این اکانت، دسترسی به اپلیکیشن ها و فایل های نصب شده در اکانت شخصی و اصلی کامپیوتر امکان پذیر نبود و کاربر مهمان می توانست فایل های خود را در آن ایجاد کند یا از کامپیوتر برای کار با اینترنت استفاده نماید. اما این اکانت ویژه دیگر بر روی ویندوز 11 (و حتی ویندوز 10) وجود ندارد. البته شما هنوز هم می توانید این اکانت را برای دسترسی محدود افراد در ویندوز 11 با همان نام سابق “Guest” ایجاد کنید. برای این منظور چهار راه پیش روی شما قرار دارد: اپلیکیشن Settings، Computer Management، Command Prompt و PowerShell.
آموزش ایجاد اکانت guest در ویندوز 11 از طریق Settings
1- به بخش Settings ویندوز 11 بروید.
2- بر روی Accounts کلیک کنید.
3- از بخش سمت راست صفحه، بر روی Family & other users کلیک کنید.
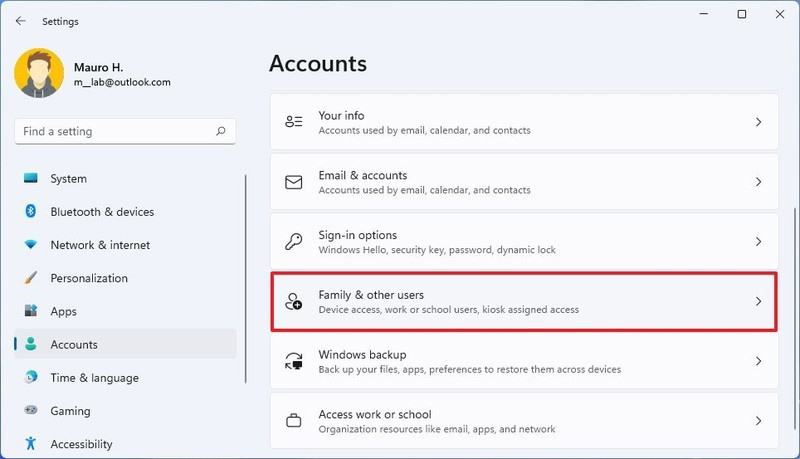
4- در زیر بخش “Other users”، بر روی دکمه Add account کلیک کنید.
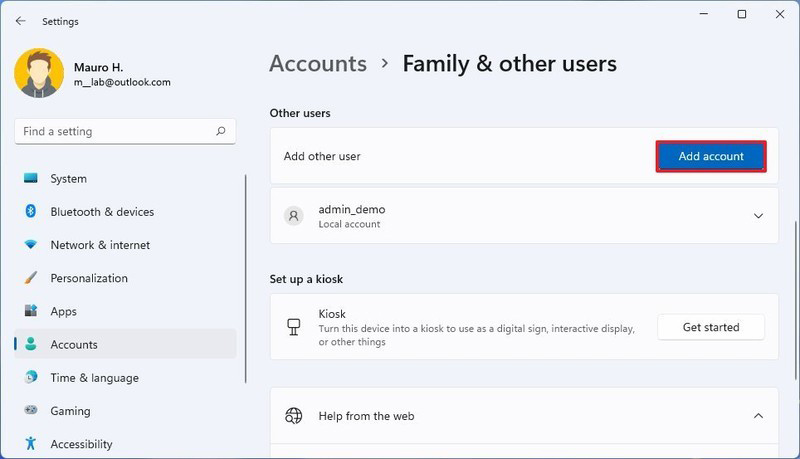
5- در پنجره جدید، بر روی گزینه I don’t have this person’s sign-in information کلیک کنید.
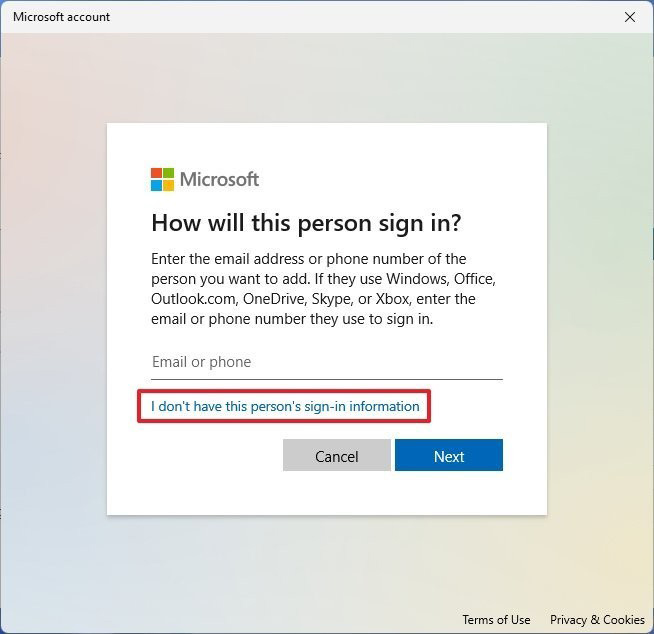
6- بر روی Add a user without a Microsoft account کلیک کنید.
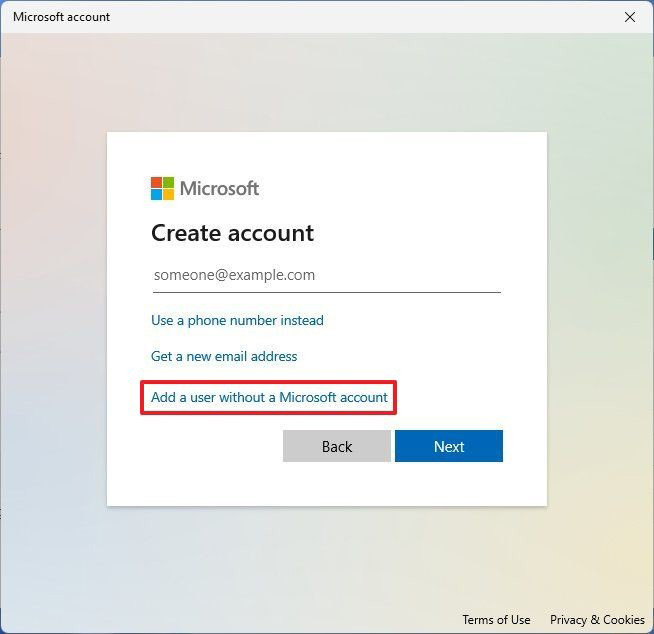
7- یک نام برای اکانت مهمان خود انتخاب کنید؛ به عنوان مثال Visitor.
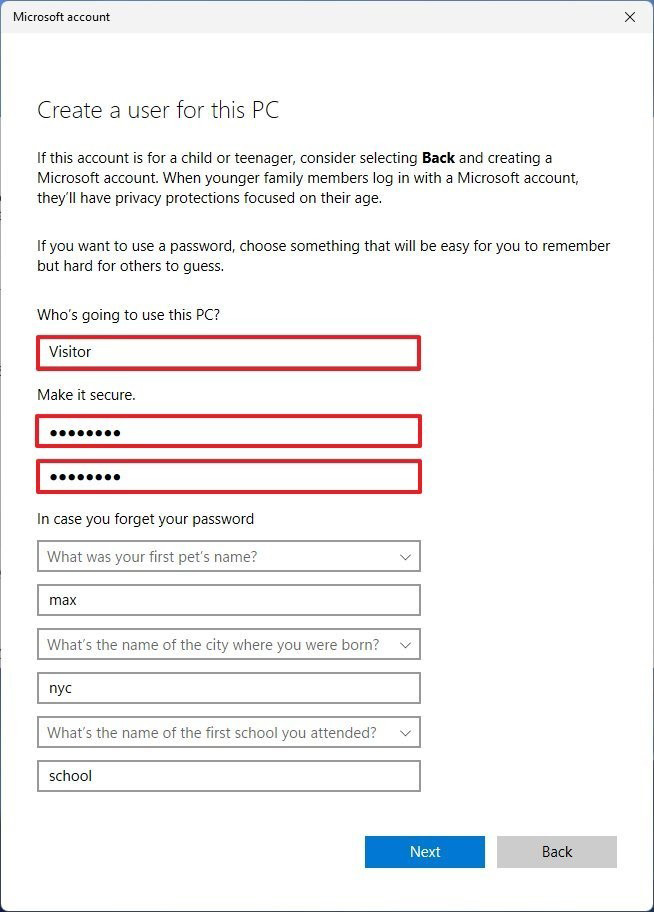
نکته: با وجود اینکه اکانت پیش فرض “Guest” منسوخ شده، اما این نام هنوز به عنوان نام سیستمی شناخته می شود و شما نمی توانید آن را در این بخش انتخاب کنید.
8- یک پسورد برای این اکانت انتخاب کنید.
9- سؤالات امنیتی را تکمیل کنید تا ویژگی ریکاوری پسورد فعال شود.
10- بر روی دکمه Next کلیک کنید.
با انجام دادن این مراحل، یک اکانت جدید به سیستم شما اضافه می شود که می توانید از آن برای در اختیار گذاشتن کامپیوترتان با دسترسی های محدود به سایر افراد استفاده کنید. تنها کاری که باید انجام دهید خارج شدن از اکانت فعلی و sign-in کردن با اکانت جدید است.
آموزش ایجاد اکانت guest در ویندوز 11 از طریق Computer Management
1- منوی استارت را باز کنید.
2- عبارت Computer Management را جستجو کرده و بر روی اولین اپلیکیشن در لیست نتایج کلیک کنید.
3- مسیر زیر را طی کنید:
System Tools > Local Users and Groups > Users
4- بر روی منوی “Action” کلیک کرده و آیتم New user را انتخاب نمایید.
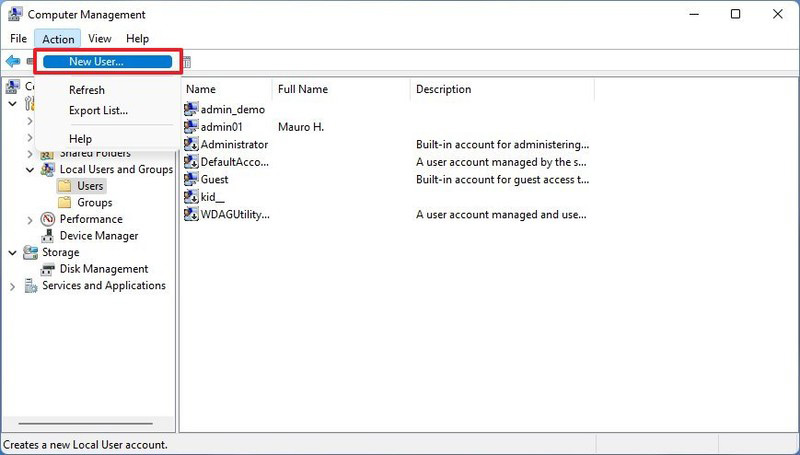
5- یک نام برای اکانت جدید انتخاب کرده (مانند Visitor) و آن را در فیلد مربوط به “User name” وارد نمایید.
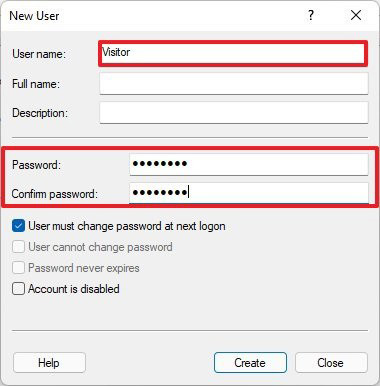
6- یک پسورد برای اکانت guest انتخاب کنید.
7- تیک مربوط به گزینه User must change password at next logon را بردارید.
8- بر روی دکمه Create کلیک کنید.
9- بر روی اکانت ساخته شده کلیک راست کرده و گزینه Properties را انتخاب کنید.
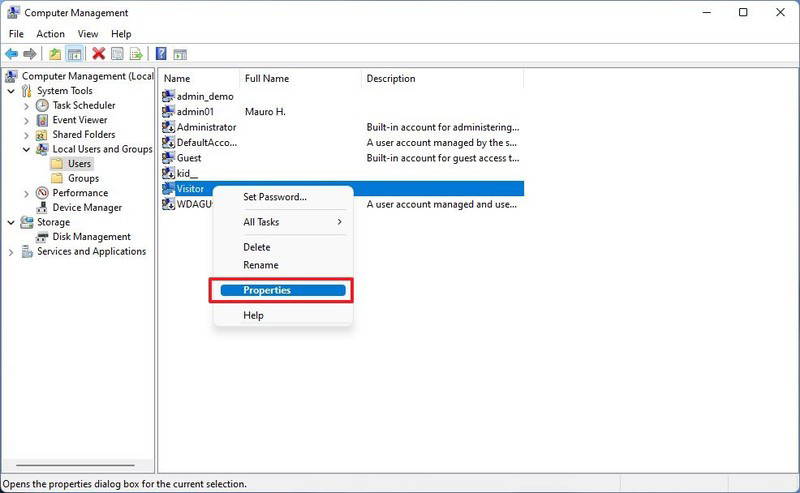
10- به تب Member Of بروید.
11- بر روی دکمه Add کلیک کنید.
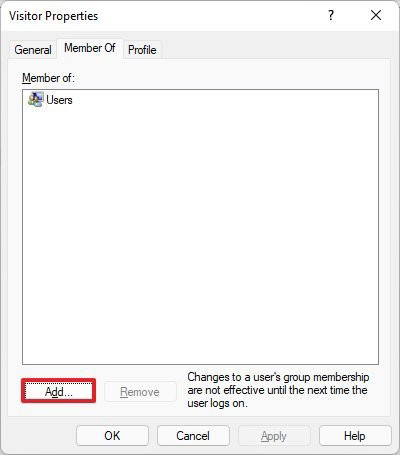
12- بر روی دکمه Advanced کلیک کنید.
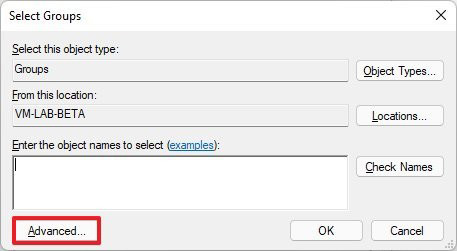
13- بر روی دکمه Find now کلیک کنید.
14- گروه Guests را انتخاب کنید.
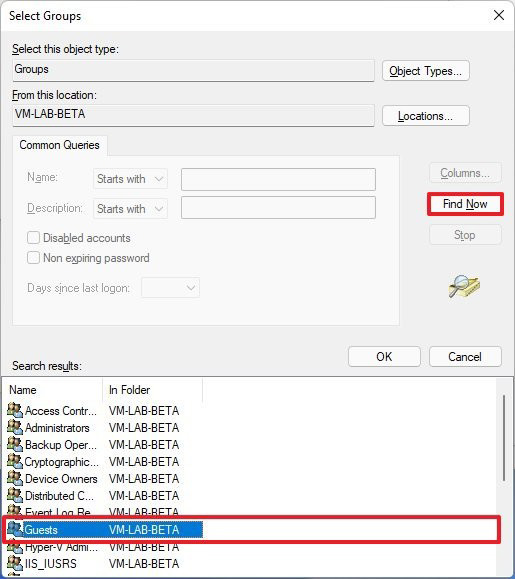
15- بر روی دکمه OK کلیک کنید.
16- مجدداً بر روی دکمه OK کلیک کنید.
17- گروه Users را انتخاب نمایید.
18- بر روی دکمه Remove کلیک کنید.
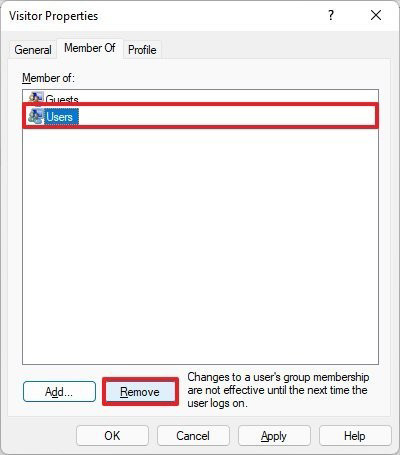
19- بر روی دکمه Apply کلیک کنید.
20- بر روی دکمه Ok کلیک کنید.
آموزش ایجاد اکانت guest در ویندوز 11 از طریق Command Prompt
1- منوی استارت را باز کنید.
2- عبارت Command Prompt را جستجو کنید، بر روی اولین نتیجه کلیک راست کرده و گزینه Run as administrator را انتخاب نمایید.
3- عبارت زیر را تایپ کرده و کلید اینتر را بزنید تا یک اکانت جدید ایجاد شود:
net user Visitor /add /active:yes
4- عبارت زیر را تایپ کرده و کلید اینتر را بزنید تا یک پسورد به اکانت ایجاد شده تخصیص داده شود:
net user Visitor *
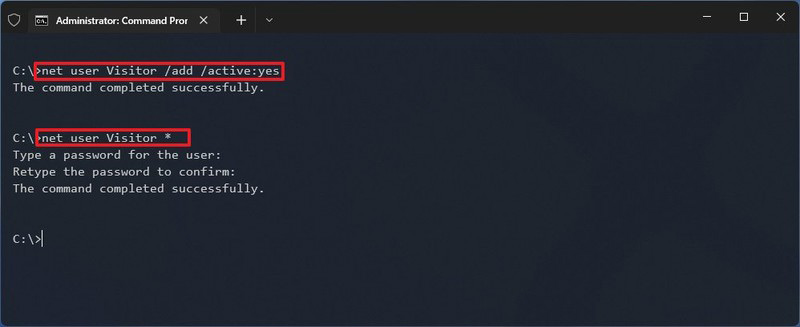
نکته: اگر می خواهید تا یک اکانت موقت ایجاد کنید، نیازی به تخصیص پسورد به آن نیست. فقط دو بار کلید اینتر را بزنید تا از این مرحله عبور کنید.
5- عبارت زیر را تایپ کرده و کلید اینتر را بزنید تا اکانت جدید از گروه “Users” پاک شود:
net localgroup users Visitor /delete
6- با تایپ عبارت زیر و زدن کلید اینتر، اکانت جدید به گروه “Guests” اضافه می شود:
net localgroup guests Visitor /add
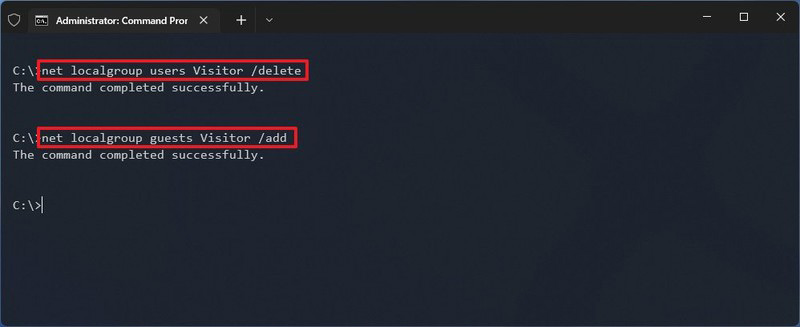
منبع: windowscentral




