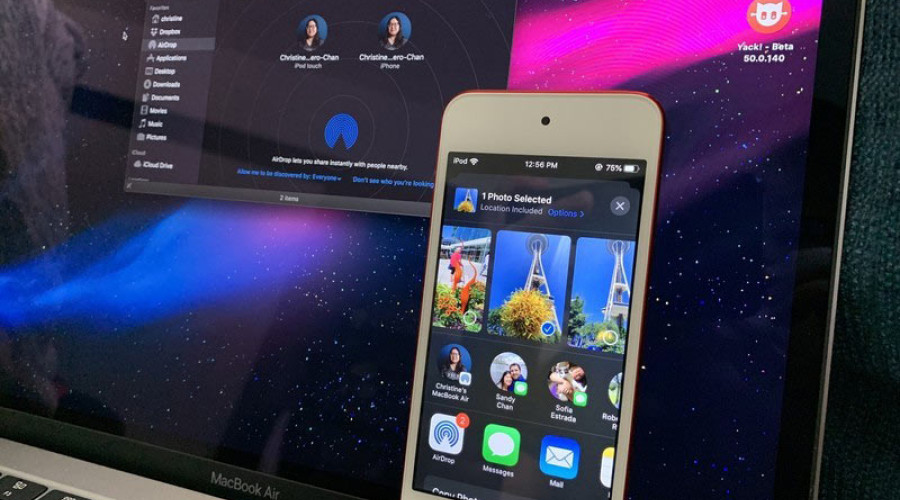
اگر گوشی شما آیفون است، احتمالاً از آن زیاد برای عکاسی استفاده می کنید! فرقی نمی کند که مدل آیفون شما چیست، در هر صورت این گوشی دارای دوربین فوق العاده ای است و عکس هایی با کیفیت از لحظات خاطره انگیز شما ثبت می کند. با گذر زمان، تعداد عکس های ذخیره شده بر روی آیفون شما نیز افزایش پیدا می کند. پس بهتر است تا آنها را به کامپیوتر مک خود انتقال دهید تا فضا برای ثبت عکس های جدید آزاد شود. خوشبختانه چند روش آسان برای این منظور وجود دارد.
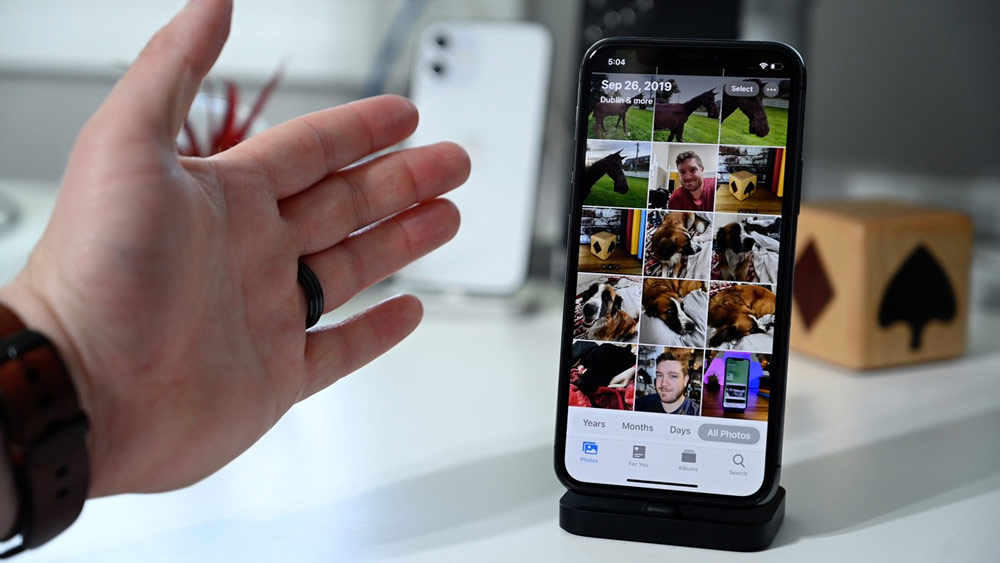
استفاده از کتابخانه iCloud Photo
یکی از ساده ترین روش ها برای انتقال عکس از آیفون به مک، استفاده از iCloud Photos است. وقتی این ویژگی را فعال کنید، می توانید به تمام عکس ها و ویدئوهایی که بر روی دستگاه های اپل مختلف خود (شامل گوشی های موبایل آیفون، آیپد، مک و...) ذخیره کرده اید، دست پیدا نمایید.
توجه داشته باشید که شما به فضای ذخیره سازی کافی بر روی اکانت iCloud خود نیاز خواهید داشت. اپل 5 گیگابایت فضای رایگان را در اختیار تمام اکانت های iCloud می گذارد که این روزها عملاً استفاده چندانی ندارد! اگر شما می خواهید تا از iCloud Photos استفاده کنید، بهتر است تا فضای ذخیره سازی آن را با طرح های پرمیوم ارتقا دهید. به عنوان مثال با پرداخت 0.99 دلار به صورت ماهیانه صاحب 50 گیگابایت فضای ذخیره سازی می شوید.
فعال کردن iCloud Photo بر روی آیفون یا آیپد
1- اپلیکیشن Settings را بر روی آیفون یا آیپد خود اجرا کنید.
2- به سمت پایین اسکرول کنید و بر روی Photos ضربه بزنید.
3- آیتم iCloud Photos را در وضعیت ON (سبز) قرار دهید تا فعال شود.
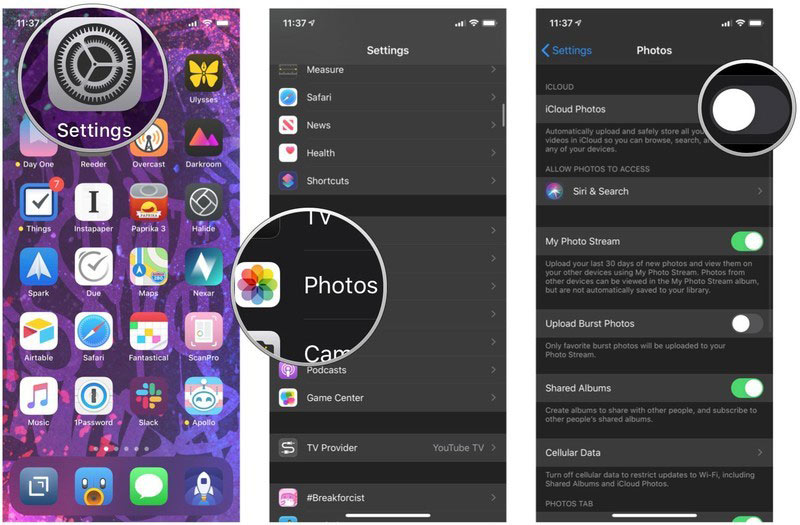
فعال کردن iCloud Photo بر روی مک
1- اپلیکیشن Photos را بر روی کامپیوتر مک اجرا کنید.
2- بر روی Photos که در گوشه سمت چپ بالای نوار منو قرار دارد کلیک کنید.
3- بر روی Preferences کلیک کنید.
4- به تب iCloud بروید.
5- چک باکس مربوط به گزینه iCloud Photos را فعال کنید.
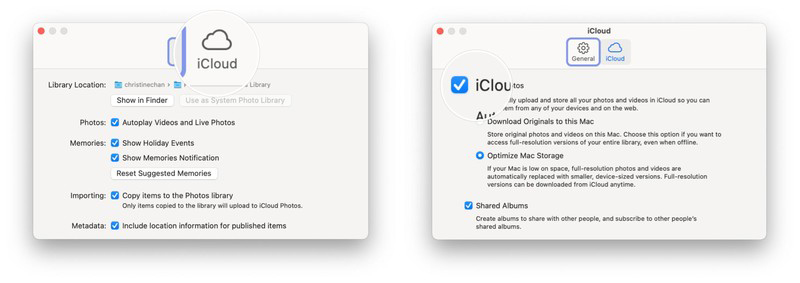
با فعال کردن iCloud Photos عکس های شما به صورت اتوماتیک بر روی تمام دستگاه هایتان سینک می شود.
ایمپورت کردن عکس ها با اپلیکیشن Photos بر روی مک
اگر از اپلیکیشن Photos بر روی مک برای مدیریت عکس ها و ادیت آنها استفاده می کنید اما به iCloud Photos دسترسی ندارید، می توانید به صورت دستی گوشی موبایل خود را به آن متصل کرده و عکس هایتان را ایمپورت کنید.
1- آیفون یا آیپد خود را از طریق یک کابل USB به مک متصل کنید.
2- اپلیکیشن Photos را بر روی مک باز کنید.
3- اپلیکیشن Photos به طور پیش فرض بر روی صفحه Import قرار دارد. اگر چنین نبود بر روی نام دستگاه خود از سایدبار کلیک کنید.
4- عکس هایی را که می خواهید ایمپورت شوند، انتخاب نمایید.
5- بر روی Import Selected کلیک کنید. اگر می خواهید تا همه عکس ها ایمپورت شوند، بر روی Import All New Photos کلیک کنید.
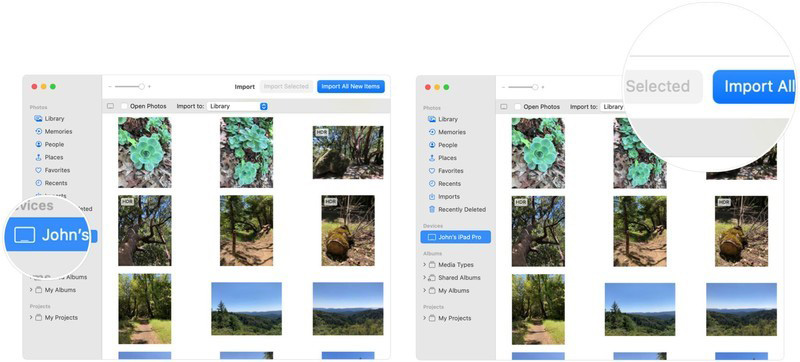
6- فرآیند انتقال عکس ها توسط اپلیکیشن Photos آغاز می شود. پس از اتمام آن، آیفون یا آیپد خود را از مک جدا کنید.
منبع: imore




