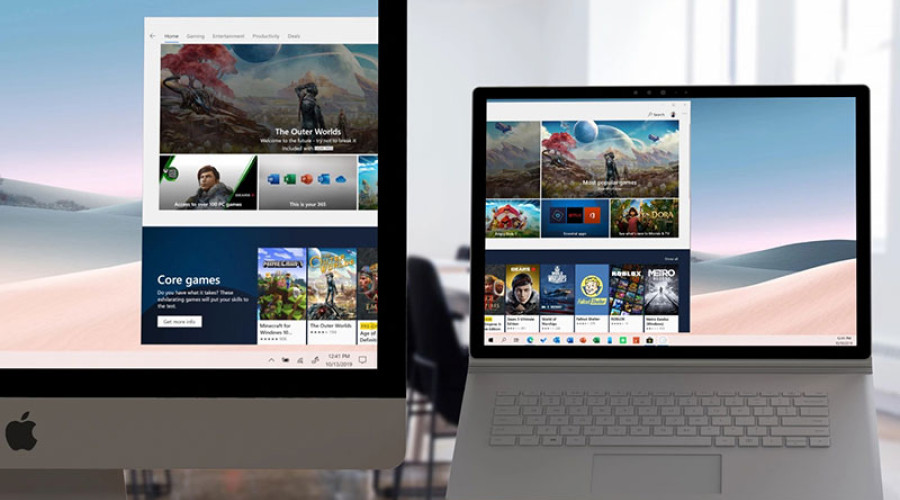
به دنبال روشی هستید تا از iMac به عنوان مانیتور استفاده کنید؟ اپل برای این منظور قابلیت Target Display Mode را معرفی کرده است. اما این روش فقط به آی مک های مدل 2009 تا 2014 محدود می شود و برای مدل های جدید کاربرد دارد. خوشبختانه روش های دیگری نیز وجود دارد که از طریق آنها می توانید از نمایشگر بزرگ و زیبای iMac، به عنوان یک مانیتور استفاده کنید!

قابلیت Target display mode روشی است که اپل برای اتصال iMac به یک دستگاه مک از طریق کابل و استفاده از آی مک به عنوان مانیتور معرفی کرده است. برای چندین سال این روش، یک راه حل محبوب در میان کاربران بود، اما زمانی که اپل آی مک های رتینا را معرفی کرد، این قابلیت نیز عملاً غیر قابل استفاده شد! در ادامه 4 روش برای این منظور را به شما معرفی می کنیم.
استفاده از Luna Display یا Duet Display
برای اینکه به عملکردی مشابه به قابلیت Target display mode اپل برای اتصال مک به مک دست پیدا کنید (و حتی اتصال PC به مک یا آیپد به مک)، می توانید از Luna Display یا Duet Display بهره ببرید.
سرویس Luna Display به یک دانگل USB-C با قیمت 119 دلار نیاز دارد، اما نیازی به خرید اشتراک از آن نخواهید داشت.
سرویس Duet Display به تجهیزات سخت افزاری نیازی ندارد اما باید اکانت Duet Air آن را با هزینه 25 دلار در سال تهیه کنید. این سرویس از اتصال مک به مک، PC به مک و آیپد به مک پشتیبانی می کند و امکان تست رایگان را در اختیار شما می گذارد.

استفاده از Sidecar
این روش از اتصال مک به مک پشتیبانی نمی کند، اما اگر می خواهید از iMac خود در کنار یک آیپد به عنوان مانیتور دوم استفاده کنید، می توانید بر روی این روش رایگان حساب باز کنید. Sidecar به هر دو صورت با سیم و وایرلس قابل تنظیم است. برای این منظور:
* در سیستم عامل macOS Monterey یا Ventura بر روی Control Center در منو بار کلیک کرده و سپس Screen Mirroring را انتخاب نمایید. سپس در این بخش آیپد خود را انتخاب کنید.
* پس از اینکه اتصال برقرار شد، در بخش System Preferences یا Settings، می توانید انتخاب کنید که از بین Mac یا iPad کدام مانیتور اصلی سیستم شما باشد.
لازم به ذکر است که ویژگی Sidecar با سیستم عامل های macOS Catalina و iPadOS 13 به مک و آیپد آمده است.
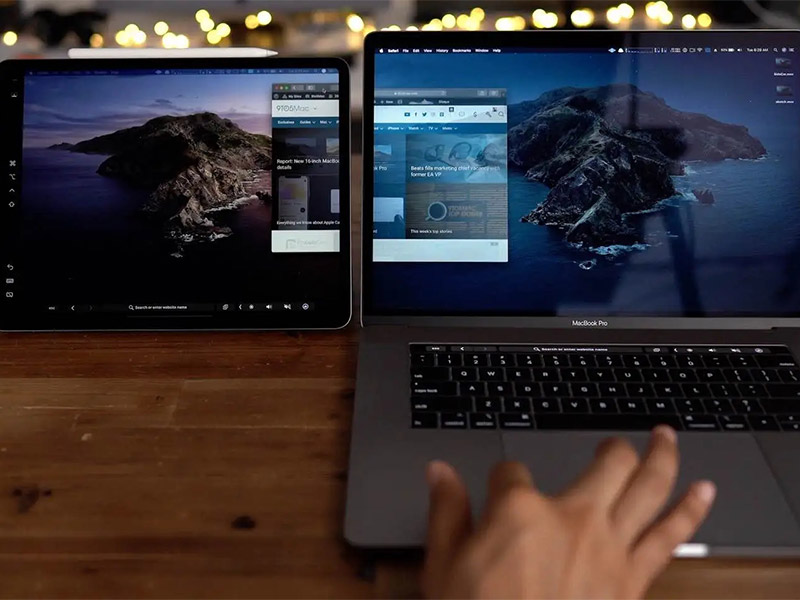
قابلیت AirPlay to Mac
توجه کنید که با AirPlay نمی توانید فضای دسکتاپ آی مک یا آیپد خود را گسترش دهید و فقط امکان میرور کردن آیفون، آیپد یا آیپد تاچ را به صورت مستقیم به آی مک فراهم می آورد. به هر حال این ویژگی بر روی مک های اخیر قابل استفاده است. لازم به ذکر است که شما میتوانید با آیپد های نسل جدید اپل در بخش مقالات سایت ایده برتر آشنا شوید.
قابلیت Target display mode
اگر یک iMac قدیمی دارید، بهتر است از همان قابلیت Target display mode اپل استفاده کنید. اما برای این منظور سیستم عامل شما باید macOS Catalina یا نسخه قدیمی تر باشد. برای این منظور به شیوه زیر عمل کنید:
پیش نیازهای لازم برای آی مک های 2011 تا 2014
• آی مکی که به عنوان مانیتور استفاده می شود، باید به سیستم عامل macOS High Sierra یا قدیمی تر مجهز باشد.
• مک دیگر باید مدل 2019 یا زودتر باشد و به سیستم عامل macOS Catalina یا قدیمی تر مجهز باشد.
• کابلی که برای اتصال دو دستگاه مورد استفاده قرار می گیرد باید از نوع Thunderbolt یا Thunderbolt 2 باشد.
پیش نیازهای لازم برای آی مک های 2009 و 2010
• آی مکی که به عنوان مانیتور استفاده می شود، باید به سیستم عامل macOS High Sierra یا قدیمی تر مجهز باشد.
• مک دیگر باید مدل 2019 یا زودتر باشد و به سیستم عامل macOS Catalina یا قدیمی تر مجهز باشد.
• کابل مورد استفاده شما باید از نوع Mini DisplayPort باشد.
اگر هر دو مک شما پیش نیازهای لازم اپل را دارد، به شیوه زیر عمل کنید:
1- مطمئن شوید که آی مک شما روشن است.
2- مک دیگر را روشن کنید و به اکانت macOS وارد شوید.
3- دو کامپیوتر را با استفاده از کابل Mini DisplayPort یا Thunderbolt به هم متصل کنید. همچنین می توانید بیش از یک iMac را به عنوان مانیتور اضافی مورد استفاده قرار دهید. برای این منظور باید کابل TB شما به طور مستقیم به پورت DisplayPort مک متصل شود (نه iMac).
4- دکمه F2 کیبورد iMac را فشار دهید. اکنون دسکتاپ شما بر روی مک دیگر نمایش داده می شود.
5- برای خروج از حالت target display mode، مجدداً دکمه F2 را فشار دهید یا کابل را از دستگاه ها جدا کنید.
منبع: 9to5mac





سلام ، لپ تاپ ویندوزی به آل این وان اپل وصل میشه؟