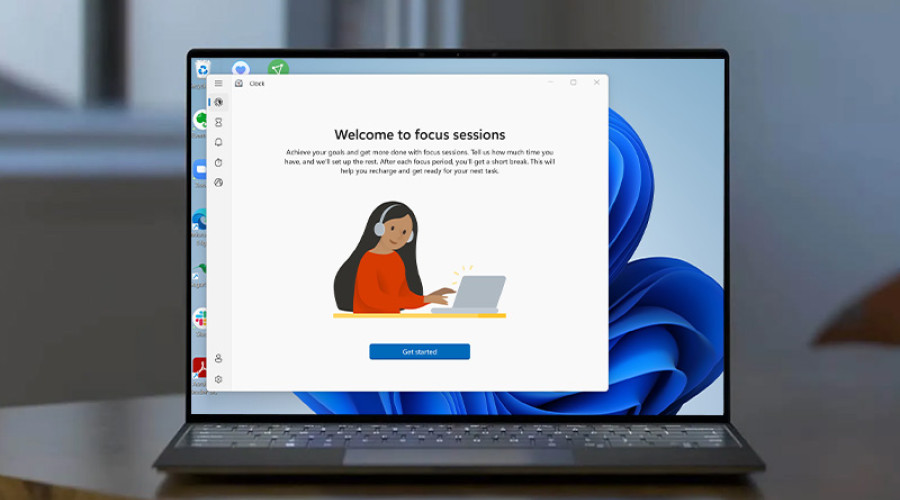
در آپدیت 2022 ویندوز 11 نسخه 22H2 شاهد اضافه شدن قابلیتی به نام Focus هستیم که به شما کمک می کند تا بر روی یک سری وظایف خاص و مهم خود تمرکز بیشتری داشته باشید و دیگر نوتیفیکیشن های غیر ضروری در تسک بار حواس شما را پرت نکند. این ویژگی همچنین با اپلیکیشن تایمر ساعت ویندوز نیز ادغام شده و به شما در کنترل مدت زمان جلسات کمک می کند. شما می توانید به اپلیکیشن Microsoft To Do متصل شوید و تسکی را که می خواهید بر روی آن کار کنید انتخاب نمایید و در عین حال اسپاتیفای را اجرا کرده و با گوش دادن به موسیقی، تمرکز خود را در طول کار کردن بر روی تسک افزایش دهید. ویژگی Focus تمام این موارد را کنترل کرده و از نمایش نوتیفیکیشن سایر اپلیکیشن ها در طول کار بر روی تسک جلوگیری می کند. ضمن اینکه اکنون می توانید با بهره بردن از اپ ساعت سیستم، عادت های روزانه خود در هنگام کار با کامپیوتر را تغییر داده و زمان خود بهینه تر استفاده کنید!
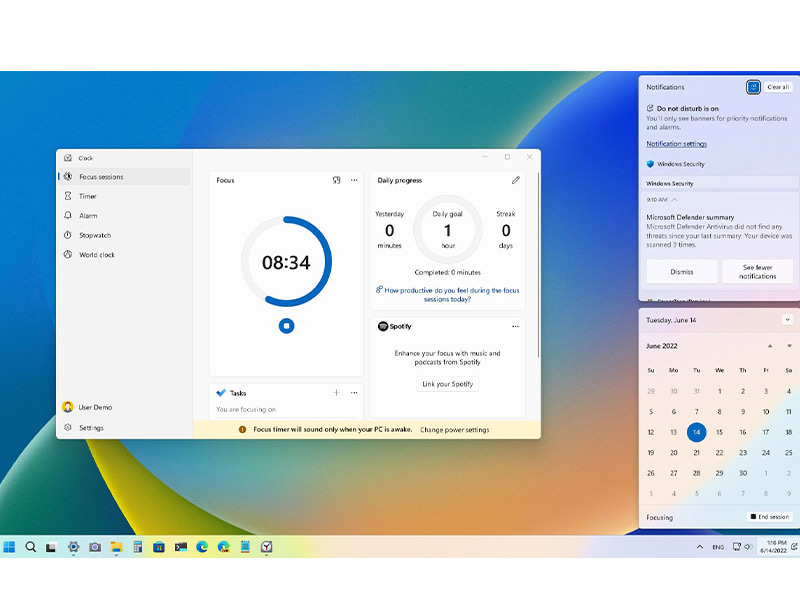
اما چگونه از قابلیت Focus در ویندوز 11 استفاده کنیم؟ در این مقاله این مورد را به صورت مرحله به مرحله به شما آموزش می دهیم. با ما همراه باشید.
آموزش استفاده از Focus در ویندوز 11
در ویندوز 11 نسخه 22H2 سه روش برای استفاده از Focus وجود دارد که شامل بخش Quick Settings و Clock در تسک بار و بخش Settings می شود.
بخش Quick Settings در تسک بار
1- بر روی دکمه زمان و تاریخ در تسک بار ویندوز کلیک کنید.
نکته: برای این منظور می توانید از شورت کات Windows key + N هم استفاده کنید.
2- در بخش تقویم (Calendar)، مدت زمانی را که می خواهید Focus فعال باشد انتخاب نمایید.
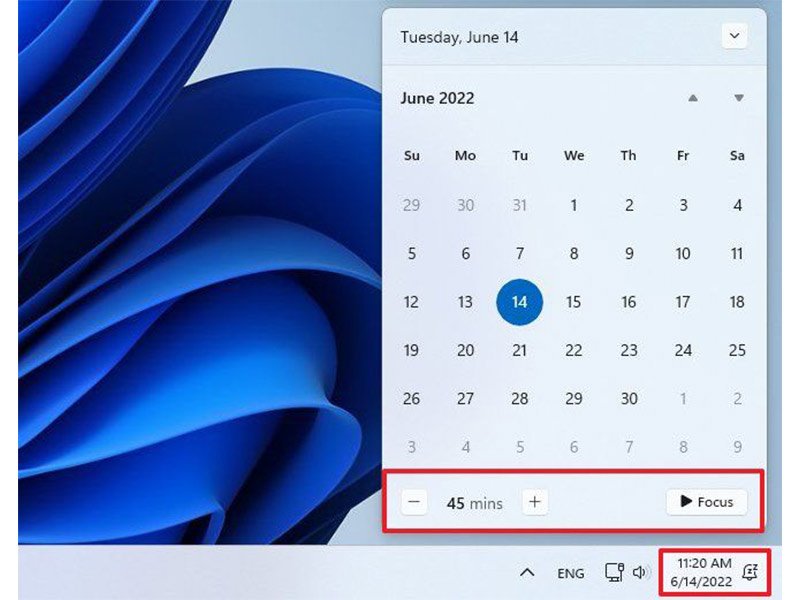
3- بر روی دکمه Focus کلیک کنید. کار تمام است.
فعال کردن Focus از بخش Settings سیستم
1- به بخش Settings سیستم بروید.
2- بر روی System کلیک کنید.
3- از گزینه های موجود در سمت راست صفحه، بر روی Focus کلیک کنید.
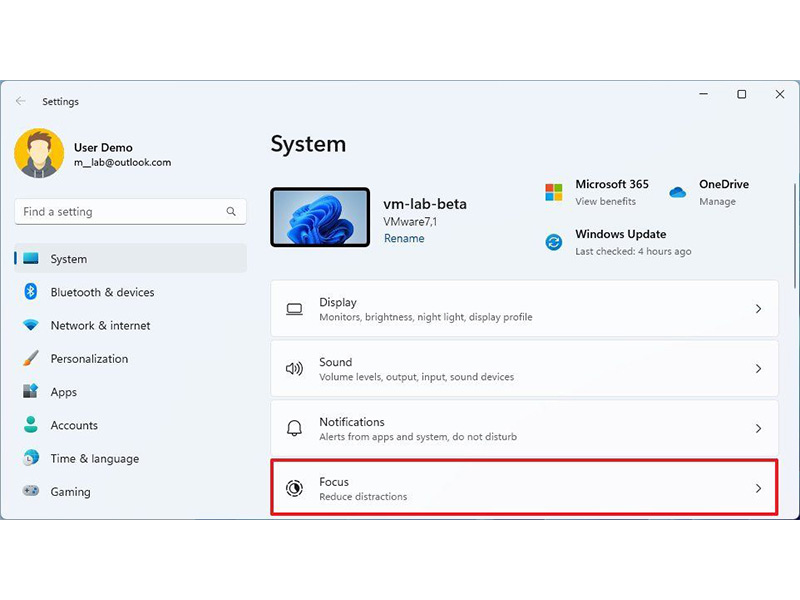
4- مدت زمانی را که می خواهید این ویژگی فعال باشد انتخاب کنید.
5- بر روی دکمه Start focus session کلیک کنید.
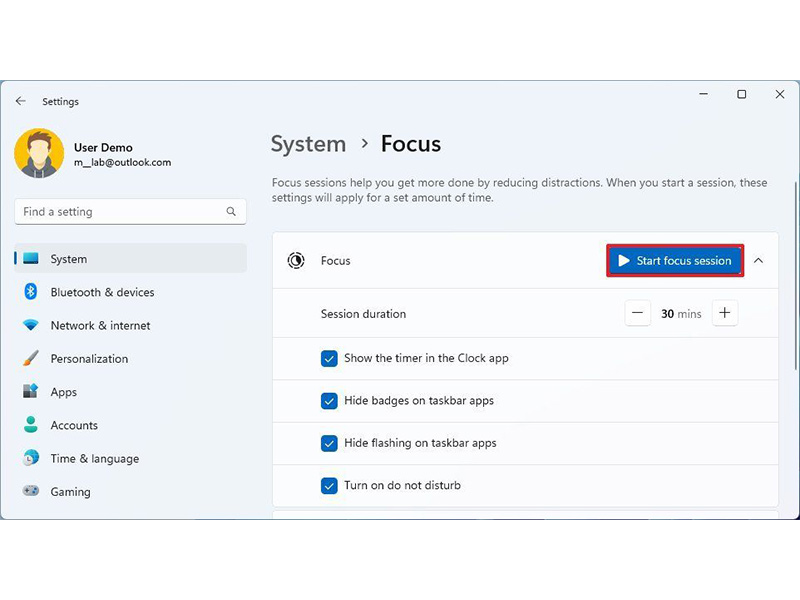
فعال کردن Focus از طریق ساعت
1- اپلیکیشن ساعت را باز کنید.
2- بر روی Focus sessions کلیک کنید.
3- مدت زمانی را که می خواهید این ویژگی فعال باشد انتخاب کنید.
4- (مرحله اختیاری) اگر گزینه Skip breaks را مشاهده کردید، تیک آن را بزنید.
5- بر روی دکمه Start focus session کلیک کنید.
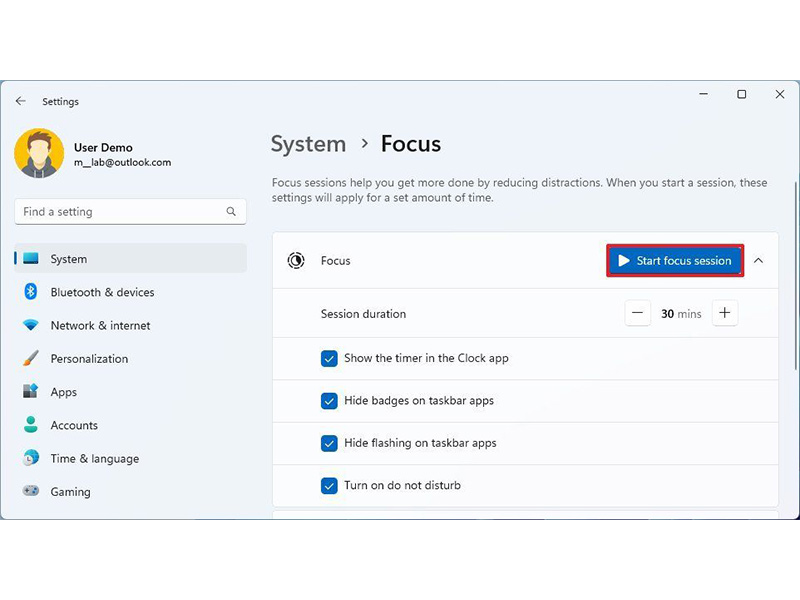
با انجام دادن یکی از آموزش های بالا، می توانید بدون اینکه نوتیفیکشن های اپ های غیر ضروری تمرکز شما را برهم بزند، با کامپیوتر خود کار کنید. زمانی که تایمری که ست کرده اید به پایان برسد، قابلیت Focus به طور اتوماتیک به پایان می رسد.
چگونه از Focus در کنار اسپاتیفای و مایکروسافت To Do استفاده کنیم؟
شما می توانید قابلیت Focus را متناسب با نیازهای خود شخصی سازی کنید و آن را برای برخی اپلیکیشن ها فعال کنید. برای مثال می توانید در هنگام کار با مایکروسافت To Do، اسپاتیفای را که از بهترین سرویس های پخش موسیقی آنلاین در سال 2022 است، اجرا کنید و از نمایش نوتیفیکیشن سایر اپ ها با بهره بردن از قابلیت Focus جلوگیری کنید. برای این منظور:
1- منوی استارت را باز کنید.
2- عبارت Clock را در آن جستجو کرده و بر روی اولین نتیجه کلیک کنید.
3- بر روی Focus sessions کلیک کنید.
4- بر روی گزینه Sign in که در گوشه سمت چپ پایین صفحه قرار دارد کلید کنید (اگر موجود بود).
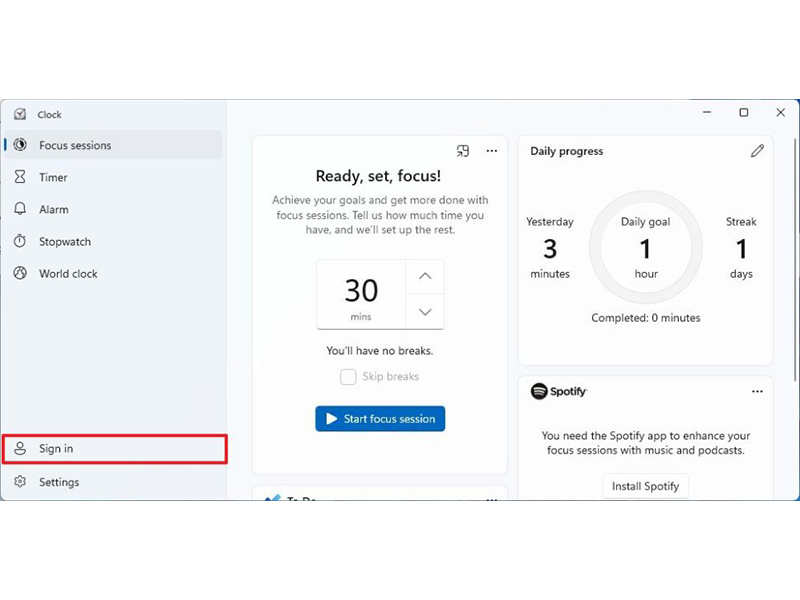
5- با اکانت مایکروسافت خود ساین این کنید.
6- بر روی دکمه Install Spotify کلیک کنید (اگر موجود بود).
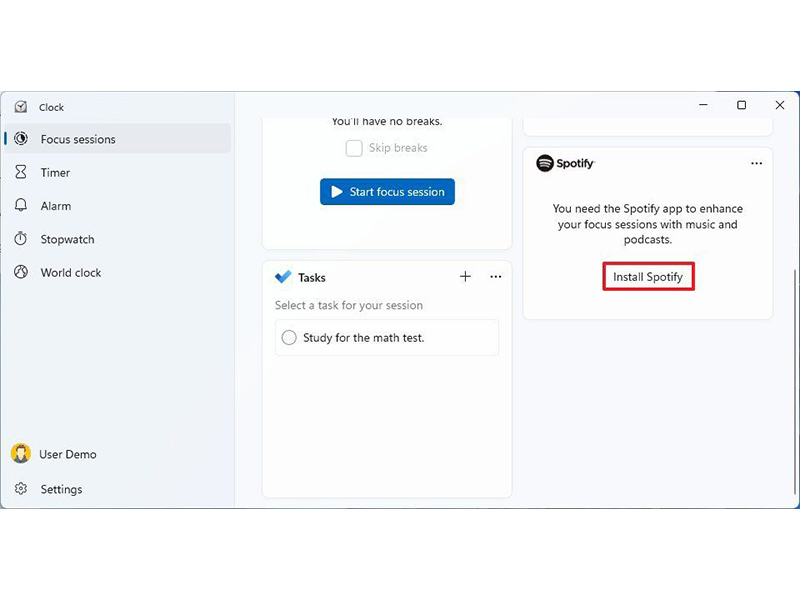
7- بر روی دکمه Install در مایکروسافت استور کلیک کنید تا اسپاتیفای نصب شود.
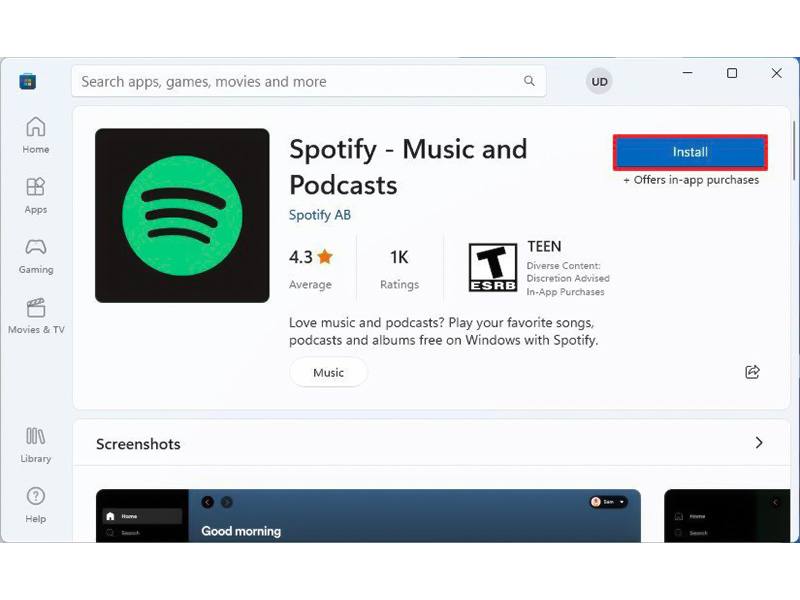
نکته: پس از نصب اسپاتیفای یک بار سیستم خود را ری استارت کنید. لازم به ذکر است بدون داشتن حساب کاربری در اسپاتیفای می توانید از این قابلیت بهره ببرید.
8- بر روی دکمه Link your Spotify کلیک کنید.
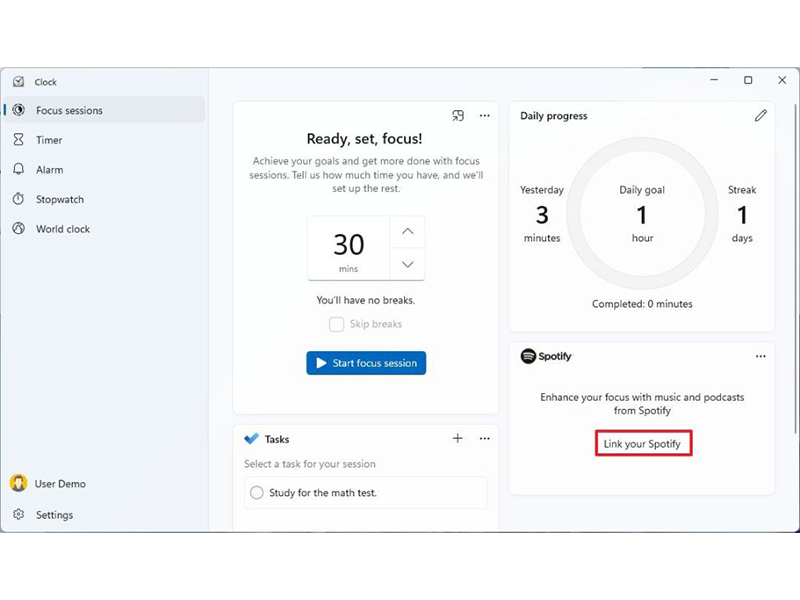
9- بر روی دکمه Agree کلیک کنید (در این مرحله باید دوباره به اکانت مایکروسافت خود ساین این کنید).
10- بر روی Select for section کلیک کرده و تسک مورد نظر خود از مایکروسافت To Do را انتخاب کنید.
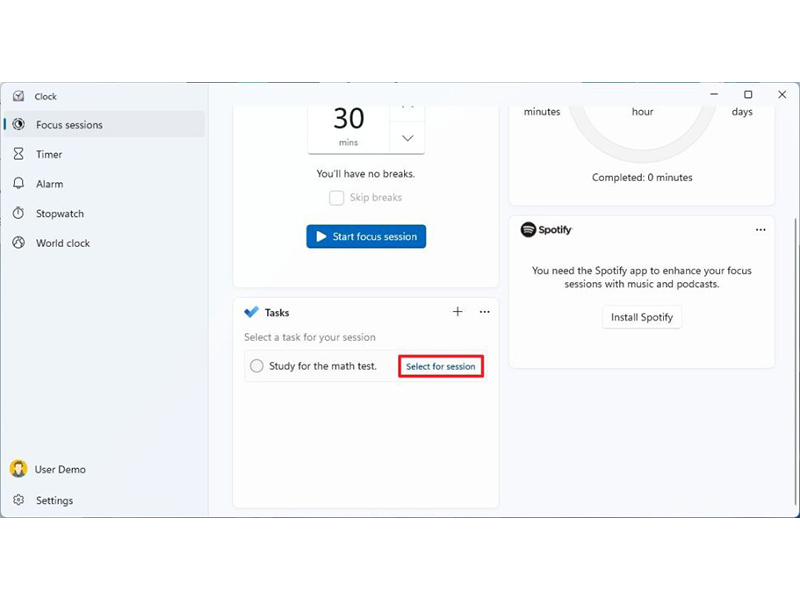
11- یک پلی لیست موزیک از بخش اسپاتیفای انتخاب کنید.
12- اسپاتیفای به میزان مدت زمانی که برای قابلیت Focus ست کرده اید، فعال خواهد بود.
13- (مرحله اختیاری) تیک مربوط به گزینه Skip breaks را بردارید.
14- بر روی دکمه Start focus session کلیک کنید.
منبع: windowscentral




