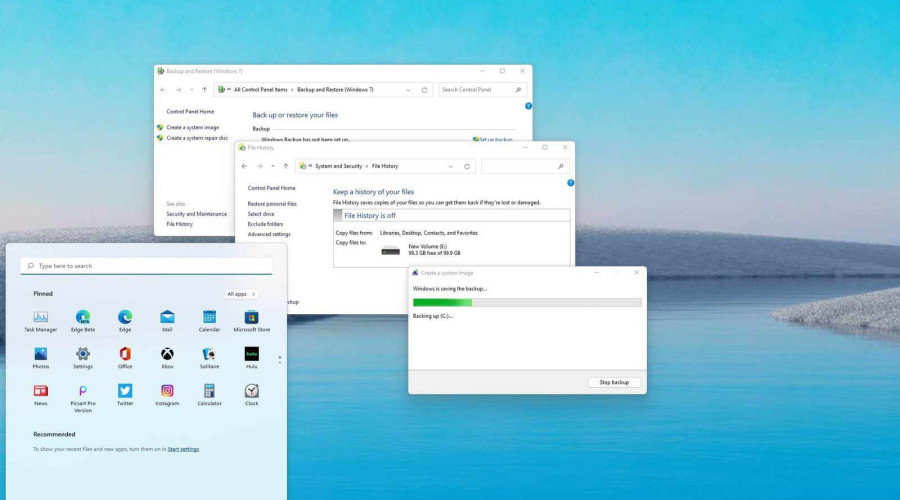
با بک آپ گیری از تنظیمات و فایل های فعلی ویندوز 11 می توانید از اطلاعات مهم و حساس خود در برابر آسیب هایی مانند مشکلات سخت افزاری، مشکلات آپدیت، ویروس ها و بدافزارها، خراب شدن فایل ها و... محافظت کنید. به عبارت دیگر اگر یک فایل بک آپ از سیستم عامل خود نداشته باشید، همواره خطر از دست رفتن فایل های شما شامل عکس ها، ویدئوها، اسناد متنی و... و تنظیمات ویندوز تهدیدتان می کند.
برای این کار می توانید از نرم افزارهای لوکال و ابری جداگانه استفاده کنید. اما ویندوز 11 به قابلیت Backup and Restore مجهز است و یک image از کل سیستم عامل را ارائه می دهد. شما می توانید این فایل image را بر روی حافظه های خارجی ذخیره کرده و در صورت نیاز از آن برای بازگرداندن فایل ها و تنظیمات فعلی استفاده کنید.
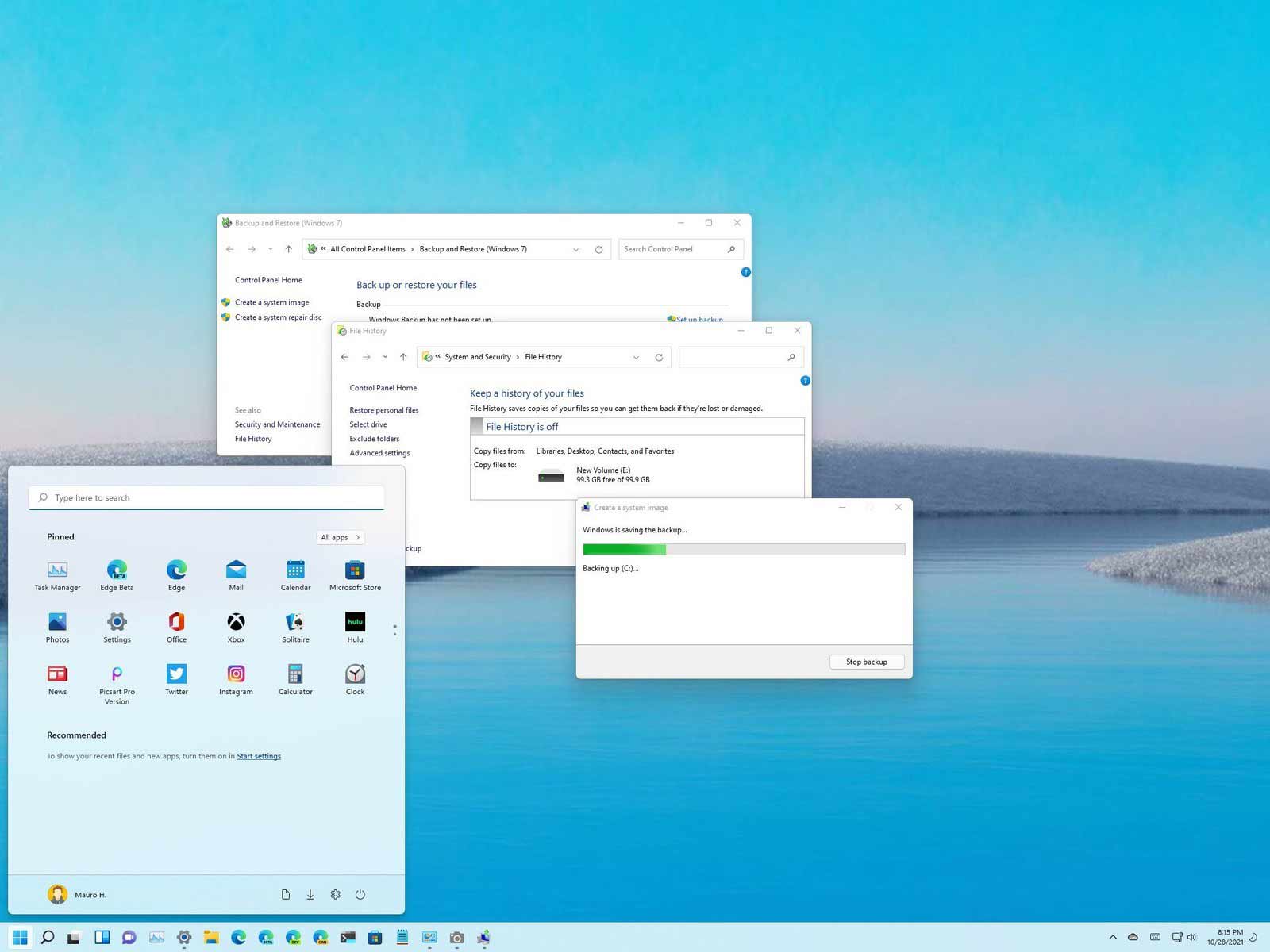
فایل image ای که به این روش ایجاد می شود، شامل فایل های نصبی ویندوز هم هست. به علاوه شامل تنظیمات ویندوز، اپلیکیشن های نصب شده، عکس ها و... می شود. از این جهت می توان از آن برای بازگرداندن ویندوز 11 به نسخه قبلی پس از آپدیت نیز استفاده کرد. به هر حال ممکن است که با آپدیت های جدید ویندوز 11 به مشکل بخورید و بخواهید تا سیستم شما به حالت سابق بازگردد!
در این مقاله نحوه بک آپ گرفتن از تمام فایل ها و تنظیمات ویندوز 11 را به صورت مرحله به مرحله به شما آموزش می دهیم. برای این منظور از ویژگی Backup and Restore ویندوز 11 استفاده کرده ایم.
چگونه از ویندوز 11 بک آپ بگیریم؟
همان طور که اشاره شد، ویژگی Backup and Restore یک فایل image از تمام سیستم عامل را به شما می دهد و می توان این فایل را بر روی هارد دیسک اکسترنال یا فولدری بر روی شبکه ذخیره کرد. در این مقاله ما به شما نحوه بک آپ گیری از ویندوز 11 و ذخیره آن بر روی یک حافظه خارجی USB را آموزش می دهیم.
نکته مهم: مایکروسافت اعلام کرده که دیگر از ویژگی Backup and Restore پشتیبانی نمی کند. اما تا زمانی که این قابلیت هنوز دردسترس است، می توانید از آن استفاده کنید.
1- منوی استارت را باز کنید.
2- عبارت Control Panel را در آن جستجو کرده و بر روی اولین نتیجه کلیک کنید.
3- بر روی System and Security کلیک کنید.
4- بر روی File History کلیک کنید.
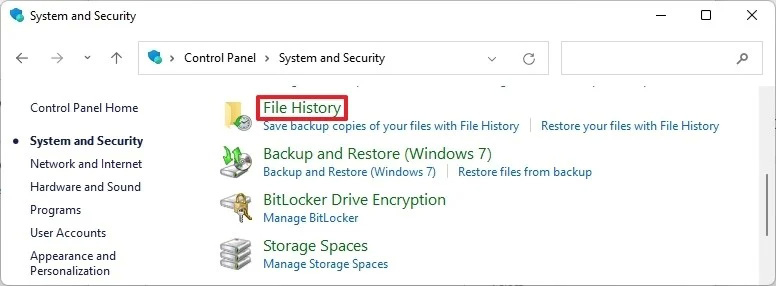
5- از قسمت پایین سمت چپ پنجره بر روی گزینه System Image Backup کلیک کنید.
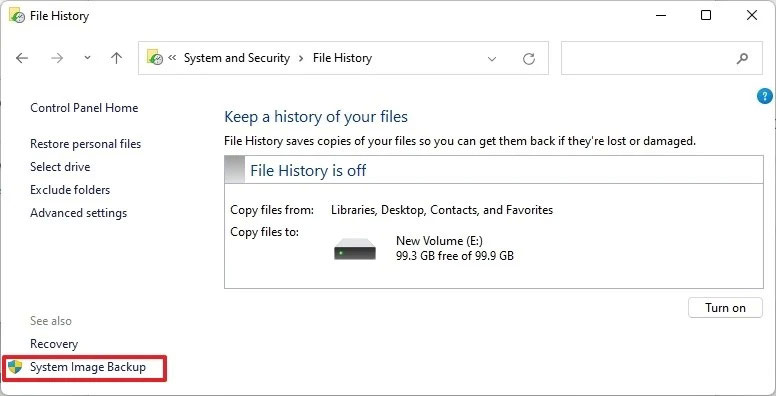
6- بر روی گزینه Create a system image از قسمت سمت چپ پنجره کلیک کنید.
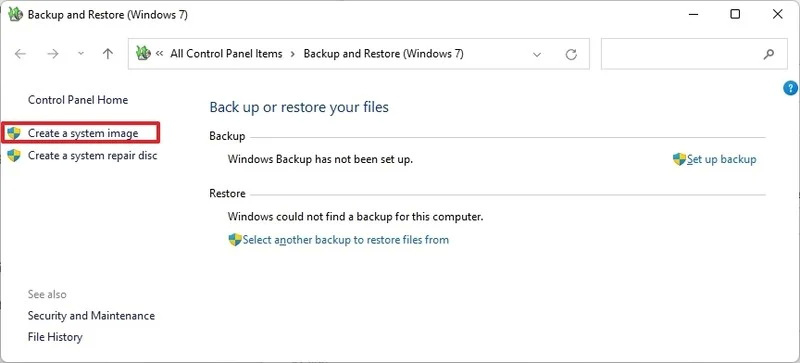
7- گزینه On a hard disk را انتخاب کنید.
8- از منوی دراپ داون موجود در زیر گزینه On a hard disk، هارد اکسترنالی را که به سیستم متصل کرده اید، انتخاب نمایید.
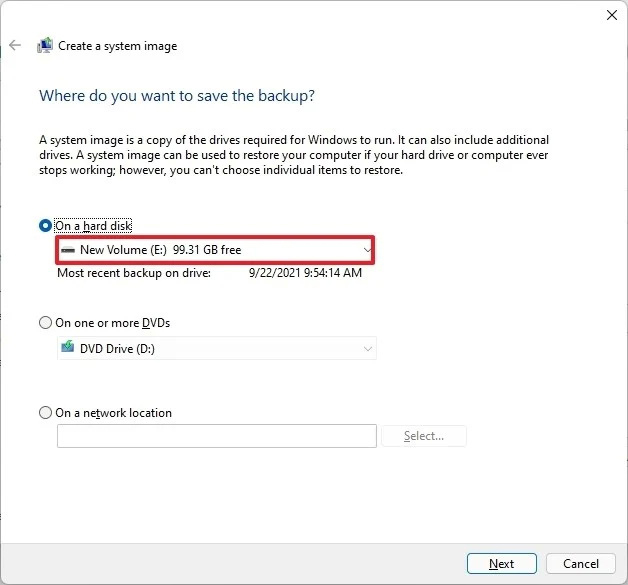
9- بر روی دکمه Next کلیک کنید.
10- (مرحله اختیاری) درایوهایی دیگری را که می خواهید از آنها بک آپ گرفته شود انتخاب کنید.
11- بر روی دکمه Next کلیک کنید.
12- بر روی دکمه Start backup کلیک کنید.
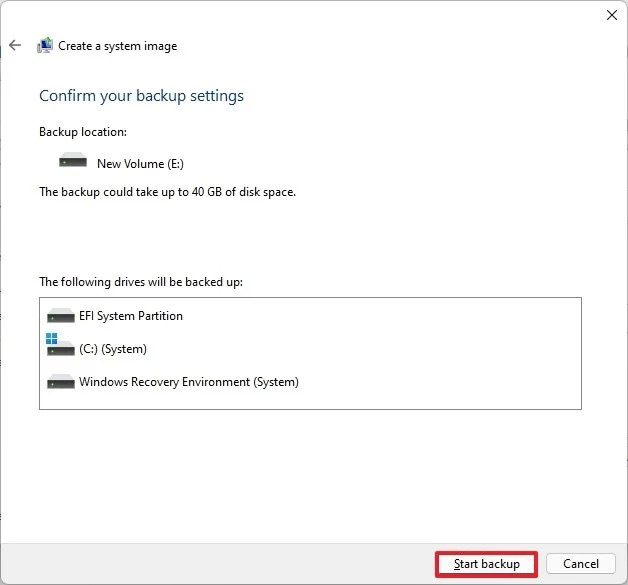
13- بر روی دکمه No کلیک کنید.
14- بر روی دکمه Close کلیک کنید.
با به پایان رسیدن این مراحل، یک بک آپ کامل از تمامی سیستم ایجاد شده و بر روی هارد اکسترنال شما ذخیره می شود. با توجه به اینکه این ابزار از ویژگی “Shadow Copy” استفاده می کند، نیازی به بستن فایل ها و اپلیکیشن های در حال اجرا نخواهید داشت و می توانید در حین تکمیل شدن فرآیند بک آپ گیری، به کار خود با دستگاه های کامپیوتر ادامه دهید. پس از اتمام عملیات بک آپ گیری، هارد اکسترنال خود را از کامپیوتر جدا کرده و آن را در یک مکان امن نگهداری کنید.
منبع: windowscentral




