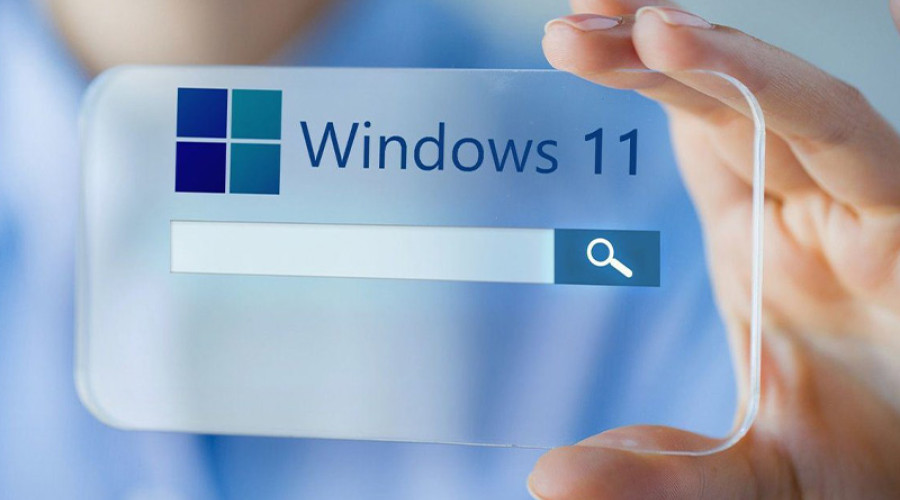
در ویندوز 11 شما می توانید با استفاده از قابلیت سرچ، هر چیزی را بر روی کامپیوتر خود، شامل فایل ها، اپلیکیشن ها، تنظیمات و حتی پاسخ سؤالات (از طریق نتایج جستجو در اینترنت) پیدا کنید. همچنین این قابلیت به طور کامل با سرویس های مایکروسافت هم ادغام شده است؛ به این معنا که سرچ ویندوز 11 در وان درایو، اوت لوک، SharePoint و دیگر سرویس های مایکروسافت هم انجام می شود و نتایجی از این سرویس ها را نیز به شما نمایش می دهد.
اگرچه قابلیت Search در ویندوز 11 از بسیاری جهات ارتقا پیدا کرده است، اما اگر آن را به طور صحیح کانفیگ کنید می توانید به نتایج بهتر و بهینه تری نیز از آن دست پیدا نمایید. یکی از تنظیماتی که می تواند به شما در این زمینه کمک کند، «تعیین سطح دسترسی سرچ» است. این ویژگی به شما اجازه می دهد تا نحوه جستجو و نمایش نتایج در ویندوز 11 را کنترل کنید. در ادامه با این ویژگی و نحوه اعمال تنظیمات آن بیشتر آشنا می شوید.
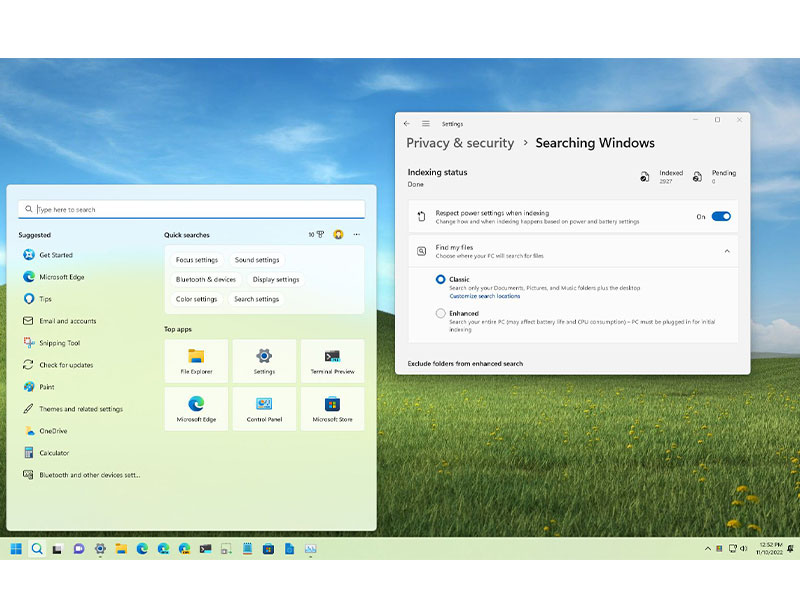
* کنترل تنظیمات جستجوی ایمن یا Safe Search
در نتایج جستجوی ویندوز 11 علاوه بر اپلیکیشن، فایل و تنظیمات شما نتایجی را در قالب وب سایت نیز مشاهده می کنید. در واقع ویندوز 11 عبارات تایپ شده توسط شما در کادر سرچ کامپیوتر را در اینترنت نیز جستجو می کند و متناسب با آن یک سری نتایج را در قالب وب به شما نمایش می دهد. اما این نتایج فیلتر نشده هستند و ممکن است حاوی مطالبی باشند که باب میل شما نیست! از این جهت ویندوز 11 به شما این امکان را داده تا سطح ایمنی این بخش را به دلخواه خود تغییر دهید. برای این منظور:
1- به بخش Settings سیستم بروید.
2- بر روی Privacy & security کلیک کنید.
3- از سمت راست صفحه بر روی Search permissions کلیک کنید.
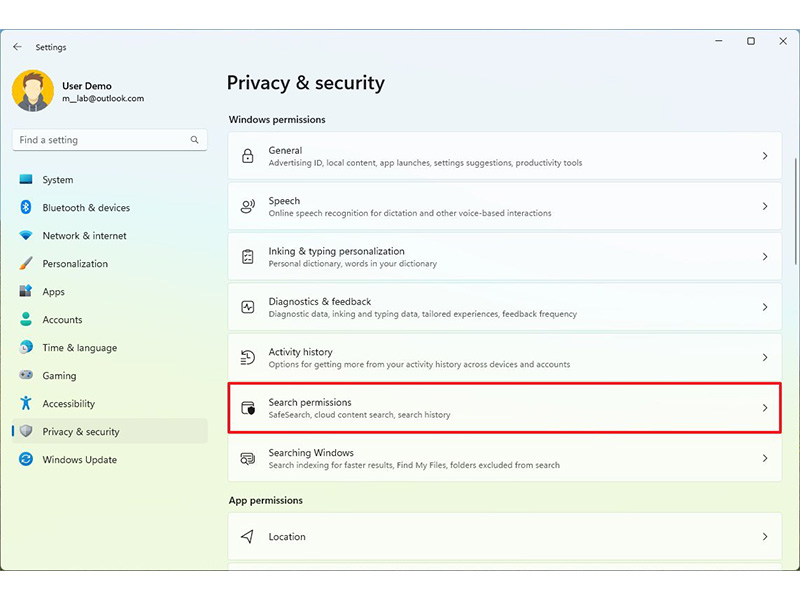
4- در بخش “SafeSearch” یکی از موارد زیر را به عنوان سطح فیلتر نتایج جستجو انتخاب کنید:
- Strict: نتایجی را که ممکن است حاوی متن ها، تصاویر و ویدئوهای مخصوص بزرگسالان (بالای 18 سال) باشند، نمایش نمی دهد.
- Moderate: این گزینۀ پیش فرض است و فقط ویدئوها و تصاویر مخصوص بزرگسالان را نمایش نمی دهد.
- Off: تمام محدودیت ها در نمایش نتایج وب را بر می دارد.
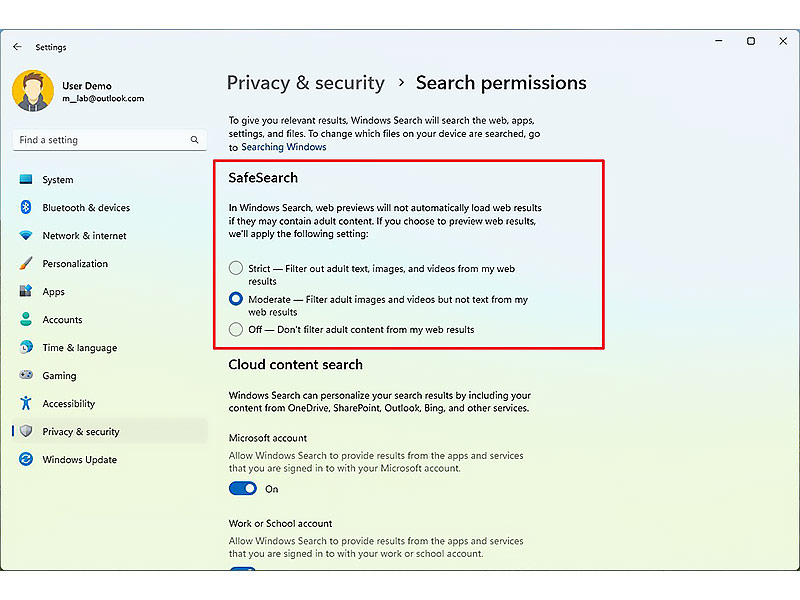
* کنترل تنظیمات جستجوی ابری
ویندوز 11 توانایی نمایش نتایج جستجو از سرویس های ابری مانند وان درایو، SharePoint، اوت لوک، بینگ و دیگر سرویس های مایکروسافت را نیز دارد. اگر شما ترجیح می دهید تا جستجو فقط در میان موارد موجود بر روی هارد کامپیوترتان انجام شود (به صورت لوکال)، می توانید این گزینه را غیر فعال کنید. به این صورت:
1- به بخش Settings سیستم بروید.
2- بر روی Privacy & security کلیک کنید.
3- از سمت راست صفحه بر روی Search permissions کلیک کنید.
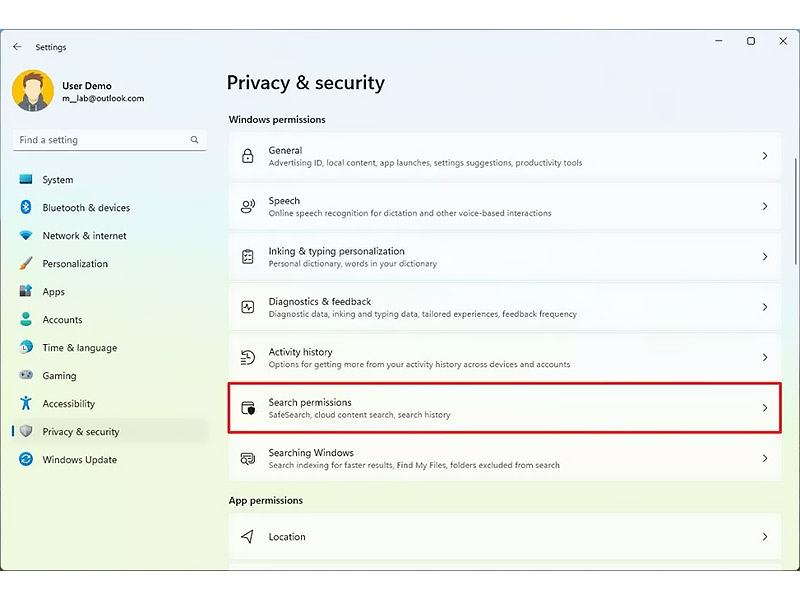
4- در بخش “Cloud content search” می توانید گزینه های زیر را فعال یا غیر فعال کنید:
- Microsoft account: این گزینه فایل ها، تصاویر و ایمیل های ذخیره شده در سرویس های ابری را نمایش می دهد.
- Work or School account: به شما اجازه می دهد تا فایل ها، تصاویر و ایمیل های ایجاد شده در سرویس های ابری کاری و تحصیلی خود را برای ویندوز 11 سیستم خود قابل جستجو نمایید.
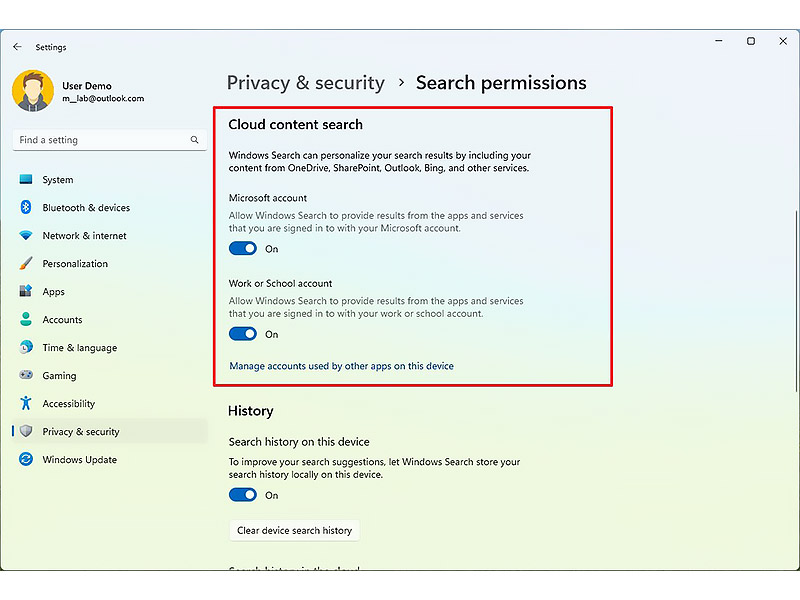
اگر این دو گزینه را غیر فعال کنید، جستجوی ویندوز 11 در سرویس های ابری متوقف می شود.
* کنترل تنظیمات تاریخچه جستجو
ویندوز 11 عبارات جستجو شده توسط شما را ذخیره می کند تا آنها را برای جستجوهای بعدی به شما پیشنهاد دهد. اما اگر نگران این هستید که دیگران نیز از عبارات جستجو شده شما با خبر شوند، می توانید این قابلیت را غیر فعال کرده و هیستوری سرچ سیستم را پاک کنید. برای این منظور باید به شیوه زیر عمل نمایید:
1- به بخش Settings سیستم بروید. (نکته: شما می توانید برای دسترسی به این بخش، مقاله چند روش دسترسی به بخش Settings ویندوز 11 را مشاهده کنید.)
2- بر روی Privacy & security کلیک کنید.
3- از سمت راست صفحه بر روی Search permissions کلیک کنید.
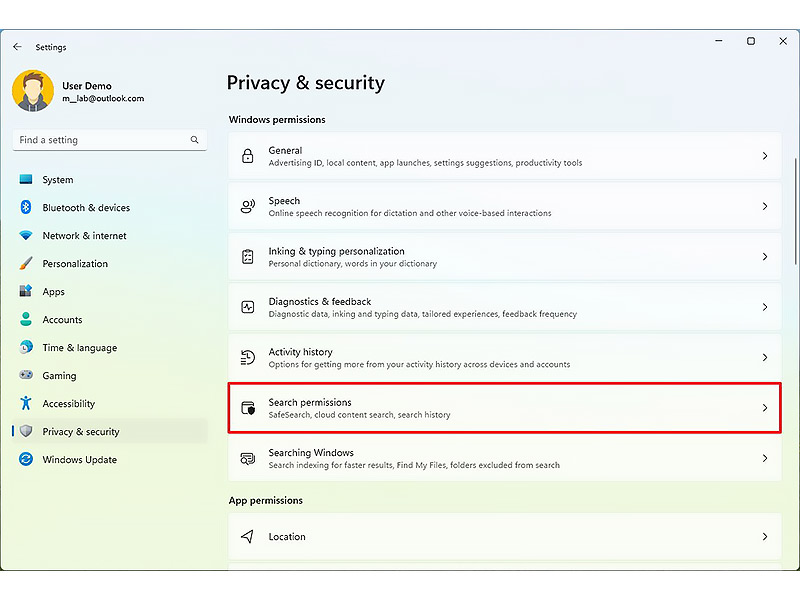
4- در بخش “History” گزینه مربوط به “Search history on this device” را در وضعیت غیر فعال قرار دهید.
5- بر روی دکمه “Clear device search history” کلیک کنید تا هیستوری سرچ فعلی کامپیوتر شما پاک شود.
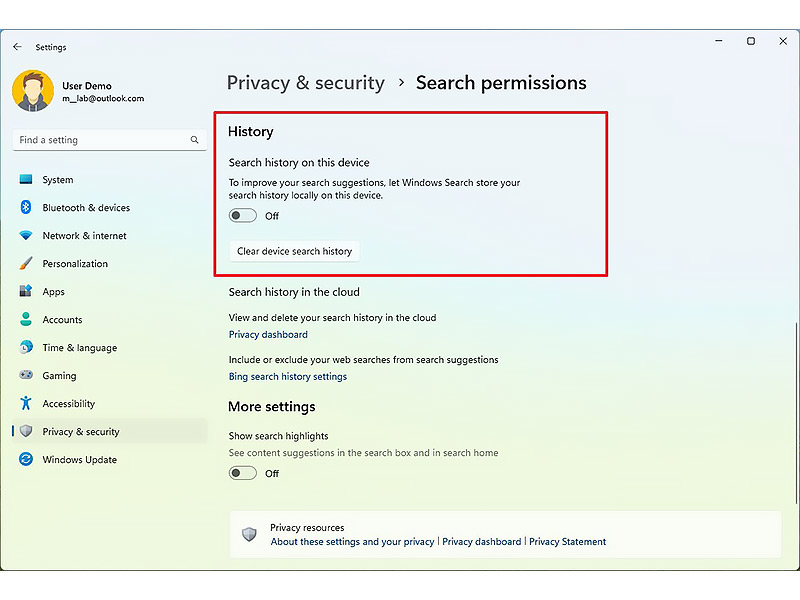
با انجام دادن این مراحل، ویندوز 11 دیگر عبارات جستجو شده شما را ذخیره نمی کند و دیگر در هنگام سرچ پیشنهادی به شما نمی دهد. توجه داشته باشید که اگر این قابلیت را غیر فعال کردید، حتماً باید هیستوری سرچ را نیز پاک کنید. در واقع انجام دادن مراحل 4 و 5 در آموزش بالا باید حتماً در کنار هم انجام بگیرد.
* کنترل هایلایت های جستجو
هایلایت های جستجو یا Search highlights در واقع محتوای وب پیشنهادی است که در کنار لیست “Recent” در بخش سرچ نمایش داده می شود. اگر می خواهید تا این پیشنهادها دیگر نمایش داده نشوند، با انجام دادن مراحل زیر می توانید آنها را غیر فعال کنید:
1- به بخش Settings سیستم بروید.
2- بر روی Privacy & security کلیک کنید.
3- از سمت راست صفحه بر روی Search permissions کلیک کنید.
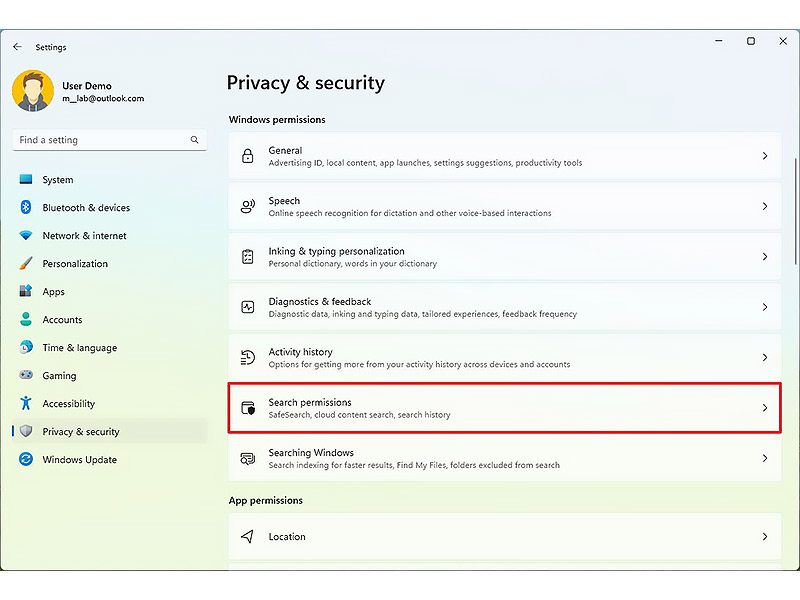
4- در بخش “More settings”، گزینه مربوط به “Show search highlights” را در وضعیت غیر فعال قرار دهید.
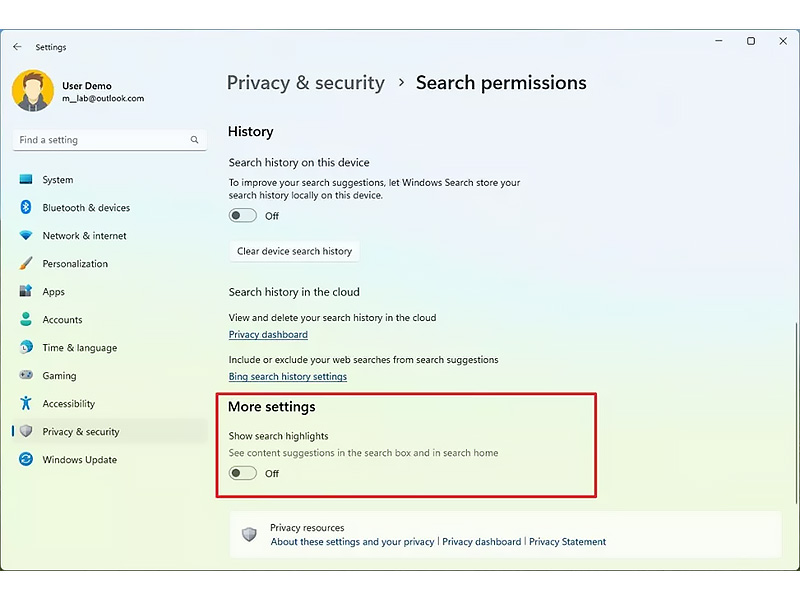
پس از اتمام این مراحل، در رابط کاربری مربوط به بخش سرچ ویندوز 11، به جای محتوای وب دو لیست دیگر را مشاهده می کنید که شامل Quick searches (پیشنهادهایی برای پیدا کردن تنظیمات) و Top apps (شش اپلیکیشنی که اخیراً از آنها استفاده کرده اید) می شود. همچنین در پایان لازم به ذکر است امکان تغییر محل ذخیره سازی پیش فرض فایل ها و اپلیکیشن ها در ویندوز 11 وجود دارد و شما می توانید در صورت لزوم از این ویژگی استفاده کنید.
منبع: windowscentral




