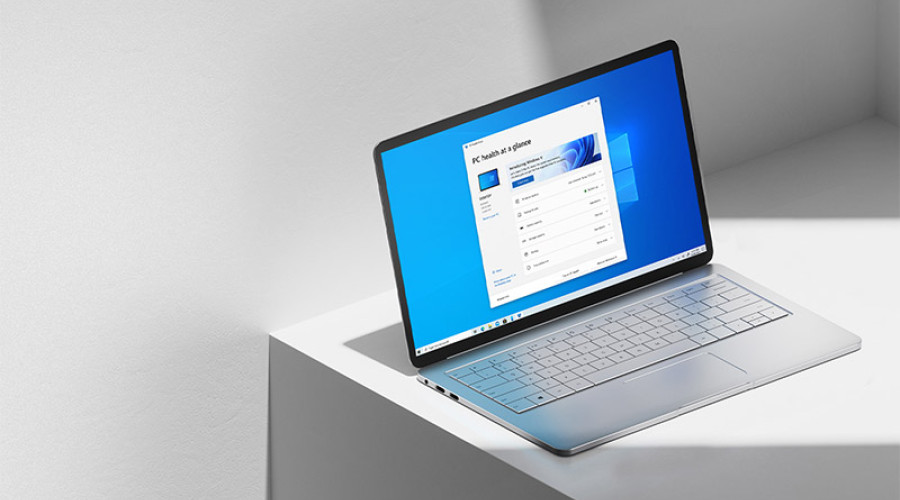
به طور کلی در هنگام نصب نسخه های مختلف ویندوز، یکی از مراحل انتخاب زبان سیستم و منطقه جغرافیایی است و شما باید زبان و منطقه مورد نظر خود را انتخاب کنید. اما گاهی پیش می آید که در انتخاب موارد مورد نظر خود دچار اشتباه شوید! در این حالت ویندوز با تنظیماتی اشتباه نصب می شود و مشکلاتی در کار با آن برای شما ایجاد خواهد شد. اگر مشکل انتخاب تنظیمات اشتباه منطقه جغرافیایی در هنگام نصب ویندوز 11 برایتان رخ داد، اصلاً نگران نشوید! شما نیاز به نصب مجدد ویندوز یا نصب مجدد هیچ چیز دیگری نخواهید داشت! ویندوز 11 تغییر تنظیمات منطقه جغرافیایی را برایتان بسیار آسان کرده است! تنها کافی است تا مراحل زیر را به ترتیب انجام دهید تا در کمتر از چند ثانیه بتوانید تنظیمات جدید در این زمینه را بر روی سیستم اعمال کنید.
چگونه تنظیمات مربوط به منطقه جغرافیایی (region) را در ویندوز 11 تغییر دهیم؟
برای تغییر تنظیمات region در ویندوز 11، طبق دستورالعمل زیر به پیش بروید:
1- بخش Settings ویندوز را باز کنید.
2- بر روی Time & language کلیک کنید.
3- در سمت راست صفحه، بر روی Language & region کلیک کنید.
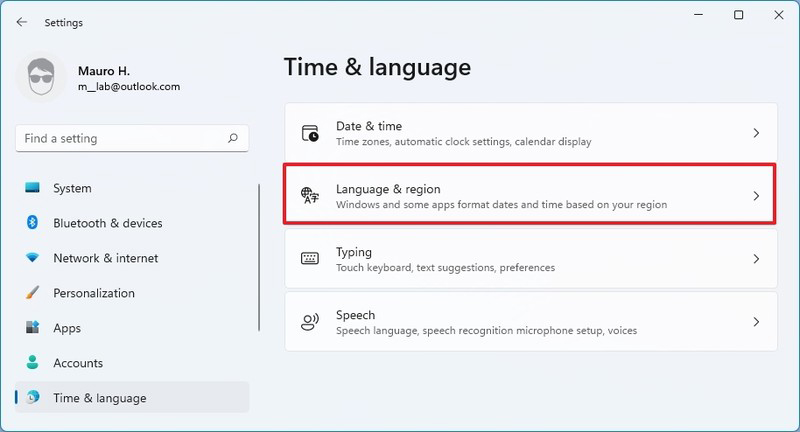
4- در قسمت “Region”، از تنظیمات مربوط به Country or region برای انتخاب لوکیشن فعلی خود استفاده کنید.
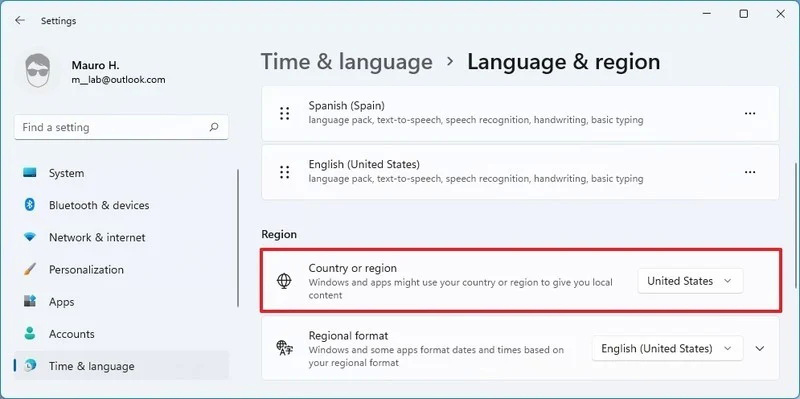
5- از تنظیمات مربوط به “Regional format” استفاده کنید و فرمت مربوط به تاریخ و ساعت منطقه جغرافیایی جدید را انتخاب نمایید.
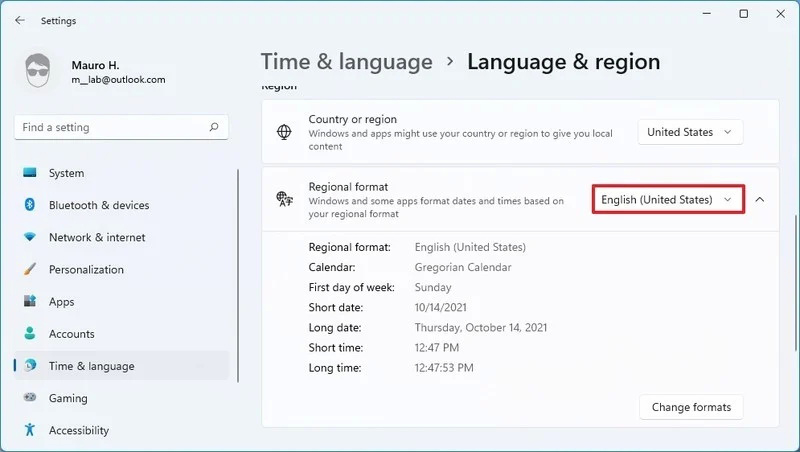
نکته: در این بخش شما می توانید تنظیمات را باز کرده و بر روی دکمه Change formats کلیک کنید تا بتوانید سایر تنظیمات مربوط به منطقه جغرافیایی را نیز تغییر دهید. این تنظیمات شامل تقویم، روز نخست هفته، تاریخ کوتاه و فرمت نمایش ساعت می شود.
6- در بخش “Related settings” بر روی Administrative language settings کلیک کنید.
7- تب Administrative را انتخاب کنید.
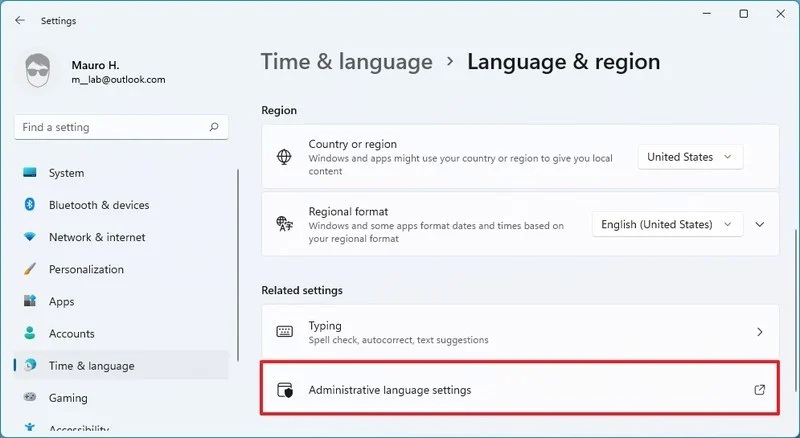
8- در پنجره ای که باز می شود، در بخش “Language for non-Unicode programs” بر روی دکمه Change system locale کلیک کنید.
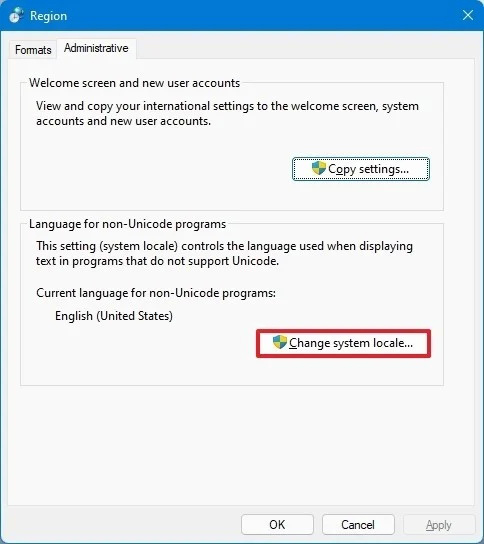
9- منطقه جغرافیایی جدید سیستم را با انتخاب زبان جدید تعیین کنید.
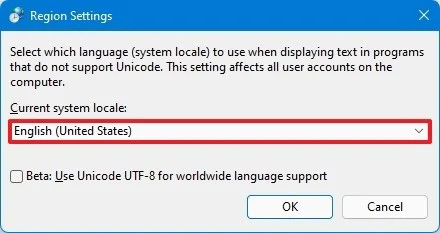
10- بر روی دکمه OK کلیک کنید.
11- بر روی دکمه Cancel کلیک کنید.
12- بر روی دکمه Copy settings کلیک کنید.
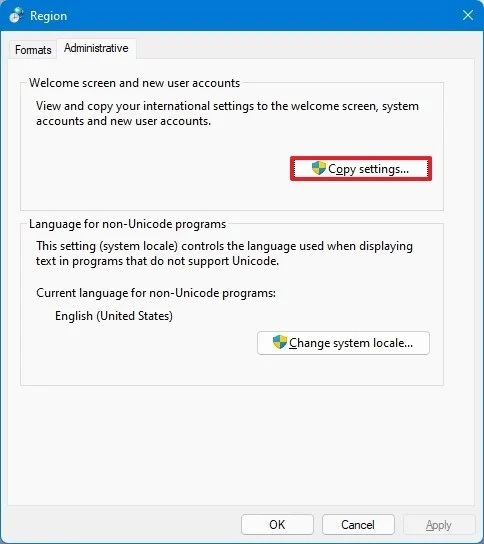
13- در بخش “Copy your current settings”، تیک مربوط به گزینه های Welcome screen and system accounts و New user accounts را بزنید.
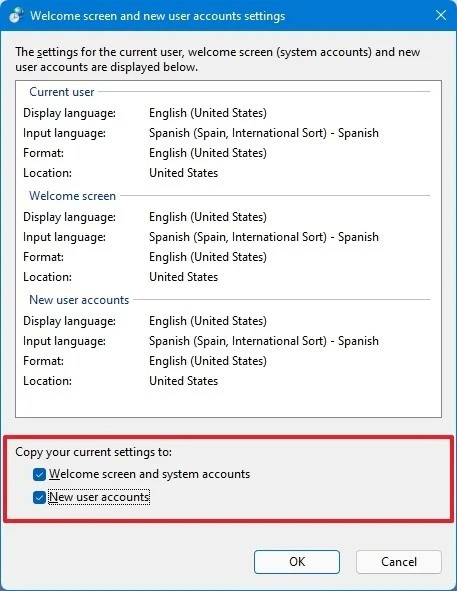
14- بر روی دکمه OK کلیک کنید.
15- مجدداً بر روی دکمه OK کلیک کنید.
16- بر روی دکمه Restart now کلیک کنید.
با راه اندازی مجدد سیستم کامپیوتر یا لپ تاپ، سیستم با تنظیمات جدید در اختیار شما خواهد بود. بنابراین دیگر نیازی به نصب مجدد ویندوز 11 نخواهید داشت و همان طور که مشاهده کردید، به سادگی می توانید تنظیمات مربوط به منطقه جغرافیایی و فرمت نمایش تاریخ و ساعت را تغییر دهید. توجه داشته باشید که تغییر این تنظیمات ممکن است بر روی Microsoft Store و مرورگرهای وب شما تأثیر بگذارد.
منبع: windowscentral




