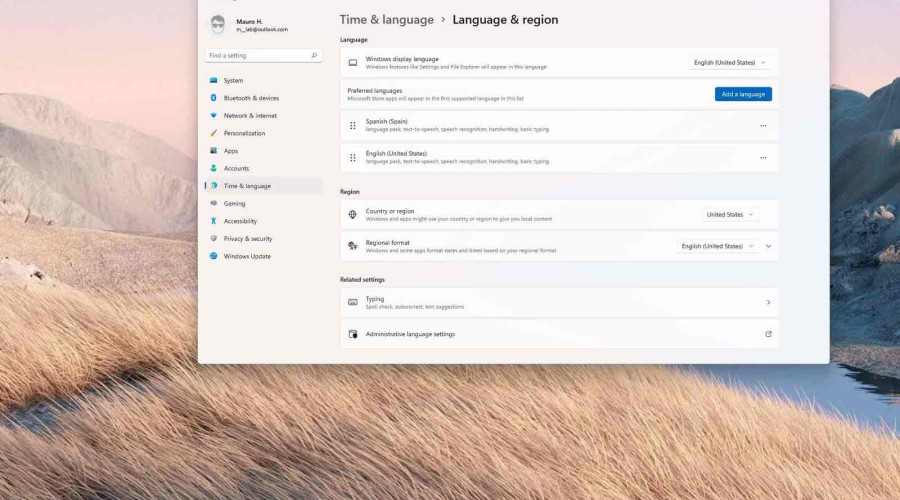
اگر در هنگام نصب ویندوز 11 در انتخاب زبان سیستم اشتباه کردید یا بنا به هر دلیلی قصد تغییر زبان دستگاه کامپیوتر خود را دارید، اصلاً نگران نباشید! خوشبختانه ویندوز 11 تغییر زبان سیستم را بسیار آسان کرده است. شما می توانید بدون نیاز به نصب مجدد ویندوز 11، از طریق تنظیمات بخش “Time & language” تنظیمات جدیدی برای زبان سیستم را دانلود و نصب کنید. در این مقاله مراحل این کار را به طور کامل و به صورت تصویری به شما آموزش خواهیم داد. پس تا انتهای متن با ما همراه باشید.
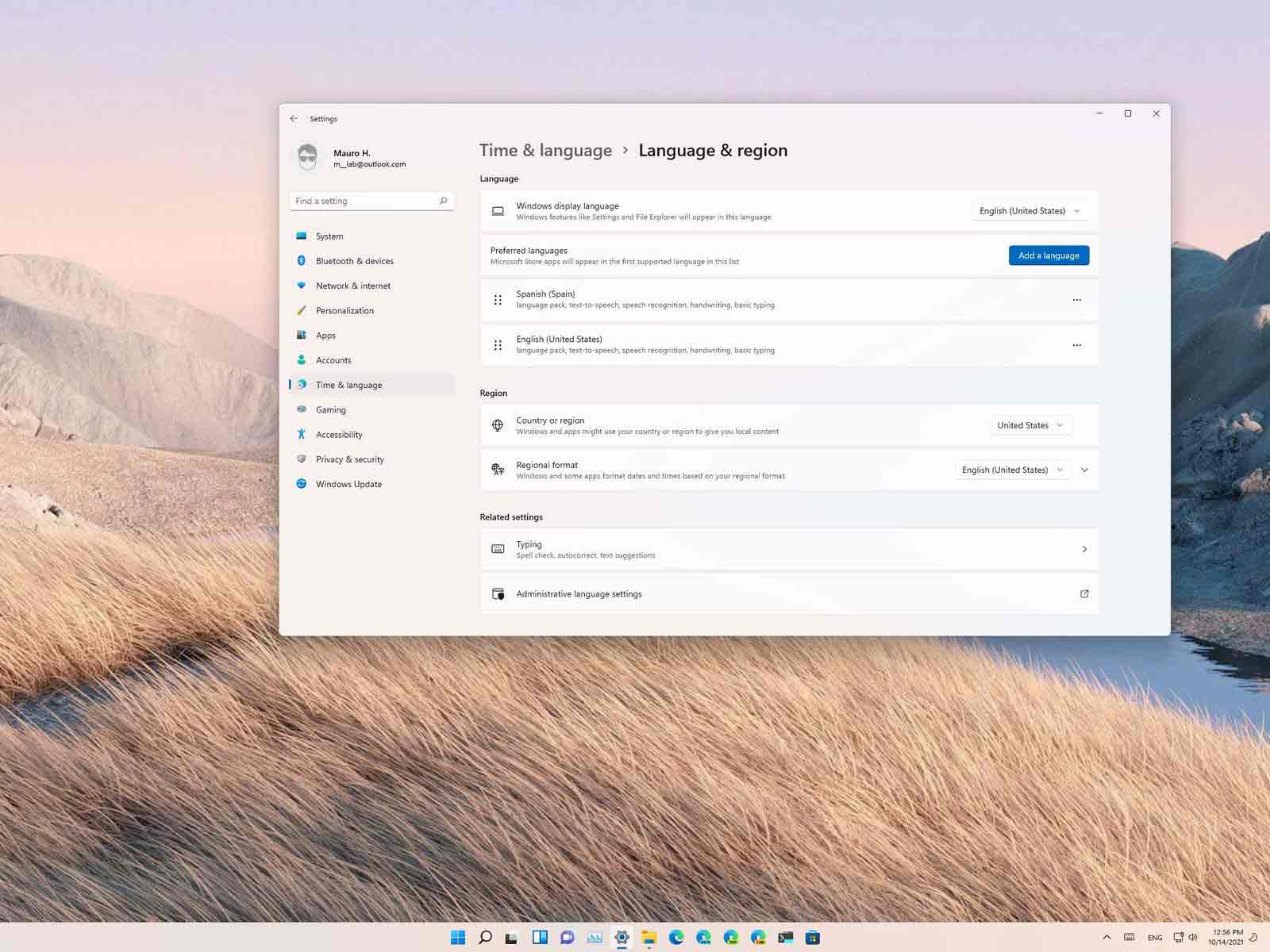
چگونه زبان سیستم را در ویندوز 11 تغییر دهیم؟
اگر زبان سیستم شما اشتباه است، می توانید با انجام دادن دستورالعمل های زیر، بدون نیاز به نصب مجدد چیزی آن را عوض کنید.
همگام سازی تنظیمات مربوط به زبان را غیر فعال کنید
اگر تنظیمات مربوط به زبان کامپیوتر شما با سایر سیستم هایتان سینک باشد، تغییر در آن می تواند بر روی تمام سیستم ها تأثیر بگذارد. پس برای تغییر زبان سیستم ابتدا باید همگام سازی تنظیمات مربوط به زبان را غیر فعال کنید. برای این منظور مراحل زیر را طی کنید:
1- بخش Settings را باز کنید.
2- بر روی گزینه Accounts کلیک کنید.
3- از قسمت سمت راست صفحه، بر روی Windows backup کلیک کنید.
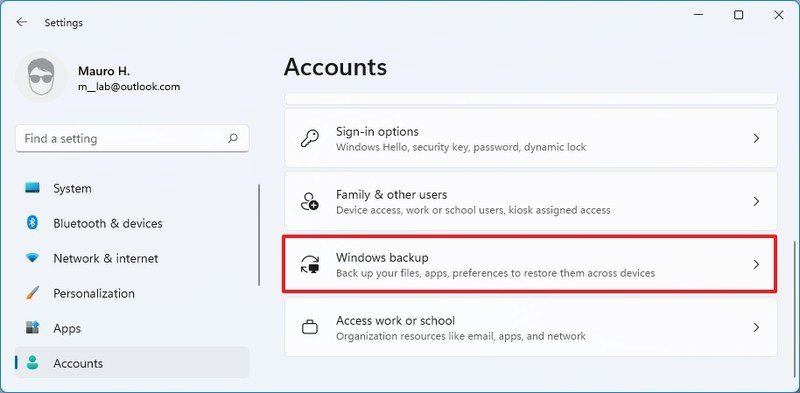
4- گزینه Remember my preferences را انتخاب کنید.
5- تیک مربوط به گزینه Language preferences را بردارید.
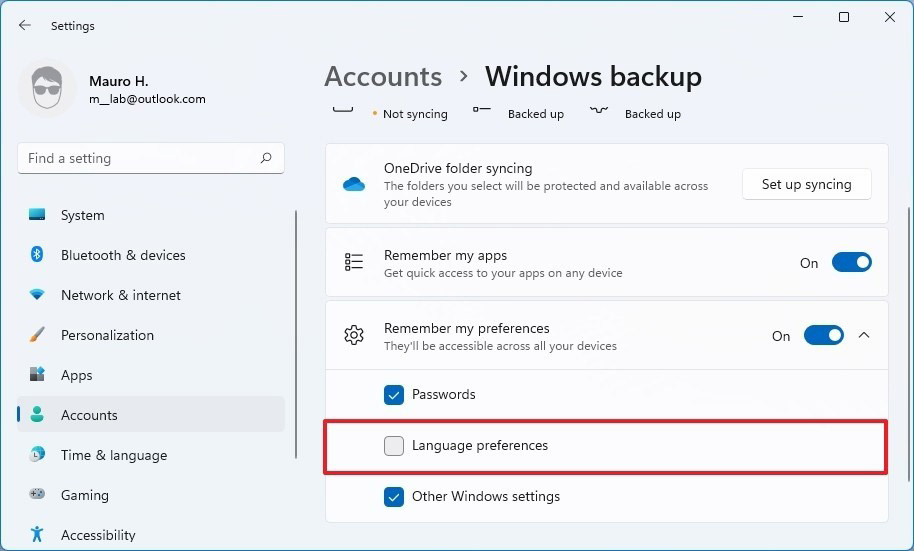
با انجام دادن این مراحل، تغییر زبان کامپیوتر بر روی سایر سیستم ها هیچ تأثیری نمی گذارد.
تغییر تنظیمات زبان سیستم
در ویندوز 11 برای تغییر زبان پیش فرض سیستم باید مراحل زیر را طی کنید:
1- بخش Settings را باز کنید.
2- بر روی Time & language کلیک کنید.
3- بر روی گزینه Language & region در قسمت سمت راست صفحه کلیک کنید.
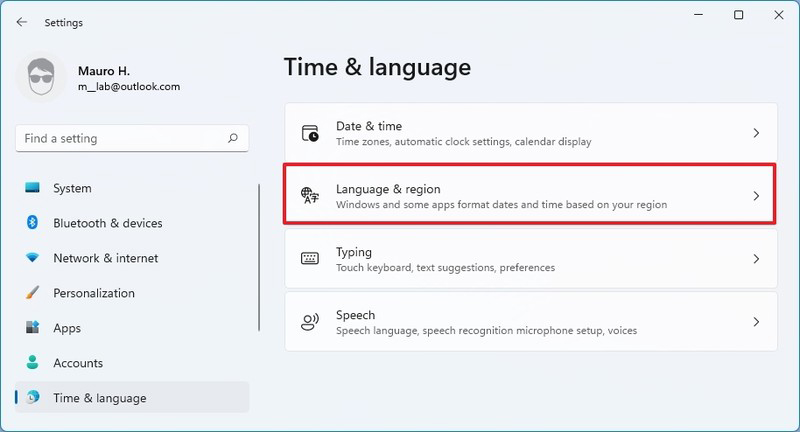
4- در قسمت “Language”، بر روی دکمه Add a language کلیک کنید. این دکمه در قسمت مربوط به “Preferred languages” قرار گرفته است.
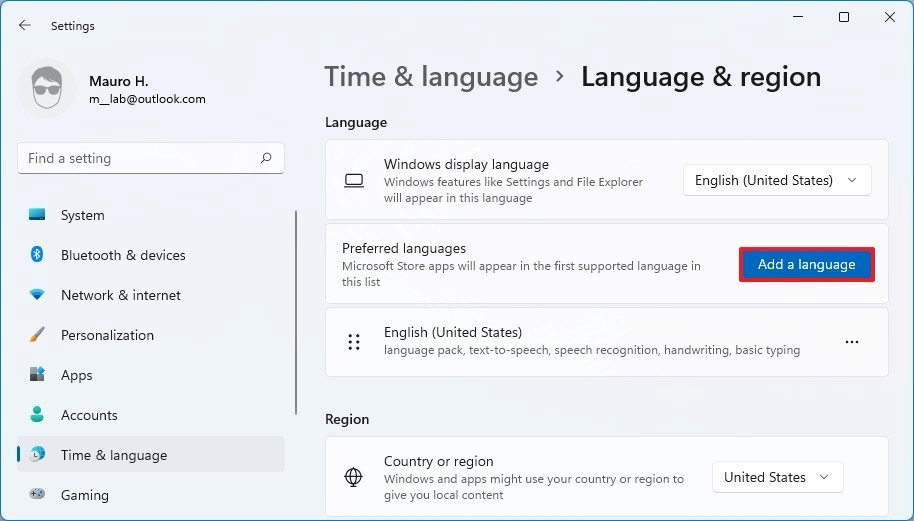
5- زبان دلخواه خود را جستجو کنید.
نکته: شما می توانید با جستجوی نام کشور در این بخش، زبان مورد نظرتان را سریع تر انتخاب کنید.
6- زبان مورد نظرتان را انتخاب کنید.
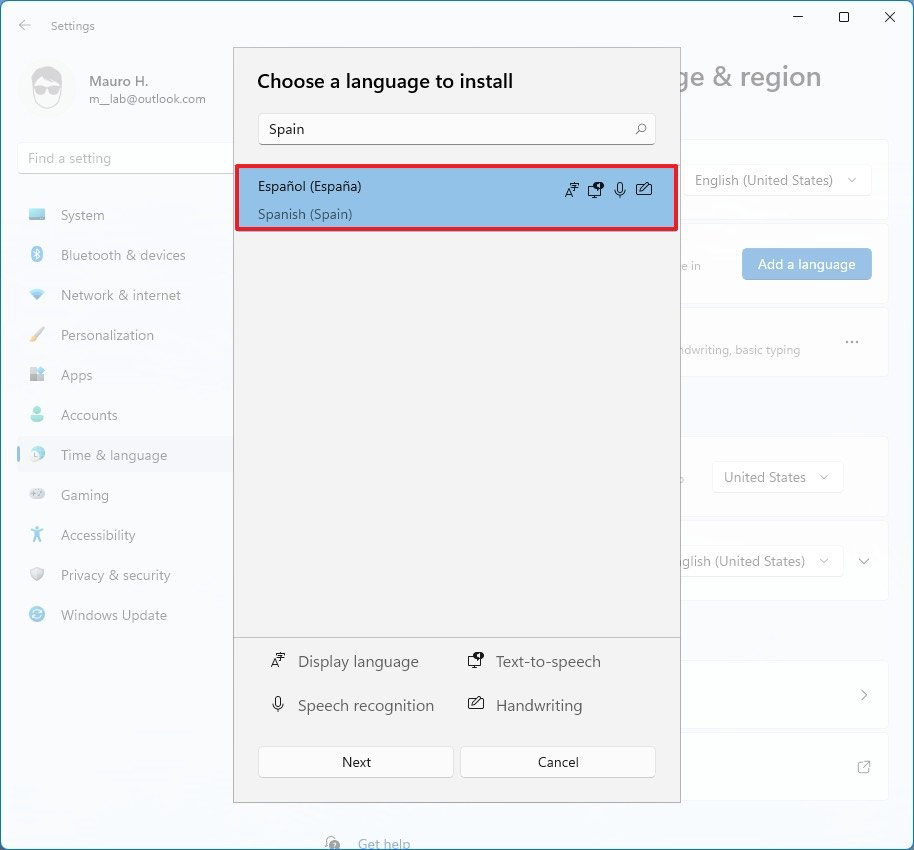
7- بر روی دکمه Next کلیک کنید.
8- (مرحله اختیاری) تیک مربوط به زبان آپشنال را بزنید تا بر روی ویندوز 11 نصب شود.
9- تیک مربوط به گزینه Set as my Windows display language را بزنید.
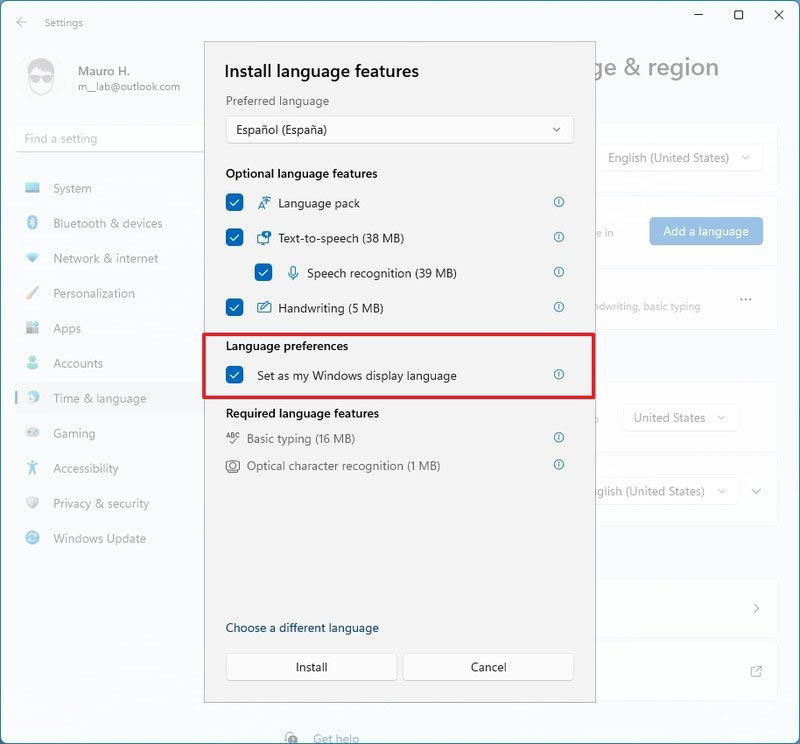
10- بر روی دکمه Install کلیک کنید.
11- بر روی دکمه Sign out کلیک کنید.
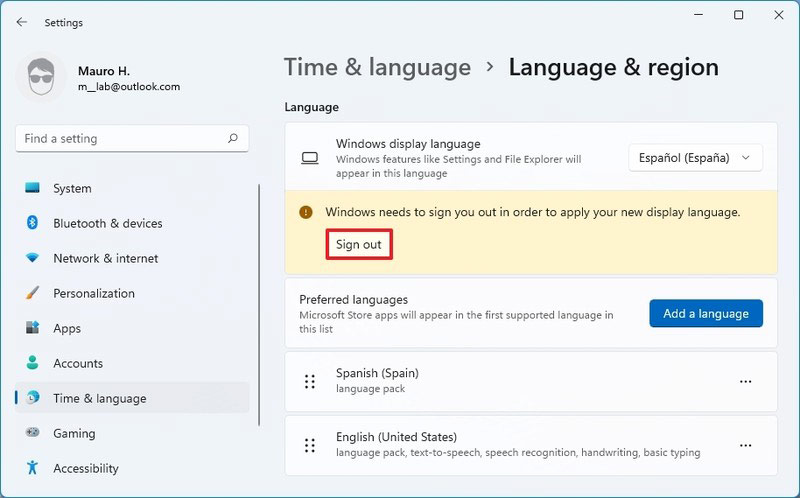
12- به اکانت خود وارد شوید (Sign in کنید) تا سیستم استفاده از زبان جدید را آغاز کند.
با طی کردن صحیح مراحل بالا، زبان سیستم شما در تمامی بخش ها تغییر خواهد کرد. اکنون زبان کامپیوتر شما در بخش های صفحه Sign-in، اپلیکیشن Settings، فایل اکسپلورر، دسکتاپ، اپلیکیشن ها، مرورگرها و صفحات وب به زبان جدیدی که انتخاب کرده اید، تغییر یافته است. همچنین شما می توانید تنظیمات مربوط به منطقه جغرافیایی یا region خود را نیز تغییر دهید که آموزش آن در مقاله «آموزش تغییر تنظیمات منطقه جغرافیایی (region) در ویندوز 11» بر روی وب سایت ایده برتر قرار گرفته است.
منبع: windowscentral





وقت بخیر .
زبان افیس من تغییر کرده به زبان فارسی من با انگلیسی بیشتر راحتم میشه بگین چطور به زبان قبلیش یعنی زبان انگلیسی تغییرش بدم ؟