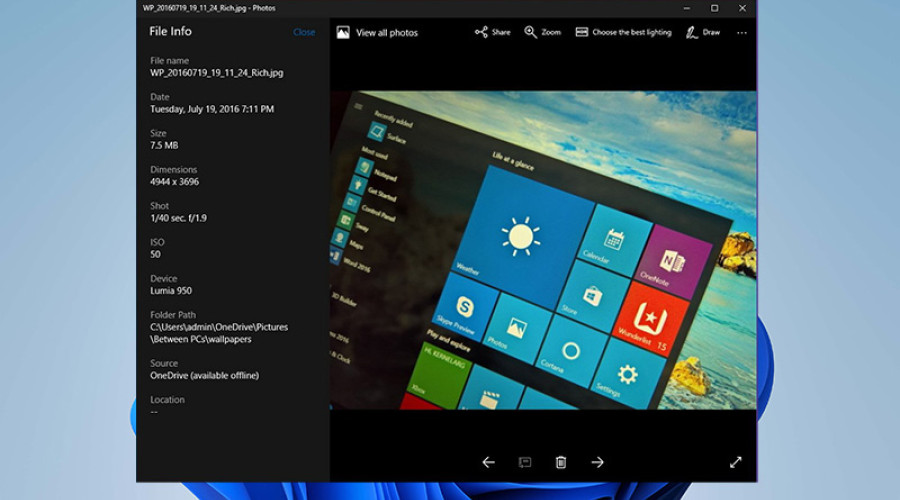
زمانی که با دوربین دیجیتال، گوشی هوشمند یا تبلت خود عکسی می گیرد و یا عکسی را در فتوشاپ و یا اپلیکیشن های مانند اپلیکیشن ادیت عکس Adobe Creative Cloud Express و.. ویرایش می کنید ممکن است یا برای آن عکس یه متا دیتا ایجاد شود و یا شما یک متادیتا به آن عکس اضافه کنید. اطلاعات متا دیتا به تنظیمات و ویژگی های دستگاه شما بستگی دارد و برای دستگاه های مختلف فرق می کند. اما به طور کلی این اطلاعات شامل جزئیاتی مانند دوربین، تاریخ ثبت عکس، اطلاعات جغرافیایی محل ثبت عکس، رنگ، رزولوشن و... می شود.
با استفاده از اطلاعات متا دیتا است که اپلیکیشن ها می توانند به شما نشان دهند که یک عکس در چه تاریخی گرفته شده یا دارای چه رزولوشنی است. همچنین این اطلاعات قابل ایندکس شدن هستند و شما می توانید از متا دیتا برای تسریع جستجوی عکس در ویندوز 11 استفاده نمایید.
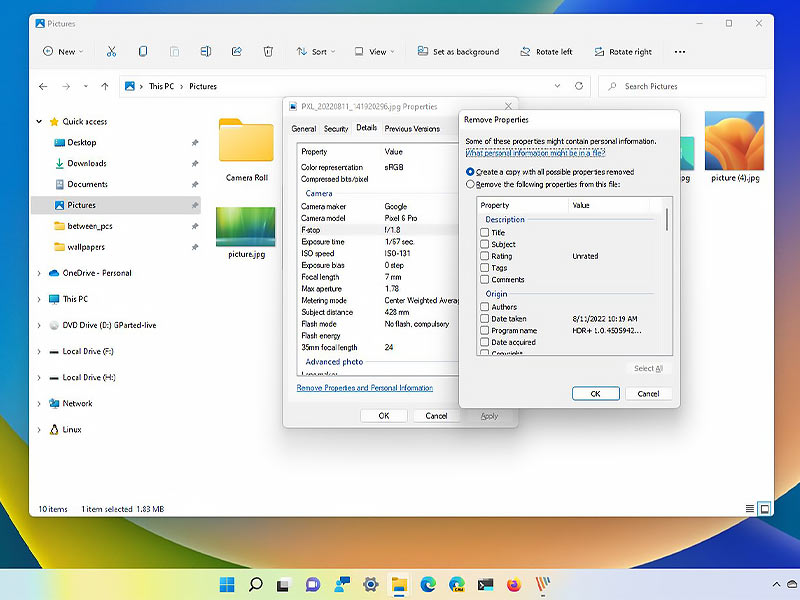
اما مشکلی که در این رابطه وجود دارد این است که اطلاعات متا دیتا ممکن است اشتباه باشند یا برخی فیلدهای مهم و ضروری به طور کامل در آنها درج نشده باشد. همچنین ممکن است یک سری اطلاعات شخصی شما در این اطلاعات مورد استفاده قرار گرفته باشد که تمایلی به مشاهده عمومی آنها نداشته باشید. در این شرایط شما می توانید اطلاعات متا دیتای عکس های خود را در ویندوز 11 ادیت کنید. این امکان همچون قابلیت های پرکاربرد ویندوز 11 مانند قابلیت «تنظیم اتوماتیک روشنایی صفحه نمایش» کارایی بالایی دارد.
اما بیاید به نحوه استفاده از این قابلیت نگاهی بیاندازیم. برای اصلاح متادیتا عکس خود از فایل اکسپلورر استفاده نمایید.
چگونه متادیتای عکس را با فایل اکسپلورر ویندوز 11 ادیت کنیم؟
برای مشاهده و ادیت اطلاعات متادیتا یک عکس در ویندوز 11 مراحل زیر را انجام دهید:
1- فایل اکسپلورر را باز کنید.
2- به فولدری بروید که عکس مورد نظر شما در آن قرار دارد.
3- بر روی عکس کلیک راست کرده و گزینه Properties را انتخاب نمایید.
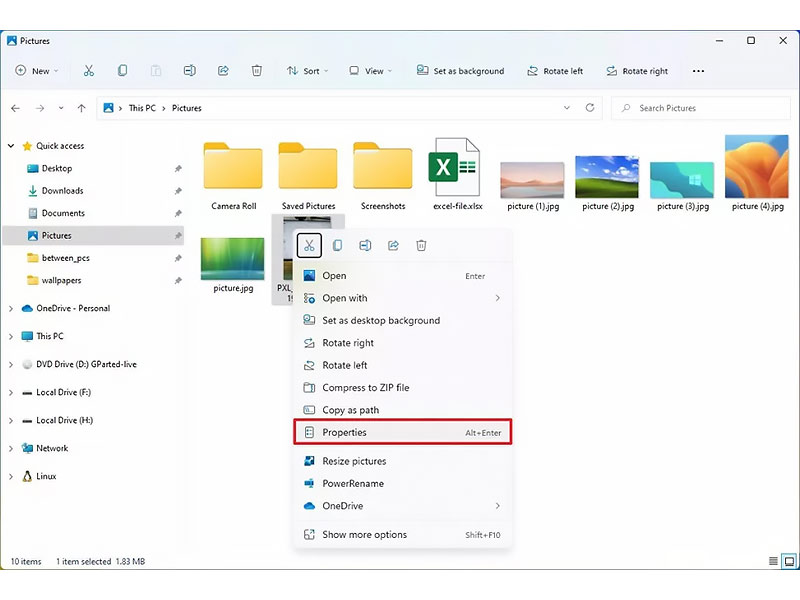
4- به تب Details بروید.
هر بخش از اطلاعات موجود در این تب، متادیتای عکس شما را تشکیل می دهد.
شما می توانید با کلیک کردن بر روی باکس “Value” از بخش “Property” این اطلاعات را ادیت کنید. توجه داشته باشید که متناسب با نوع فایل و سطح دسترسی های اکانت ویندوز، ممکن است امکان ادیت کردن برخی فیلدها وجود نداشته باشد.
در بخش “Description” می توانید اطلاعات متادیتای مربوط به عنوان، امتیاز، تگ ها و کامنت های عکس را ادیت کنید.
در بخش “Origin” نیز شما می توانید مشخصات عکاس، تاریخ ثبت عکس و اطلاعات مربوط به کپی رایت را وارد کنید.
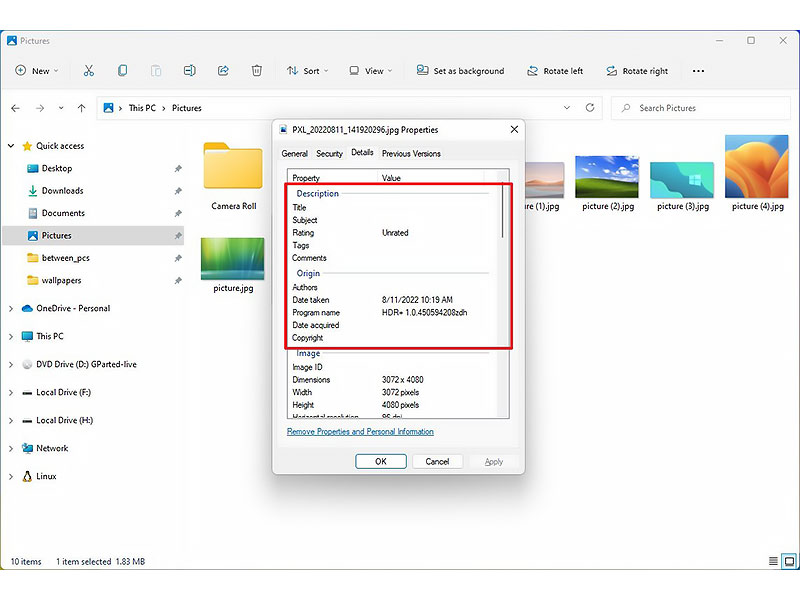
بخش “Image” به شما اجازه می دهد تا اطلاعات مربوط به فایل را مشاهده کنید، اما شما اجازه ادیت کردن اطلاعات این بخش را ندارید. به عنوان مثال در این بخش اطلاعات مربوط به ابعاد عکس، رزولوشن، عمق رنگ، فشرده سازی و رنگ آن نمایش داده می شود.
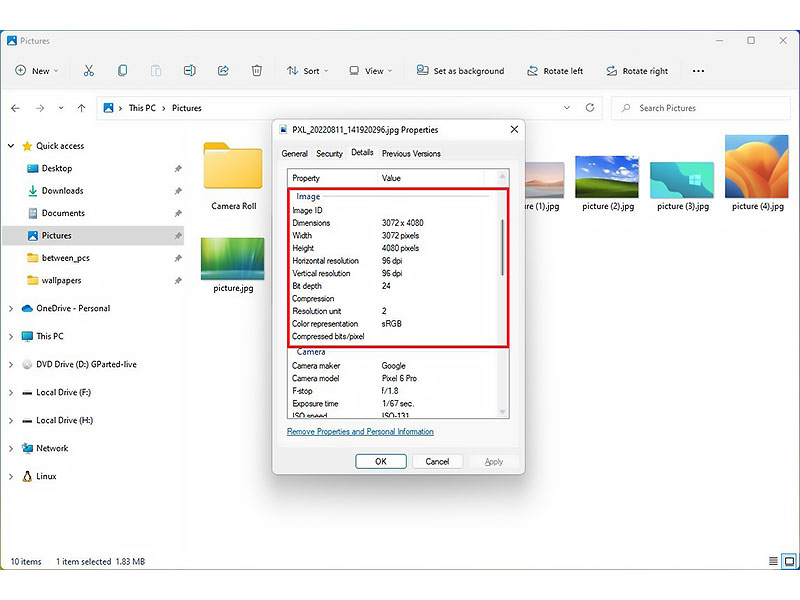
در بخش “Camera” اطلاعات دوربینی را که برای ثبت عکس مورد استفاده قرار گرفته مشاهده می کنید. اما فقط برخی از این اطلاعات متا دیتا قابل ادیت هستند که شامل سازنده دوربین، مدل، سرعت ISO، حالت اندازه گیری، حالت فلش و فاصله کانونی می شود.
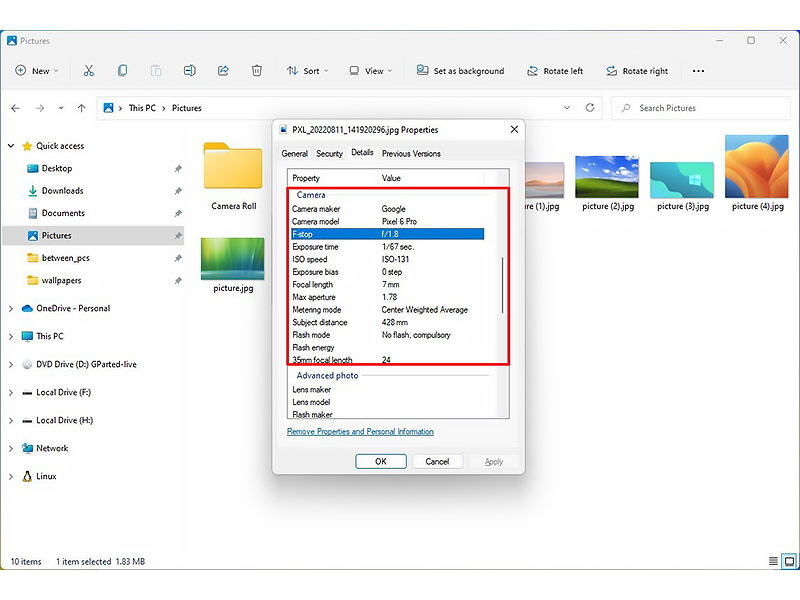
بخش “Advanced photo” نیز به شما (و به خصوص عکس ها) اجازه می دهد تا برخی اطلاعات تخصصی تر را به متا دیتای عکس اضافه کنید. به عنوان مثال می توانید جزئیات مربوط به لنز و فلش، شماره سریال دوربین، منبع نوری، پرتودهی، بالانس رنگ سفید، زوم دیجیتال و... را در این بخش اضافه کنید.

بخش “GPS” هم شامل اطلاعات دقیق مختصات جغرافیایی محل ثبت عکس می شود. این اطلاعات فقط زمانی درج می شود که در هنگام ثبت عکس قابلیت location دوربین دستگاه شما فعال بوده باشد.
یک بخش “File” هم در این قسمت مشاهده می کنید که حاوی اطلاعات مربوط به فایل (مانند نام، تایپ، فولدر ذخیره شده، تاریخ ذخیره سازی، سایز و...) می شود. این اطلاعات نیز قابل تغییر نیستند.
پس از اینکه اطلاعات مورد نظر خود را در بخش های بالا مشاهده و ادیت کردید، بر روی کلید OK کلیک کنید تا تغییرات شما ذخیره شوند.
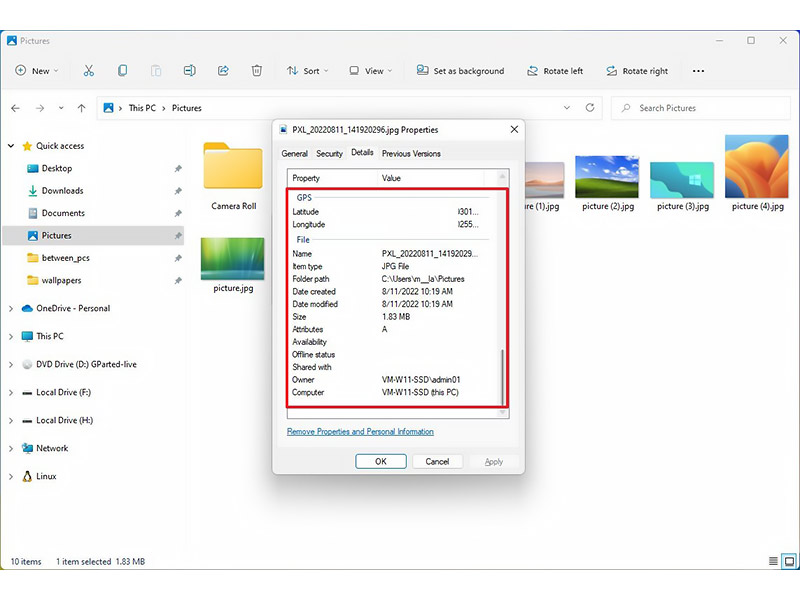
چگونه متادیتای عکس را با فایل اکسپلورر ویندوز 11 دیلیت کنیم؟
اگر چه اطلاعات متا دیتا از بسیاری جهات می توانند سودمند باشند، اما ممکن است شامل اطلاعات شخصی و اطلاعاتی که تمایلی برای به اشتراک گذاری آنها ندارید نیز بشوند (مانند اطلاعات GPS). همچنین اطلاعات متا دیتای اضافی باعث بالا رفتن سایز فایل و اشغال فضای ذخیره سازی سیستم شما می شود.
در این حالت شما می توانید هر بخش از اطلاعات متا دیتا را در ویندوز 11 حذف کنید. شما می توانید این کار را برای یک فایل خاص یا چند فایل انجام دهید.
برای حذف کردن اطلاعات متا دیتای شخصی اختصاص یافته به یک عکس مراحل زیر را انجام دهید:
1- فایل اکسپلورر را باز کنید.
2- به فولدری بروید که فایل عکس مورد نظرتان در آن قرار دارد.
3- بر روی عکس کلیک راست کرده و گزینه Properties را انتخاب نمایید.
4- به تب Details بروید.
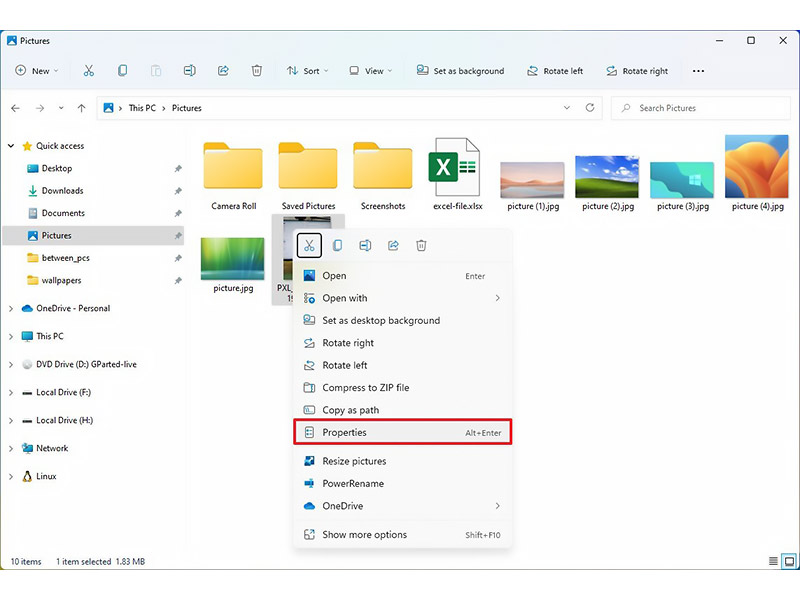
5- بر روی عبارت “Remove Properties and Personal Information” کلیک کنید.
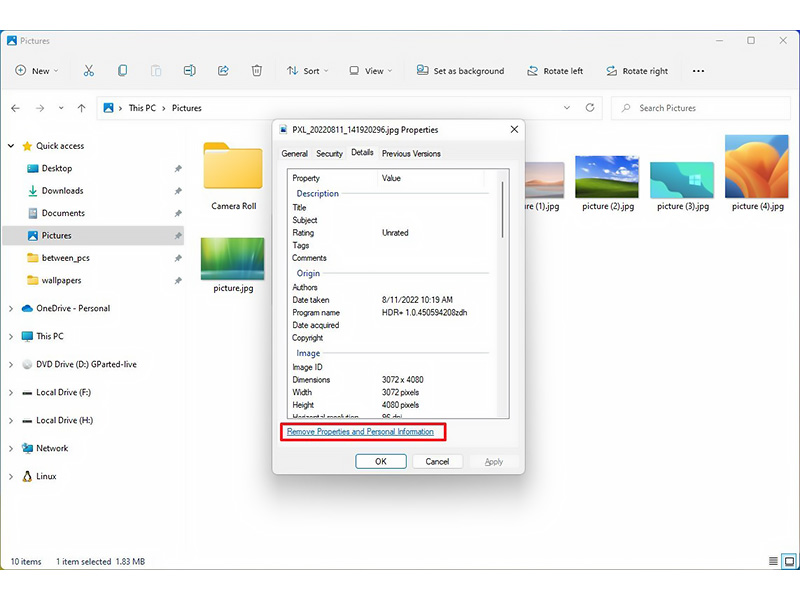
- اگر می خواهید تمام اطلاعات متا دیتای فایل به طور کامل حذف شوند، گزینه “Create a copy with all possible properties removed” را انتخاب کنید.
همچنین برای اینکه بتوانید به صورت دستی انتخاب کنید که کدام اطلاعات متا دیتا از فایل حذف شوند، می توانید گزینه “Remove the following properties from this file” را انتخاب نمایید.
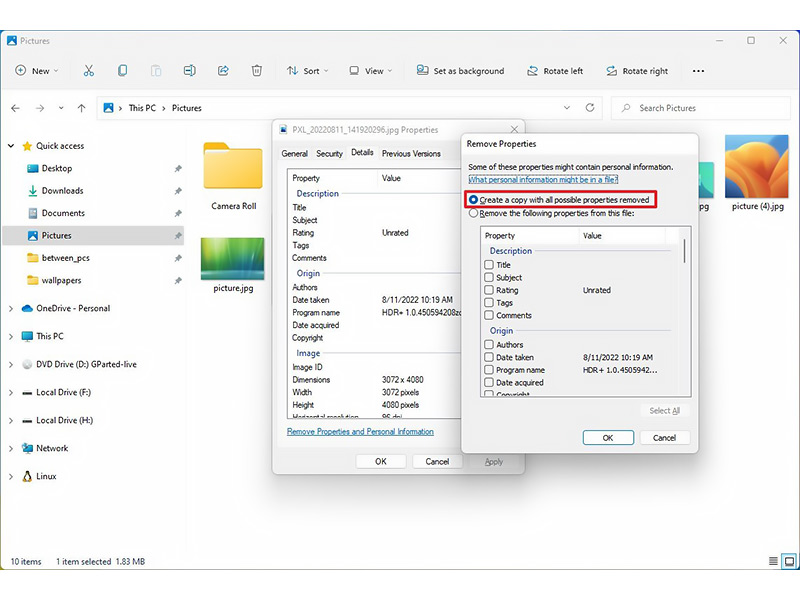
7- بر روی OK کلیک کنید.
8- مجدداً بر روی OK کلیک کنید.
با پایان یافتن این مراحل، اطلاعات متا دیتای مورد نظر شما از فایل عکس حذف می شوند.
منبع: windowscentral




