
در ویندوز 11 شما به انبوهی از فونت ها برای استفاده در فایل ورد، پاورپوینت، فوتوشاپ و اپلیکیشن های متنی دسترسی دارید. علاوه بر این، می توانید فونت های دلخواه خود را بر روی سیستم نصب کنید. برای این منظور می توانید از بخش Fonts در ویندوز 11 استفاده کرده و از امکاناتی مانند دانلود و نصب، مشاهده پیش نمایش و حذف فونت های مختلف بر روی کامپیوتر خود بهره مند شوید. البته امکان مدیریت فونت ها به روش قدیمی تر از طریق کنترل پنل همچنان پابرجاست، اما استفاده از بخش Fonts در اپلیکیشن Settings بسیار آسان تر و امروزی تر است و از جانب مایکروسافت توصیه شده است. برای آشنایی بیشتر با این قابلیت ویندوز 11 با ما تا انتهای متن همراه باشید.
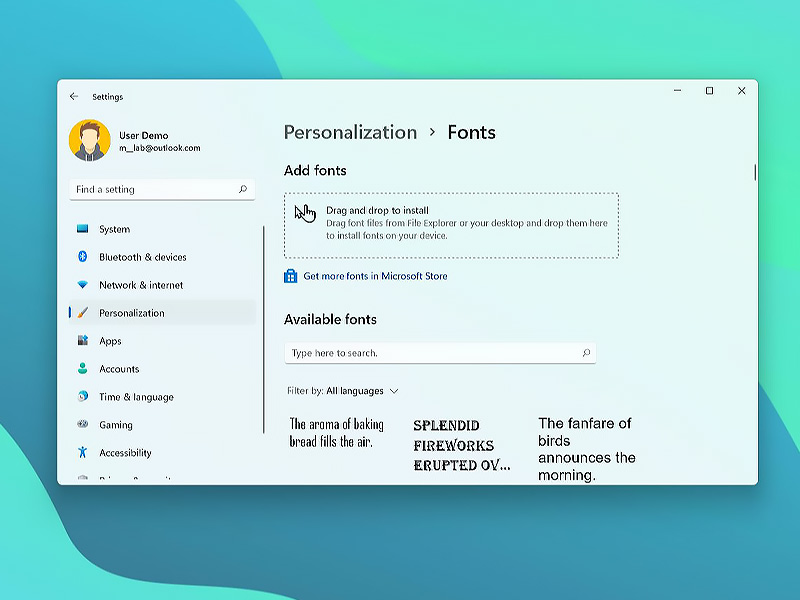
چگونه یک فونت را در ویندوز 11 نصب کنیم؟
در ویندوز 11 شما چند راه مختلف برای نصب فونت دلخواهتان در اختیار دارید. می توانید برای این منظور از منوی کلیک راست (منوی زمینه) استفاده کنید یا بر روی فایل فونت در مایکروسافت استور یا منابع خارجی دیگر دبل کلیک کنید. همچنین این سیستم عامل به شما امکان دانلود تمامی فونت های موجود برای زبان های پشتیبانی شده را می دهد که البته این روش به فضای ذخیره سازی زیادی نیاز دارد.
اضافه کردن فونت از مایکروسافت استور
برای نصب فونت از Microsoft Store در ویندوز 11 به شیوه زیر عمل کنید:
1- به بخش Settings بروید.
2- بر روی Personalization کلیک کنید.
3- از میان گزینه های سمت راست صفحه، بر روی Fonts کلیک کنید.
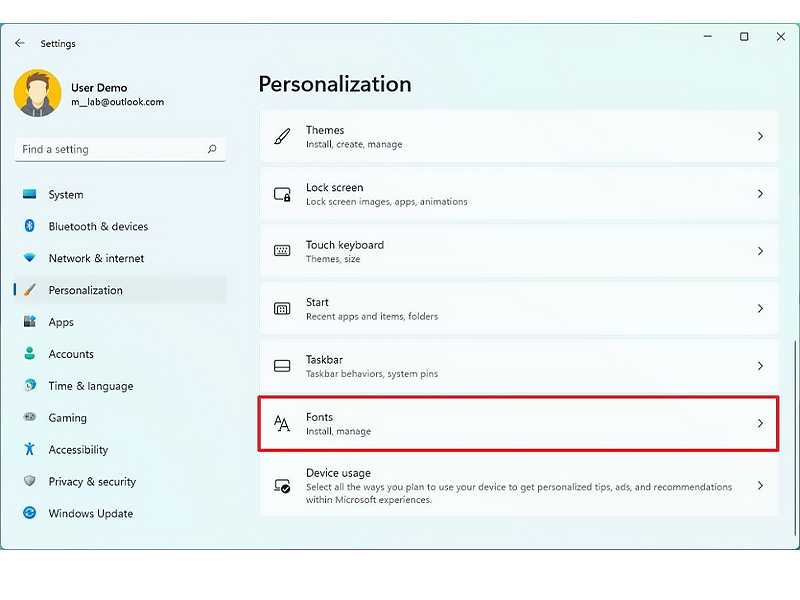
4- بر روی گزینه Get more fonts in Microsoft Store کلیک کنید.
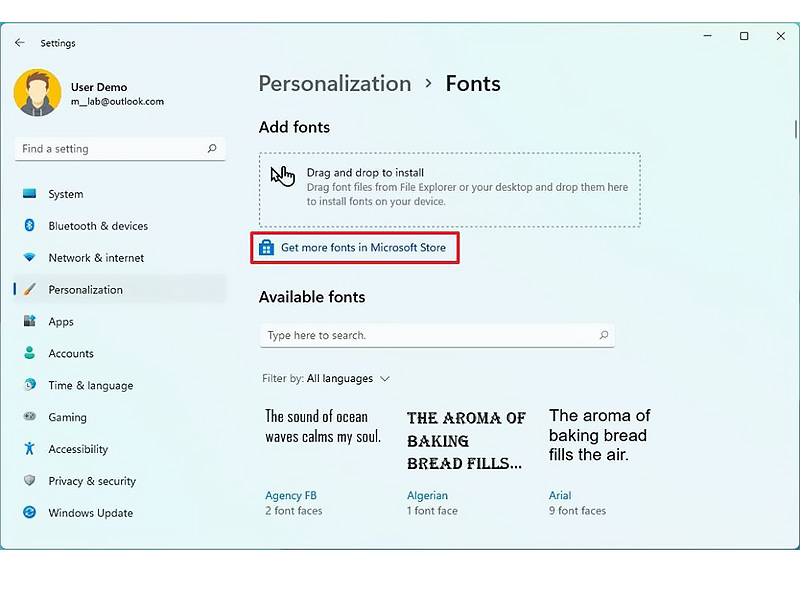
5- فونت دلخواهتان را انتخاب کنید.
6- بر روی دکمه Get کلیک کنید.
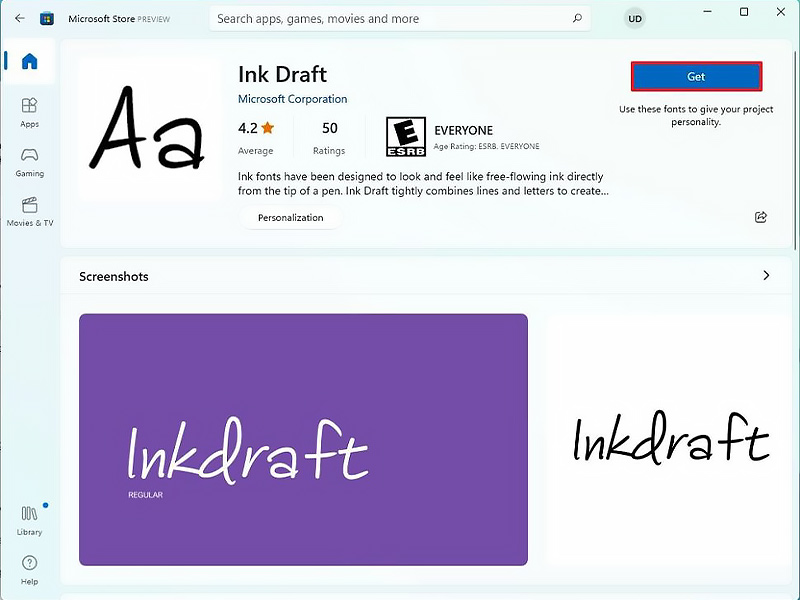
با انجام این مراحل، فونت مورد نظر شما بر روی سیستم نصب می شود و در اپلیکیشن ها در دسترس خواهد بود.
دانلود تمام فونت های پشتیبانی شده
برای دانلود تمام فونت های موجود برای زبان های پشتیبانی شده، مراحل زیر را طی کنید:
1- به بخش Settings بروید.
2- بر روی Personalization کلیک کنید.
3- از میان گزینه های سمت راست صفحه، بر روی Fonts کلیک کنید.
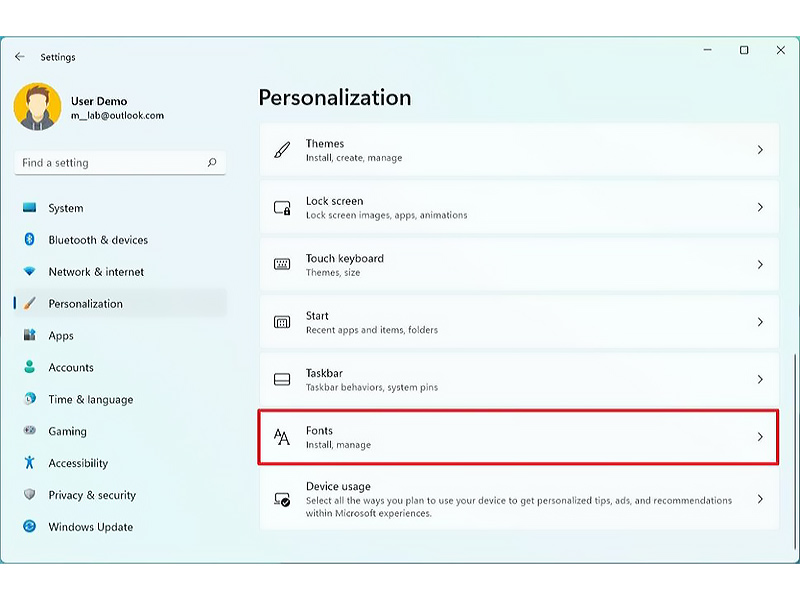
4- بر روی گزینه Related کلیک کنید.
5- بر روی Download fonts for all languages کلیک کنید.
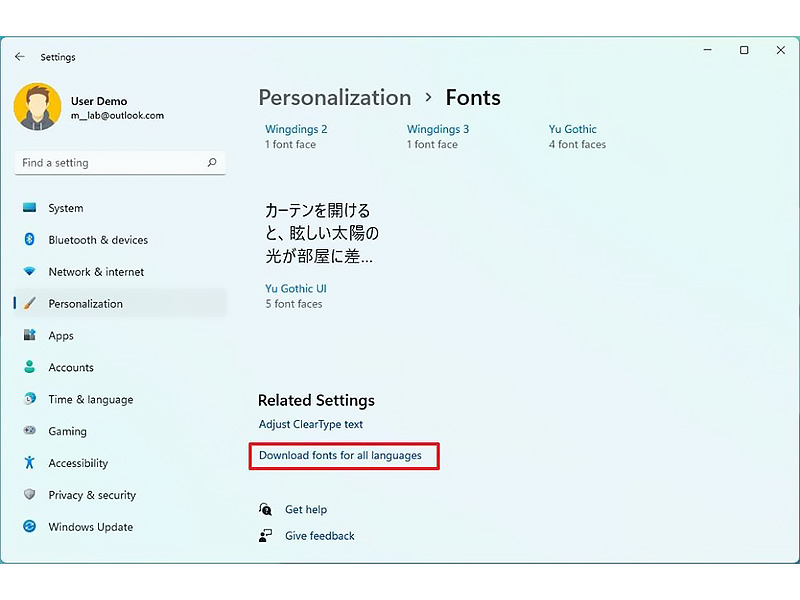
6- بر روی دکمه OK کلیک کنید.
پس از آن ویندوز 11 تمام فونت های موجود برای زبان های پشتیبانی شده را دانلود می کند. توجه داشته باشید که در این روش زمان دانلود ممکن است خیلی طولانی شود، فضای زیادی از سیستم شما ذخیره شود و بازگرداندن تغییرات به حالت قبلی سخت باشد! پس استفاده از آن را به جز در موارد خاص توصیه نمی کنیم.
نصب فونت از منابع خارجی
شما می توانید از منابع دیگری مانند Google Fonts یا Adobe هم فونت دلخواهتان را نصب کنید. راحت ترین روش برای این منظور این است که بر روی فونت دبل کلیک کرده و نسخه پیش نمایش آنها را مشاهده کنید. سپس بر روی دکمه Install کلیک نمایید. با این حال چند روش دیگر را نیز به شما آموزش می دهیم.
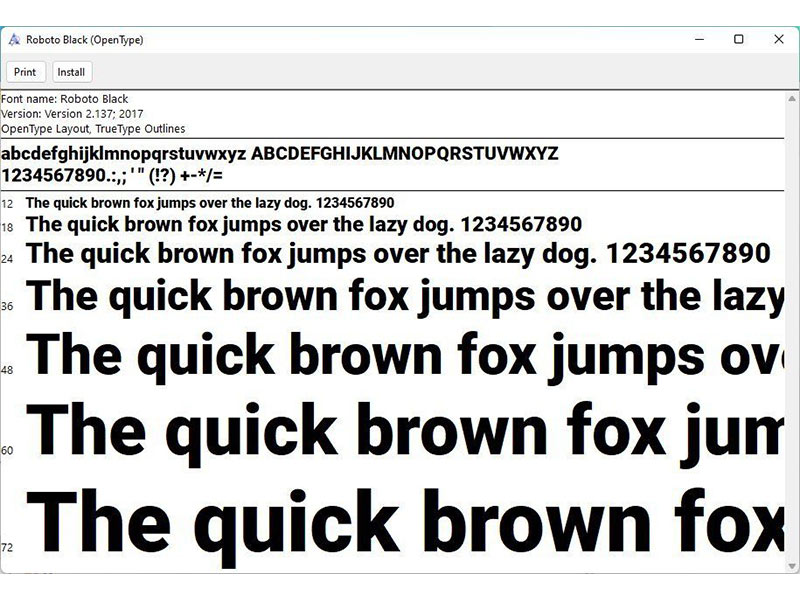
منوی کلیک راست یا منوی زمینه (Context Menu)
برای نصب فونت از منابع خارجی در ویندوز 11 به شکل زیر عمل کنید:
1- File Explorer را باز کنید.
2- به فولدری بروید که فایل فونت دانلود شده در آن قرار دارد.
نکته: اگر فولدر Zip شده است، باید آن را با نرم افزارهای WinRAR یا 7-ZIP اکسترکت کنید.
3- بر روی فایل فونت مورد نظرتان کلیک راست کرده و بر روی Show more options کلیک نمایید.
4- بر روی گزینه Install کلیک کنید.
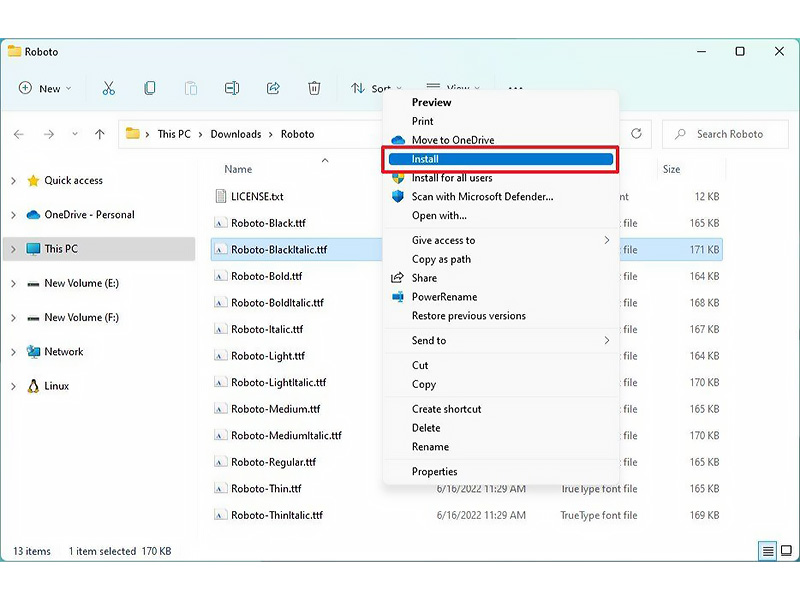
تنظیمات Fonts
برای این منظور می توانید از صفحه تنظیمات Fonts هم استفاده کنید. به این طریق:
1- به بخش Settings بروید.
2- بر روی Personalization کلیک کنید.
3- از میان گزینه های سمت راست صفحه، بر روی Fonts کلیک کنید.
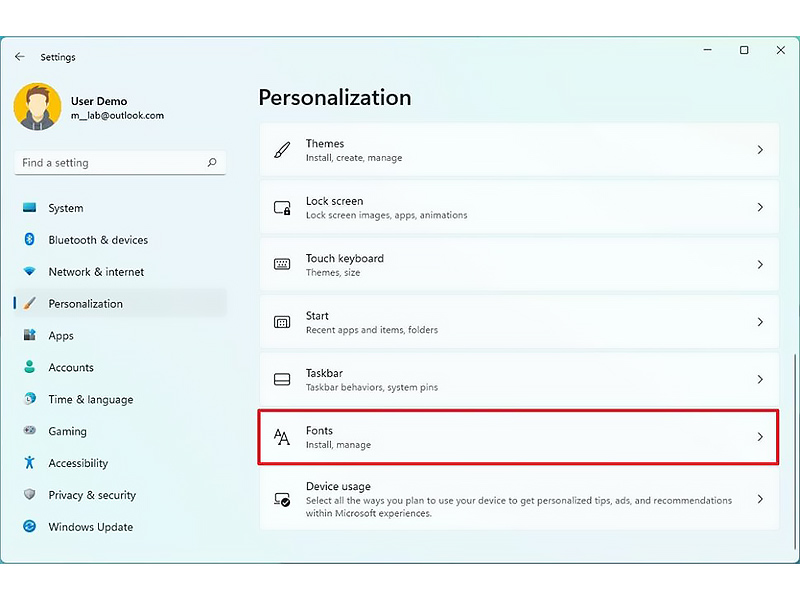
4- فایل فونت را به صورت drag and drop به محدوده مشخص شده در صفحه تنظیمات Fonts بیاورید تا نصب شود.
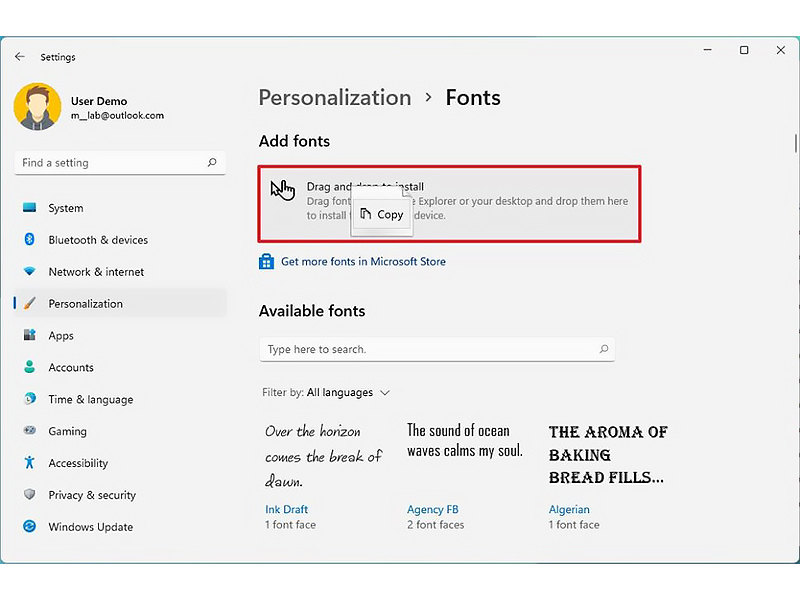
چگونه یک فونت را در ویندوز 11 حذف کنیم؟
1- به بخش Settings بروید.
2- بر روی Personalization کلیک کنید.
3- از میان گزینه های سمت راست صفحه، بر روی Fonts کلیک کنید.
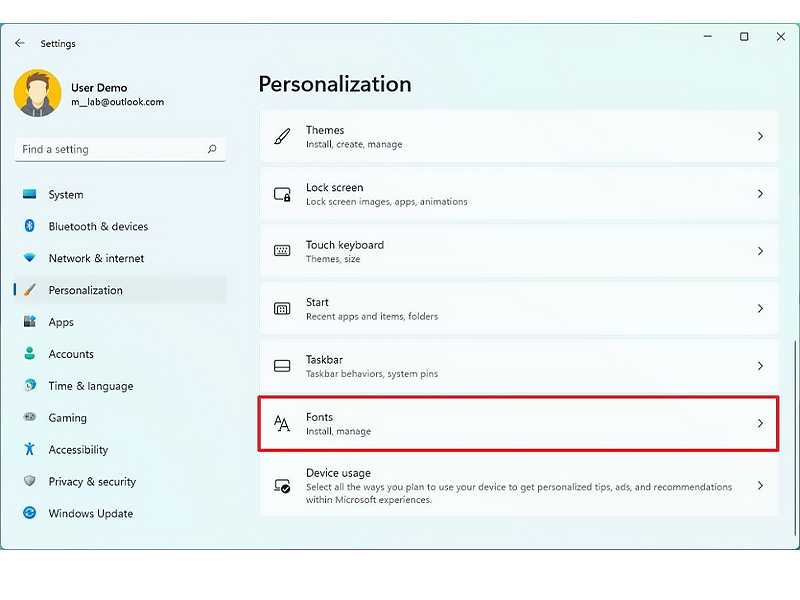
4- در بخش “Available fonts”، فونتی را که می خواهید حذف شود انتخاب نمایید.
5- در بخش “Metadata” بر روی دکمه Uninstall کلیک کنید.
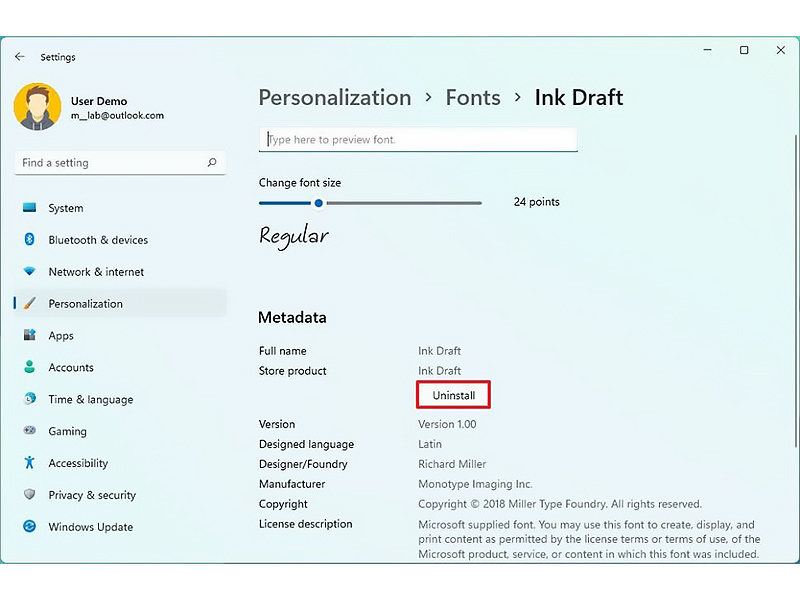
در پایان مراحل بالا فونت مورد نظر شما از کامپیوتر حذف می شود. شما می توانید دیگر تنظیمات ویندوز 11 را در سایت ایده برتر پارسیان مشاهده نمایید.
منبع: windowscentral




