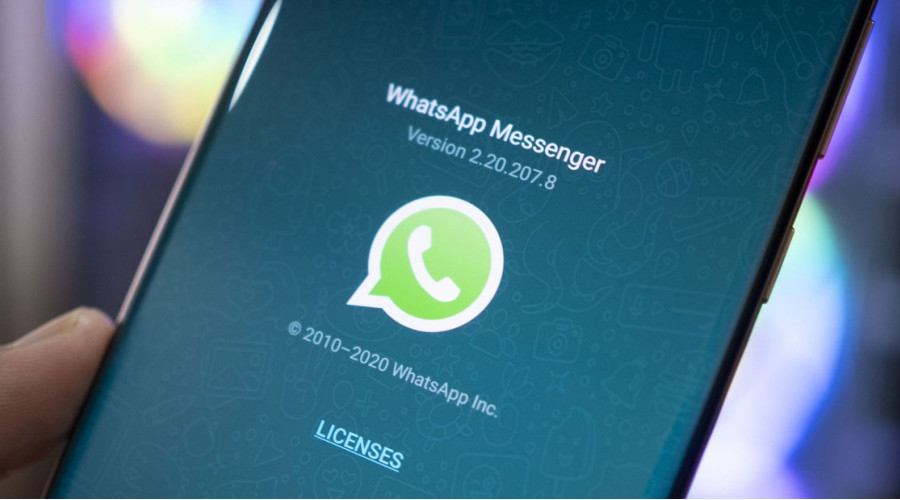
با وجود جنجال های اخیر رخ داده در رابطه با اطلاعات کاربران در واتس اپ، این پیام رسان همچنان یکی از محبوب ترین اپلیکیشن های اندرویدی به شمار می آید و به طور گسترده توسط کاربران مورد استفاده قرار می گیرد. این اپلیکیشن دارای نسخه دسکتاپ نیز هست و کاربران می توانند از طریق کامپیوتر رومیزی خود نیز از آن استفاده کنند. شاید برایتان جالب باشد که شما می توانید از نسخه دسکتاپ واتس اپ برای برقراری تماس صوتی و ویدئویی نیز بهره ببرید و به شکلی آسان تر با دوستان و اعضای خانواده تان در ارتباط باشید. در این بخش قصد داریم تا مراحل استفاده از نسخه دسکتاپ واتس اپ برای برقراری تماس صوتی و ویدئویی را به شما آموزش دهیم.
مراحل مورد نیاز پیش از آغاز تماس صوتی و ویدئویی
همان طور که انتظارش را داشتید، برای استفاده از واتس اپ دسکتاپ ابتدا باید یک سری مراحل را برای نصب و ست کردن تنظیمات آن بر روی کامپیوتر انجام دهید.
1- به وب سایت WhatsApp بر روی کامپیوتر خود مراجعه کنید.
2- متناسب با نوع سیستم عامل کامپیوتر خود، بر روی Mac یا Windows PC در وب سایت WhatsApp کلیک کنید.
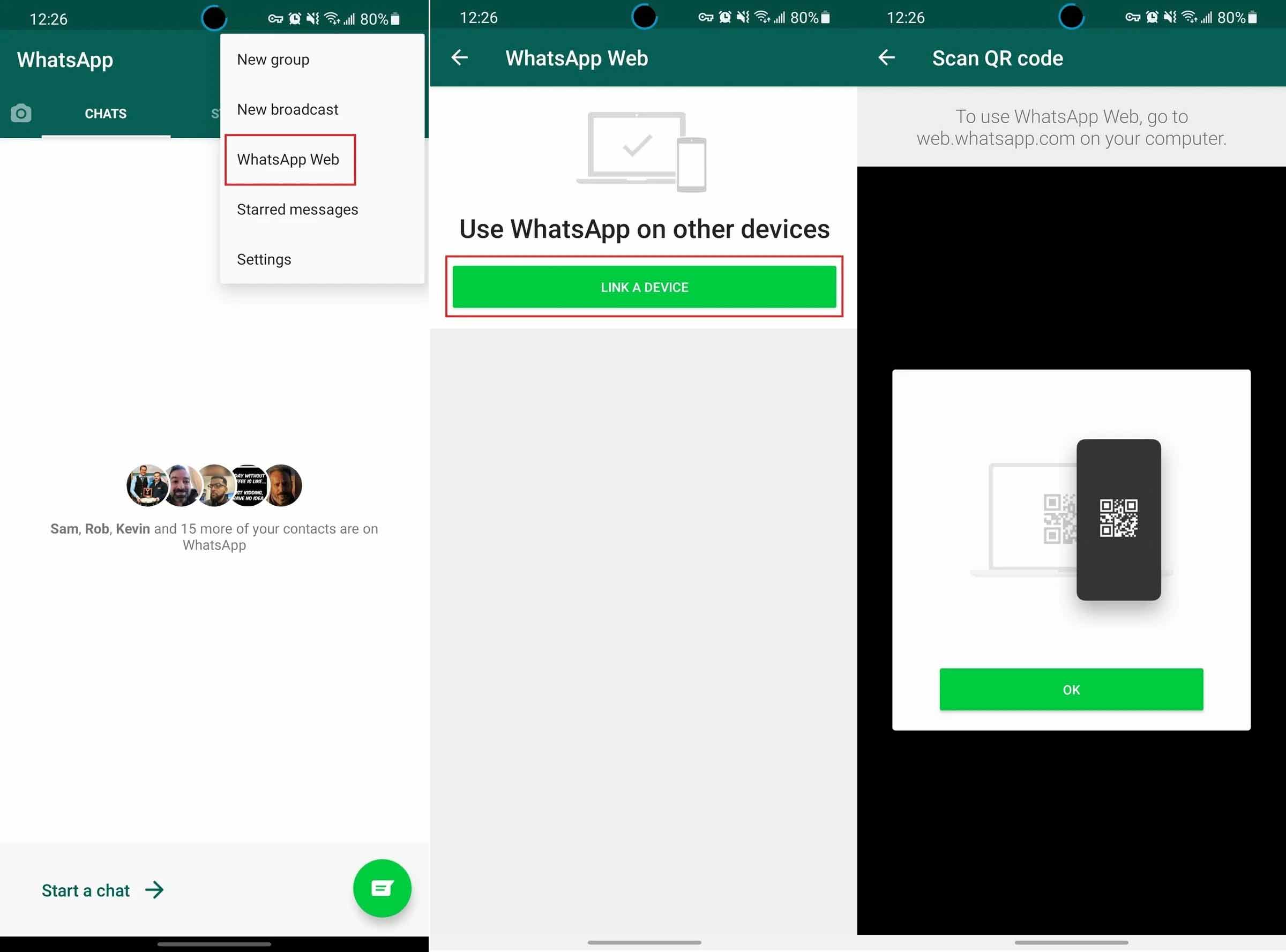
3- در این مرحله دانلود فایل آغاز می شود. پس از اتمام دانلود، به فولدری که فایل در آن ذخیره شده بر روی سیستم مک یا ویندوز خود بروید.
4- اگر از ویندوز استفاده می کنید بر روی فایل دانلود شده با پسوند .exe و اگر از مک استفاده می کنید بر روی فایل دانلود شده با پسوند .dmg کلیک کنید.
5- دستورالعمل های نشان داده شده بر روی صفحه نمایش را دنبال کنید تا واتس اپ بر روی کامپیوتر نصب شود.
6- پس از اتمام نصب، اپلیکیشن واتس اپ را بر روی گوشی موبایل اندرویدی خود باز کنید.
7- بر روی آیکون سه نقطه که در گوشه سمت راست بالای اپلیکیشن قرار دارد، ضربه بزنید.
8- از منوی به نمایش درآمده بر روی WhatsApp Web ضربه بزنید.
9- بر روی دکمه Link a Device ضربه بزنید.
10- QR Code به نمایش درآمده در اپلیکیشن واتس اپ بر روی کامپیوتر را با استفاده از گوشی خود اسکن کنید.
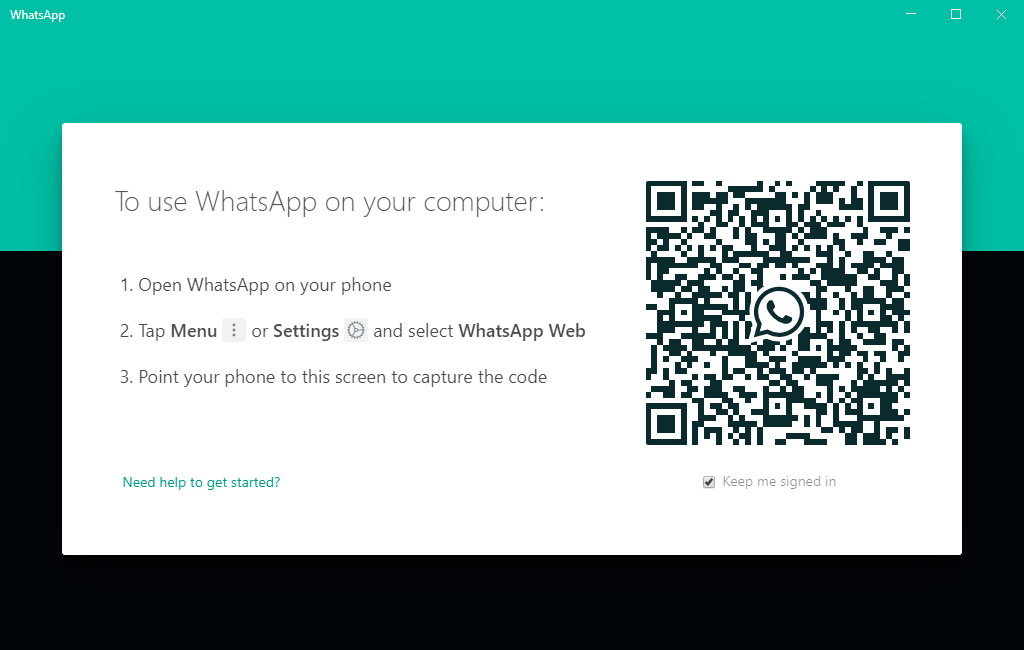
با طی کردن مراحل بالا اکانت واتس اپ شما بر روی نسخه دسکتاپ در دسترس خواهد بود. حالا شما می توانید بر روی کامپیوتر رومیزی یا لپ تاپ خود از واتس اپ برای برقراری تماس صوتی یا ویدئویی استفاده کنید.
چگونه از نسخه دسکتاپ واتس اپ برای برقراری تماس صوتی استفاده کنیم؟
1- اپلیکیشن واتس اپ را بر روی کامپیوتر خود باز کنید.
2- بر روی آیکون + که در گوشه سمت چپ منوی کناری قرار دارد، کلیک کنید.
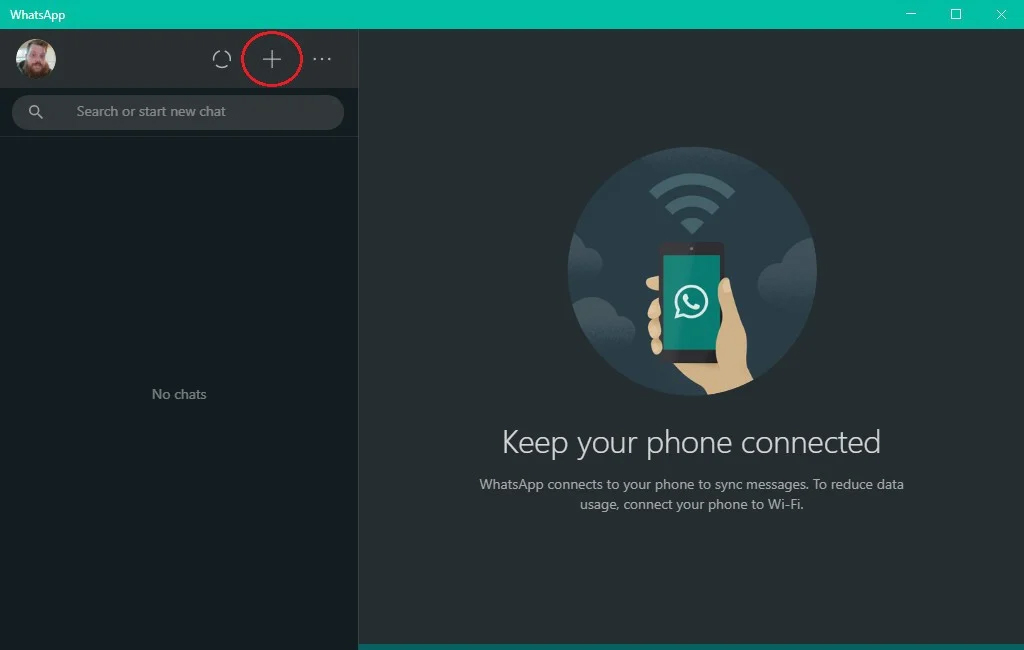
3- مخاطبی را که قصد برقراری تماس با او دارید، جستجو کنید.
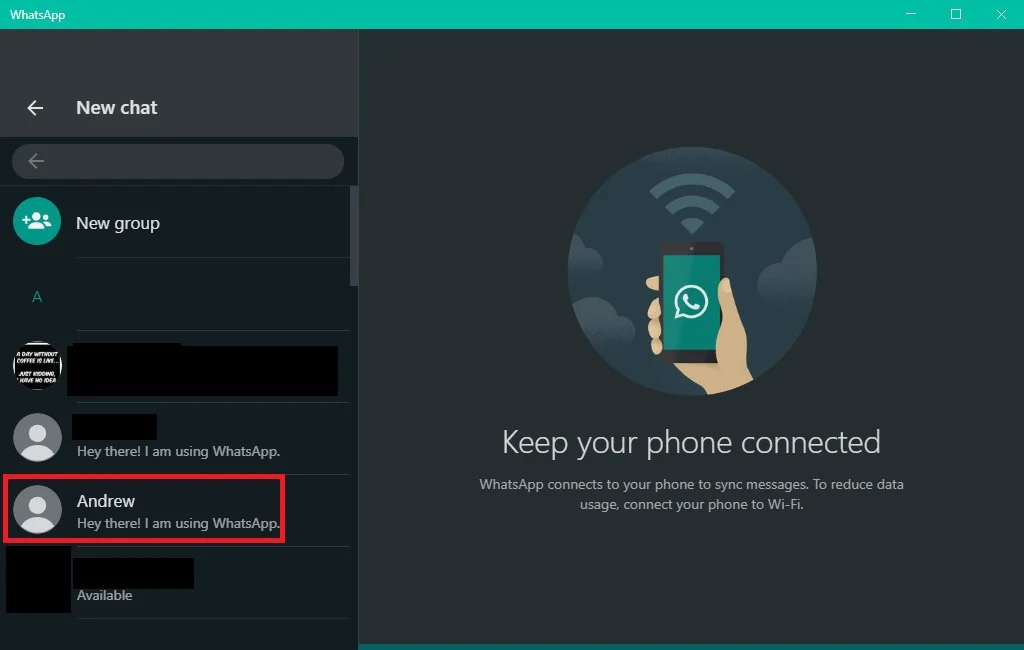
4- از لیست نمایش داده در منوی کناری، مخاطب مورد نظر خود را انتخاب کنید.
5- بر روی آیکون Call (گوشی تلفن) در منوی بالایی کلیک کنید.
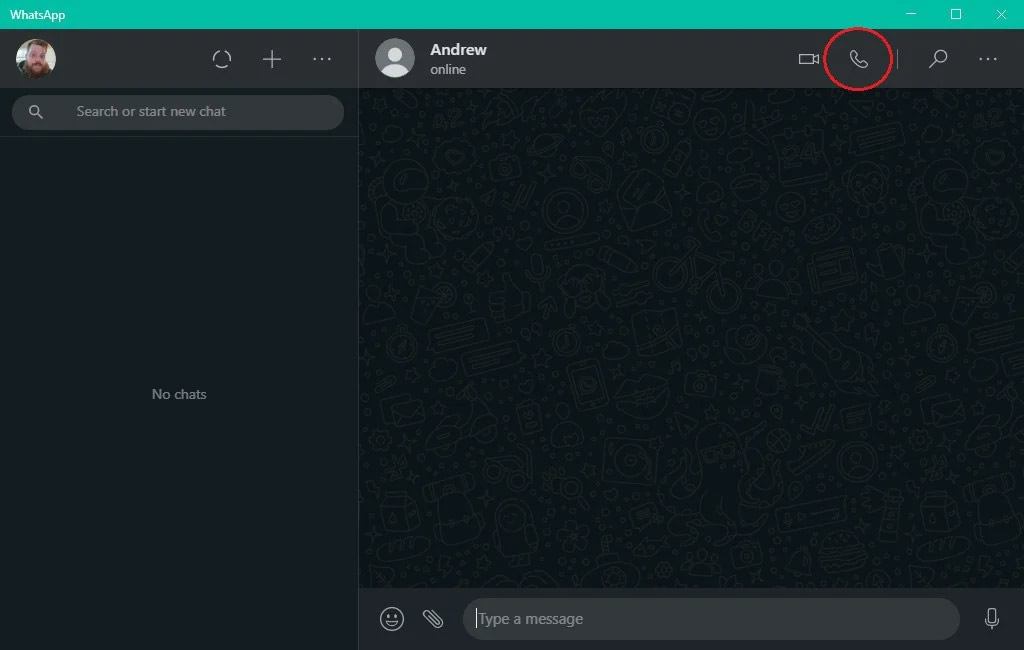
6- پس از اینکه شخصی که با او تماس گرفته اید پاسخ داد، تماس آغاز می شود.
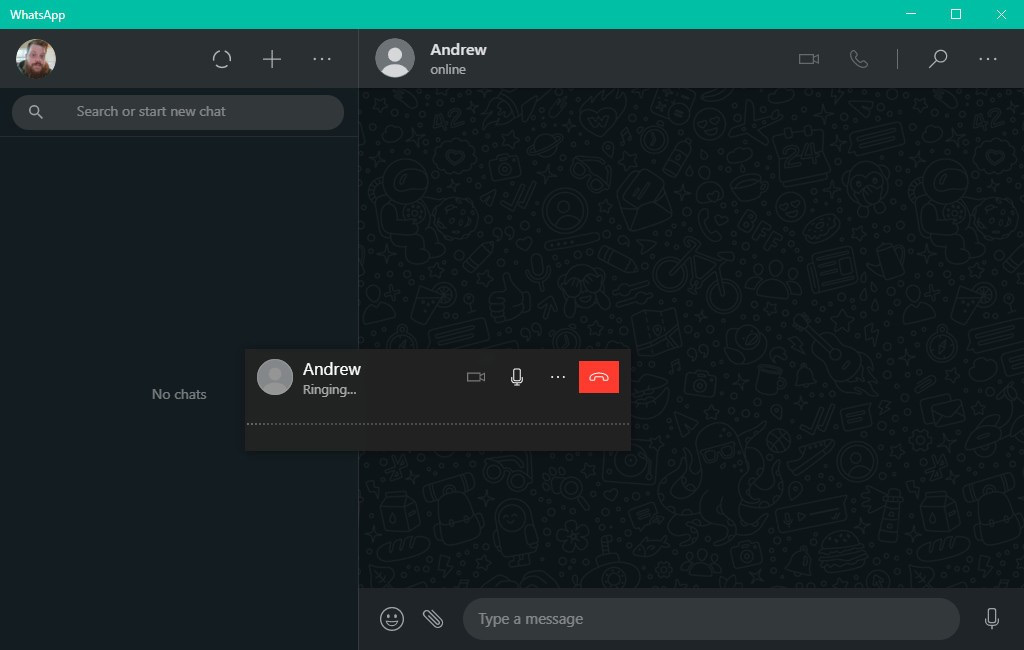
چگونه از نسخه دسکتاپ واتس اپ برای برقراری تماس ویدئویی استفاده کنیم؟
1- اپلیکیشن واتس اپ را بر روی کامپیوتر خود باز کنید و بر روی آیکون + که در گوشه سمت چپ منوی کناری قرار دارد، کلیک نمایید.
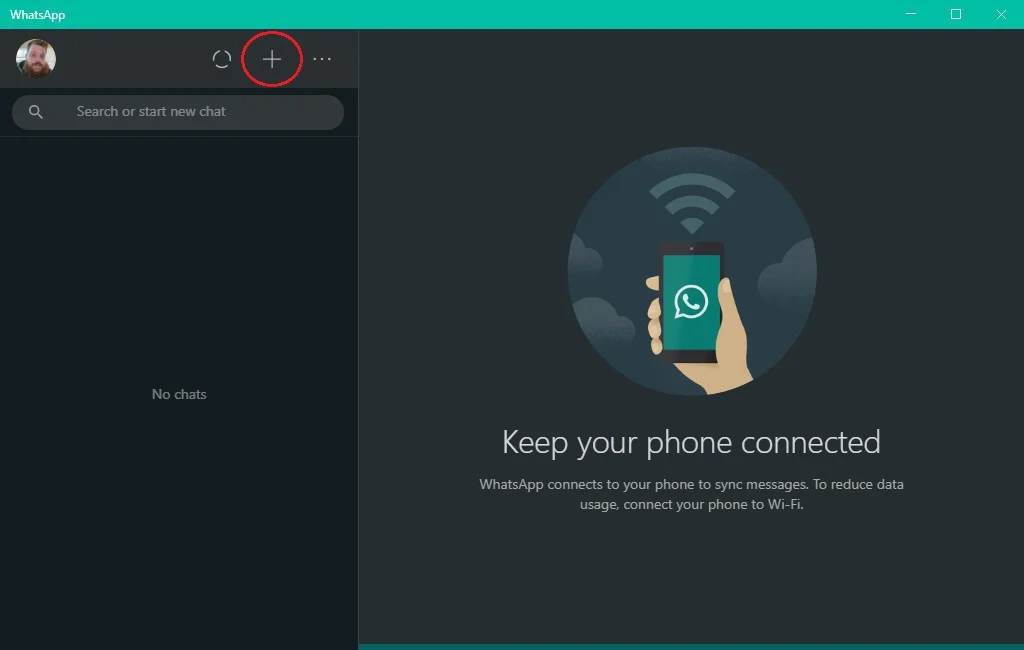
2- مخاطبی را که قصد برقراری تماس با او دارید، جستجو کنید.
3- از لیست نمایش داده در منوی کناری، مخاطب مورد نظر خود را انتخاب کنید.
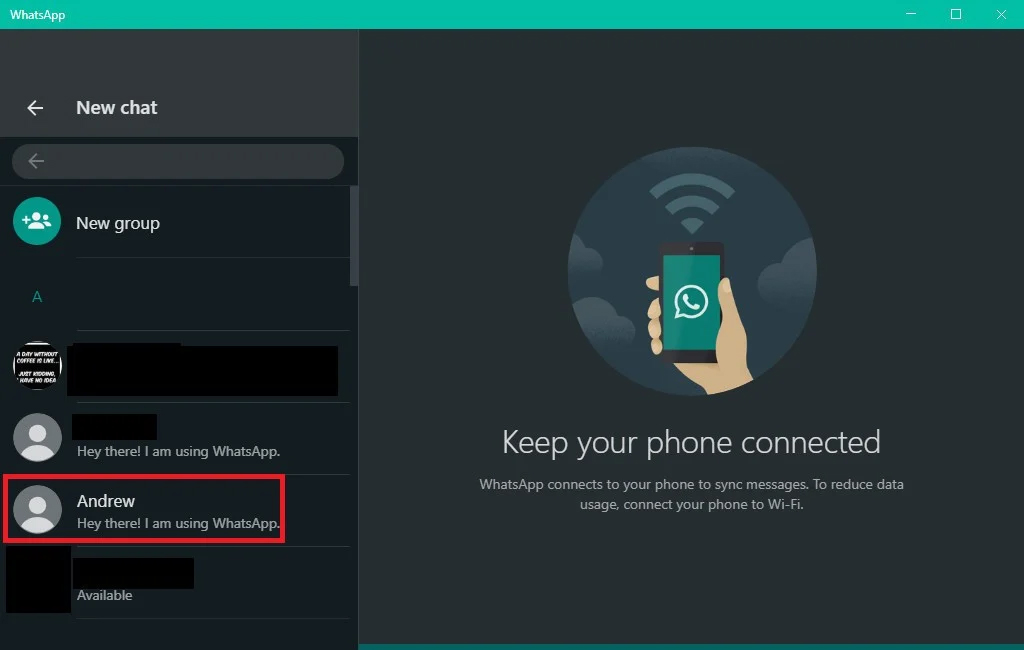
4- بر روی آیکون Video Call (دوربین) در منوی بالایی کلیک کنید.
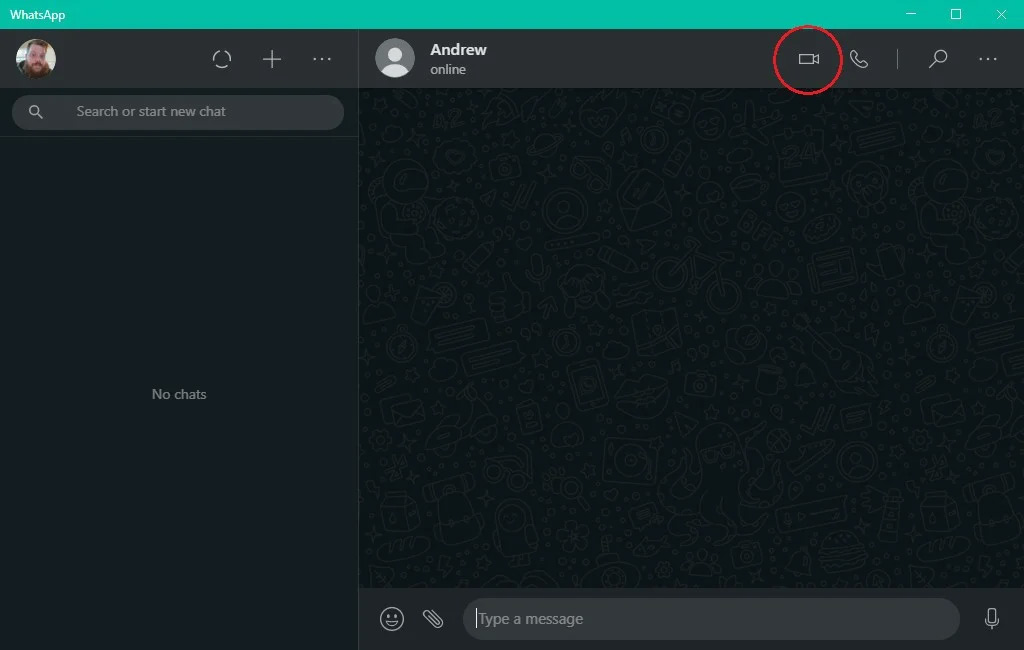
5- پس از اینکه شخصی که با او تماس گرفته اید پاسخ داد، تماس آغاز می شود.
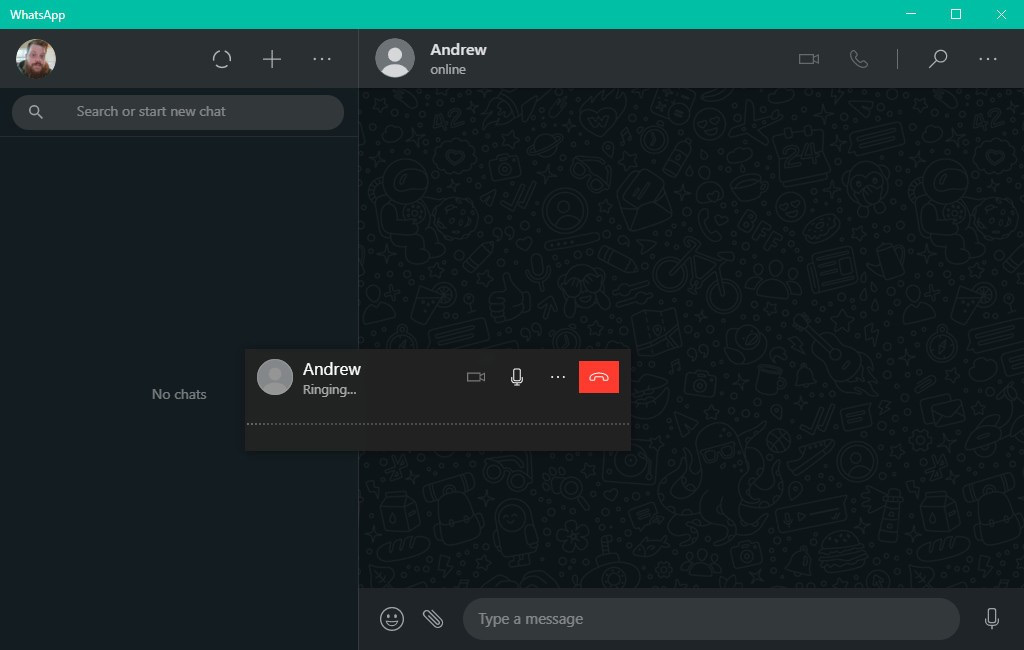
شما می توانید از طریق آیکون های کنترلی به نمایش درآمده بر روی صفحه تماس (مانند دکمه پایان تماس، خاموش و روشن کردن وب کم، فعال و غیرفعال کردن صدا و...) برای مدیریت مکالمه خود استفاده کنید.
منبع: andoidcentral




