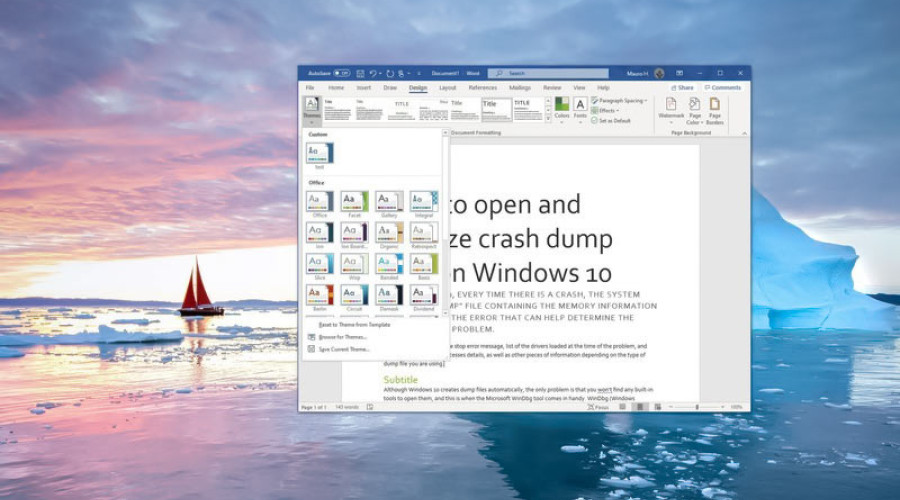
شما می توانید با استفاده از فونت ها و رنگ های مختلف، ظاهر متن خود در مایکروسافت ورد را زیباتر و مرتب تر کنید. اما اگر فایل ورد شما از حد معمول حجیم تر بود، این کار برایتان بسیار زمان بر و خسته کننده خواهد بود و احتمال اشتباه را افزایش می دهد. در این حالت می توانید از استایل ها و تم های ورد استفاده کرده و فایل ورد خود را حرفه ای تر و جذاب تر نمایید!
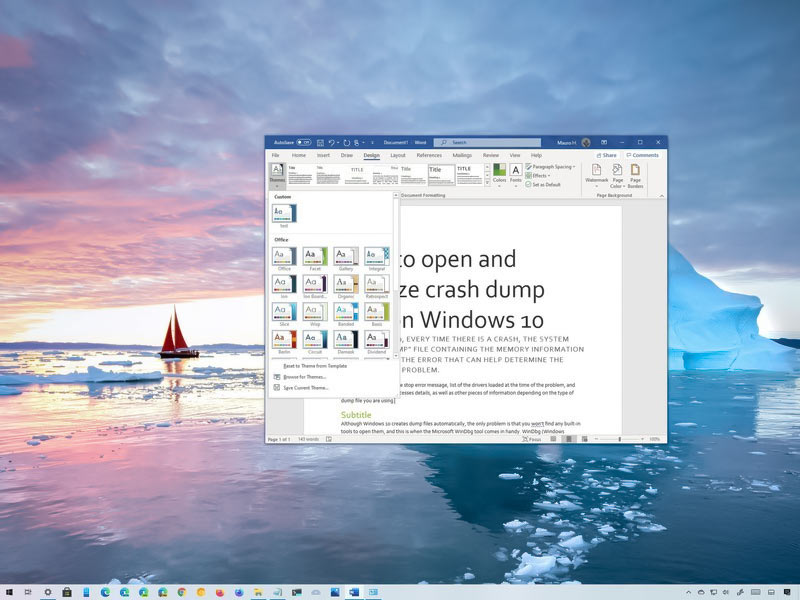
در اپلیکیشن آفیس، بخش styles شامل مجموعه ای از فونت ها، اندازه ها و رنگ های مختلف است که شما می توانید از آنها در بخش های مختلف فایل ورد (عنوان ها، زیرتیترها، نقل قول ها و...) استفاده کنید. همچنین بخش themes از مجموعه ای از استایل ها تشکیل می شود که برای فرمت بندی سریع کل فایل ورد کاربرد دارند. استفاده از استایل و تم باعث می شود تا با سرعت بالایی بتوانید متن خود در فایل ورد را سازماندهی کنید. همچنین برای تغییر ظاهر محتوای خود تنها کافیست تا یک استایل یا تم جدید انتخاب کنید و دیگر نیازی به تغییر دستی فونت ها، اندازه ها و رنگ ها نخواهید داشت. در ادامه مراحل استفاده از تم در مایکروسافت ورد بر روی ویندوز 10 را به صورت تصویری به شما آموزش می دهیم. این مراحل هم برای کاربران Microsoft 365 و هم برای کاربران Office 2019 قابل استفاده خواهد بود. شما می توانید آموزش استفاده از استایل در ورد را در مقاله «آموزش تصویری استفاده از Styles در مایکروسافت ورد» بر روی سایت ایده برتر مشاهده کنید.
چگونه از themes در ورد استفاده کنیم؟
با استفاده از تم می توانید به محتوای خود در فایل ورد حس و حالی متفاوت و جذاب بدهید. در ادامه مراحل استفاده از تم را با هم مرور می کنیم.
1- اپلیکیشن ورد را باز کنید.
2- از تب File بر روی Open کلیک کنید.
3- فایل وردی را که پیش از این به آن استایل داده بودید، انتخاب کنید.
4- بر روی تب Design کلیک کنید.
5- بر روی آیکون Themes کلیک کنید.
6- در کادری که باز می شود، می توانید پیش نمایش تم های موجود در ورد را مشاهده کنید.
7- بر روی تم مورد نظر خود کلیک کنید.
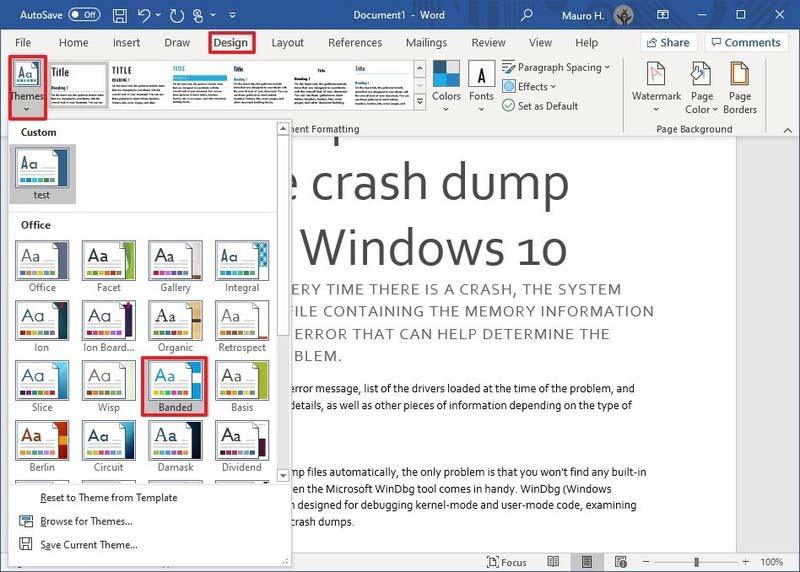
8- (مرحله اختیاری) در بخش Document Formatting شما می توانید نسخه دیگری از تم مورد نظرتان را با رنگ ها و فونت های متفاوت انتخاب کنید.
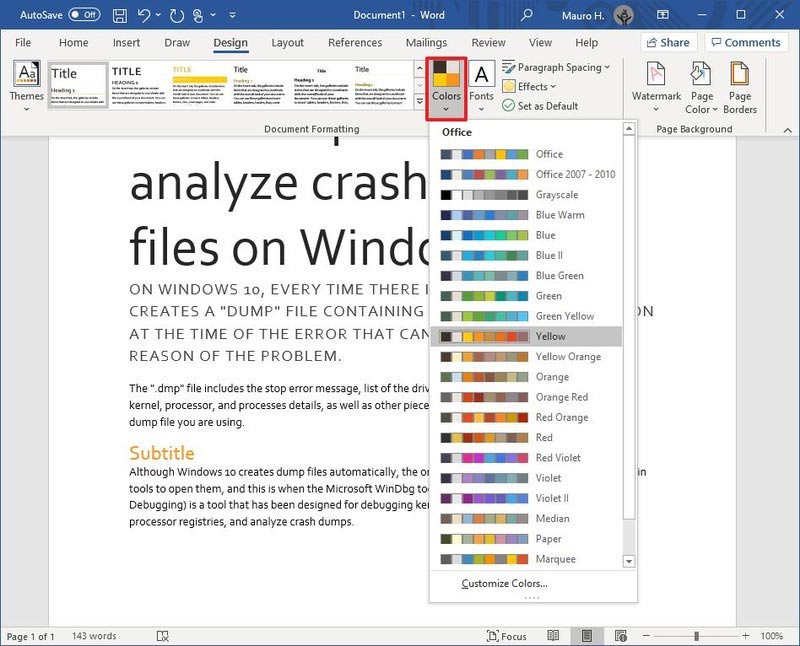
9- (مرحله اختیاری) بر روی منوی Colors کلیک کنید و رنگ متفاوتی برای تم خود انتخاب کنید.
10- (مرحله اختیاری) بر روی منوی Fonts کلیک کنید و فونت های متفاوتی برای تم خود انتخاب کنید.
نکته: در منوی Fonts، فونت های بالایی برای عنوان اصلی، فونت های میانی برای زیرتیترها و فونت های پایینی برای محتوای متن به کار می روند.
پس از انجام این مراحل، متن شما در فایل ورد با رنگ ها و فونت های انتخابی توسط شده نمایش داده می شود.
تعیین یک تم به عنوان تم پیش فرض
1- اپلیکیشن ورد را باز کنید.
2- از تب File بر روی Open کلیک کنید.
3- فایل وردی را که پیش از این به آن استایل داده بودید، انتخاب کنید.
4- بر روی تب Design کلیک کنید.
5- تم انتخابی خود را با رنگ ها، فونت ها، فاصله گذاری ها و افکت های مورد نظرتان تغییر دهید.
6- بر روی دکمه Set as Default کلیک کنید.
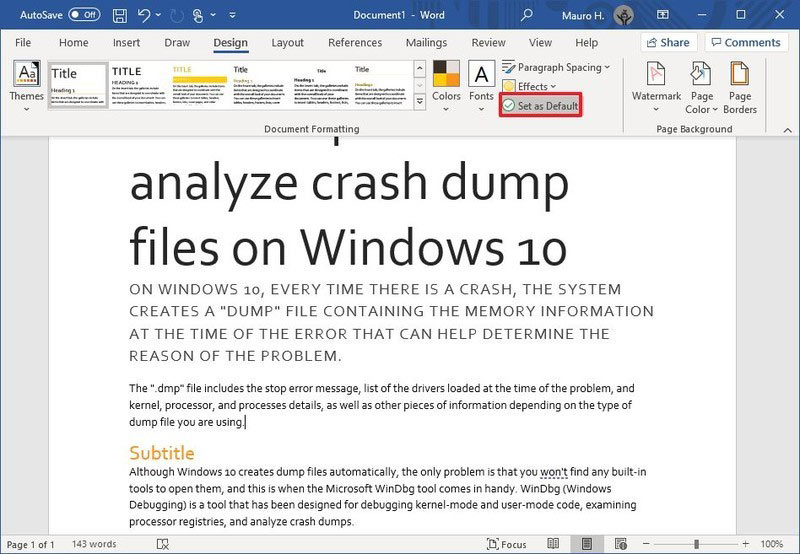
7- بر روی دکمه OK کلیک کنید.
پس از انجام این مراحل، تم انتخابی شما در تمام فایل های وردی که از این به بعد ایجاد کنید، به عنوان تم پیش فرض در دسترس است. البته این تم به صورت اتوماتیک انتخاب نمی شود. بلکه در بخش Style در تب Home به عنوان تم پیش فرض در دسترس است و باید انتخاب شود.
ایجاد یک تم جدید در ورد
1- اپلیکیشن ورد را باز کنید.
2- از تب File بر روی Open کلیک کنید.
3- فایل وردی را که پیش از این به آن استایل داده بودید، انتخاب کنید.
4- بر روی تب Design کلیک کنید.
5- در بخش Document Formatting یک فرمت انتخاب کنید.
6- بر روی منوی Colors کلیک کرده و رنگ مورد نظرتان را انتخاب نمایید.
7- بر روی منوی Fonts کلیک کرده و فونت های مورد نظرتان را انتخاب نمایید.
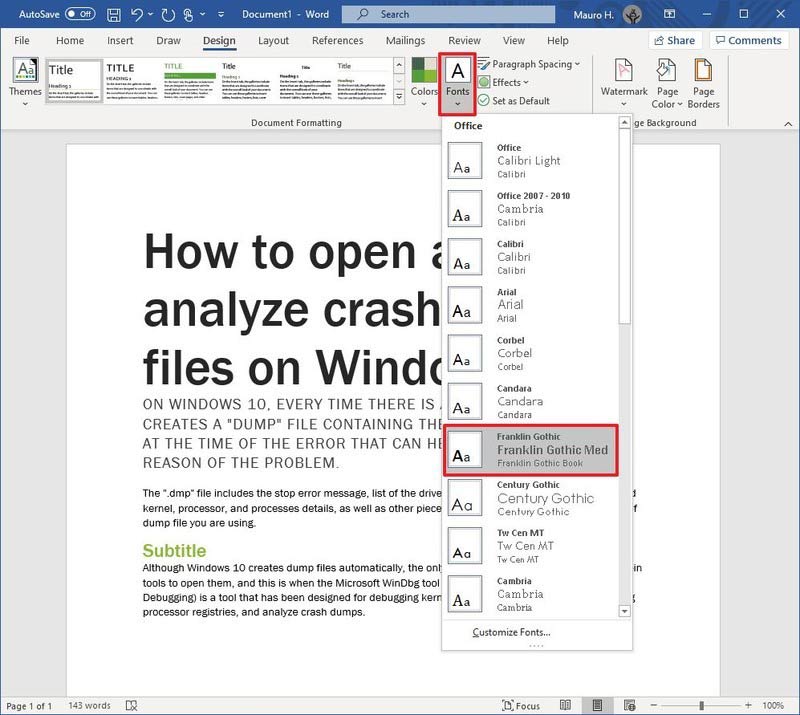
8- بر روی منوی Paragraph Spacing کلیک کرده و یکی از گزینه های از پیش تعریف شده را انتخاب کنید.
نکته: شما می توانید بر روی Custom Paragraph Spacing هم کلیک کرده و استایل مورد نظر خودتان را ایجاد کنید.
9- (مرحله اختیاری) بر روی منوی Effects کلیک کرده و افکت دلخواهتان را انتخاب کنید.
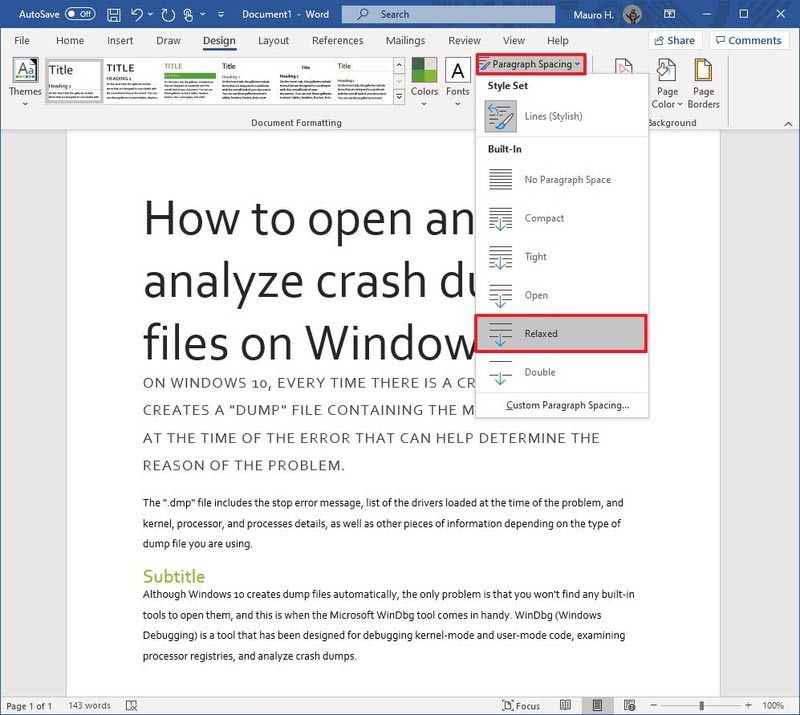
10- بر روی منوی Themes کلیک کرده و گزینه Save Current Theme را انتخاب نمایید.
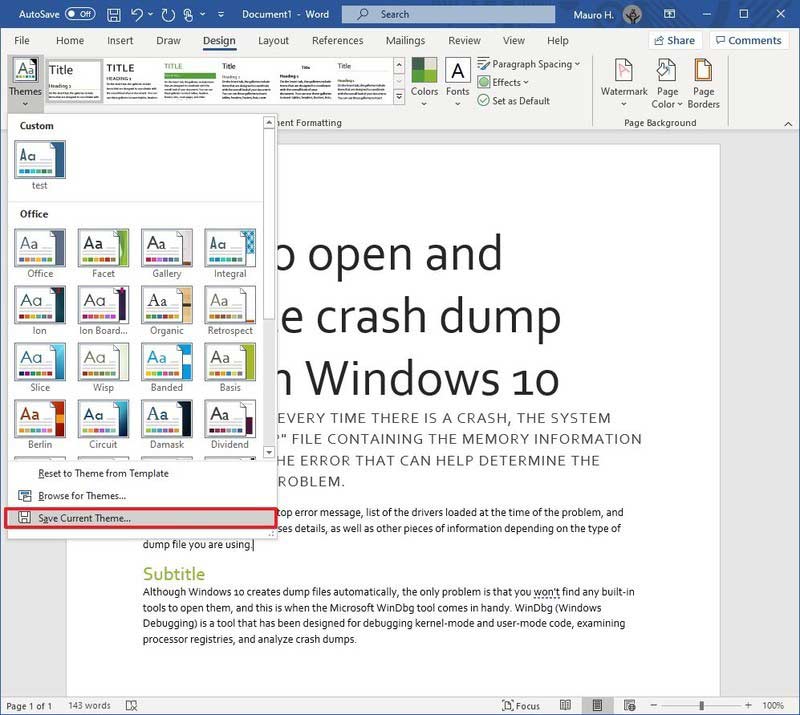
11- یک نام برای تم خود انتخاب کنید.
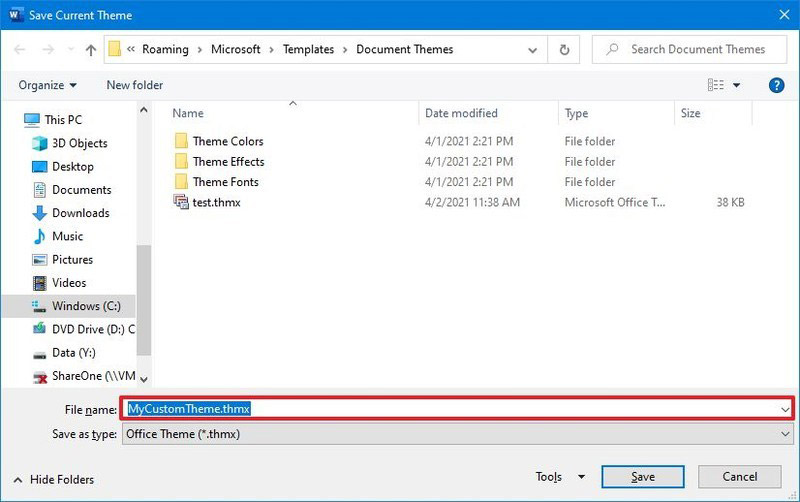
12- بر روی دکمه Save کلیک کنید.
اکنون تم ایجاد شده توسط شما در منوی Themes و بخش Custom در فایل ورد قابل دسترس خواهد بود.
منبع: windowscentral




