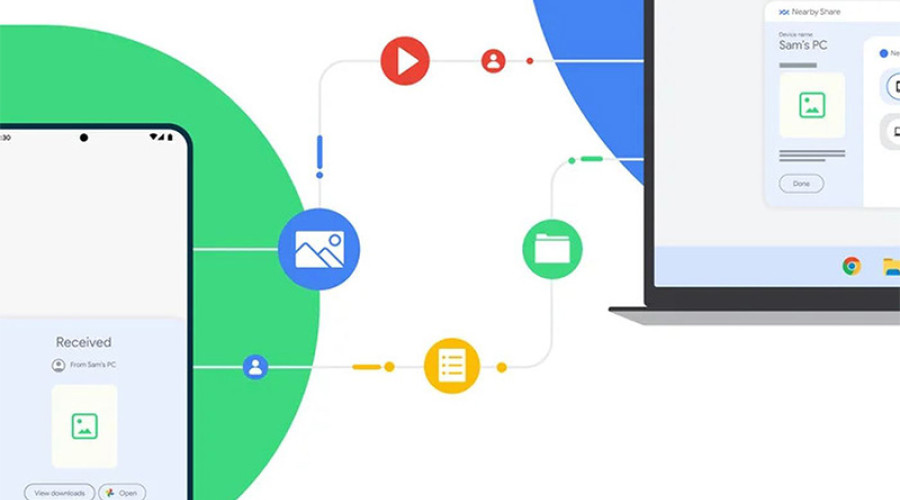
اگر گوشی شما اندرویدی است، می توانید از قابلیت Nearby Share برای به اشتراک گذاری فایل (شامل عکس، متن و ویدئو) با دستگاه های دیگر استفاده کنید. تا همین اواخر، این قابلیت فقط برای به اشتراک گذاری فایل بین دو گوشی یا تبلت اندرویدی کاربرد داشت، اما اکنون گوگل آن را برای کاربران ویندوز 11 و 10 نیز در دسترس قرار داده است.
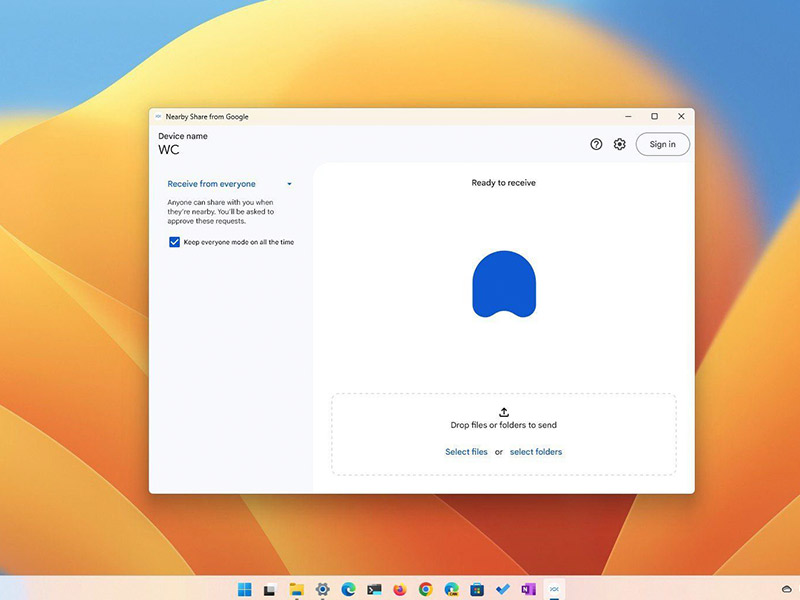
در آپدیت جدید، هر دستگاهی که بر روی آن ویندوز 11 یا 10 نصب باشد، می توانید از طریق اپلیکیشن Google از قابلیت Nearby Share استفاده کند (توجه داشته باشید که نباید “Nearby Share from Google” را با “Nearby Sharing” در ویندوز 11 اشتباه بگیرید). زمانی که این اپلیکیشن را نصب کنید، می توانید به صورت وایرلس انواع فایل (یا حتی فولدر) را از کامپیوتر به گوشی و بالعکس منتقل کنید.
در این مقاله نحوه استفاده از قابلیت Nearby Share را به صورت مرحله به مرحله به شما آموزش داده ایم. این آموزش مختص کاربران ویندوز 11 است.
چگونه با استفاده از Google Nearby Share بین اندروید و ویندوز 11 فایل به اشتراک بگذاریم؟
برای انتقال فایل از اندروید به ویندوز 11 با استفاده از قابلیت Nearby Share از اپ Google، باید مراحل زیر را انجام دهید:
1- به صفحه Nearby Share در وب سایت اندروید بروید (آدرس: https://www.android.com/better-together/nearby-share-app/)
2- بر روی دکمه Get Started کلیک کنید تا دانلود اپلیکیشن Nearby Share بر روی کامپیوتر شما شروع شود.
3- پس از اتمام دانلود، بر روی فایل BetterTogetherSetup.exe کلیک راست کرده و گزینه Open را انتخاب نمایید.
نکته: این کار باعث می شود تا اپلیکیشن بر روی کامپیوتر شما نصب شود.
4- گزینه Use without an account را انتخاب کنید.
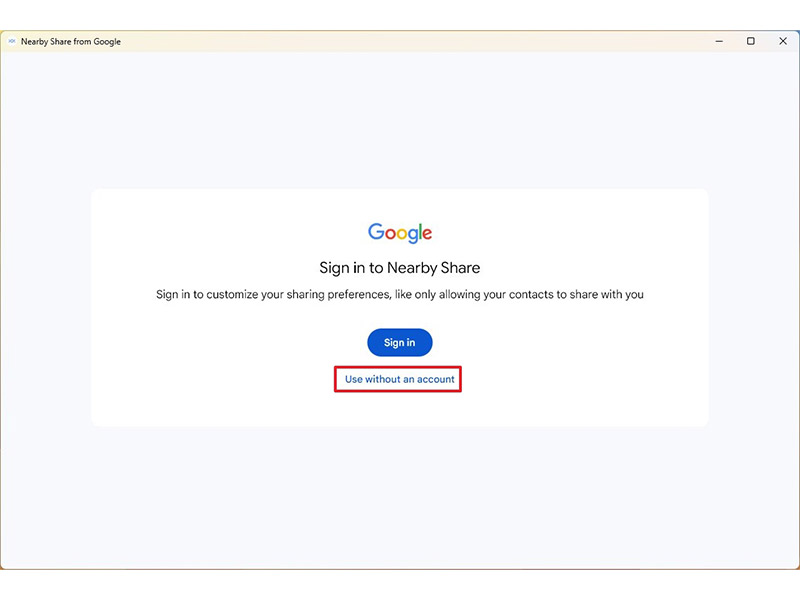
نکته: روش دیگر این است که بر روی دکمه Sign in کلیک کنید و از این قابلیت با حساب کاربری گوگل خود استفاده نمایید. اما نیازی به انجام این کار نیست.
5- در کادر Visible to others as، یک نام برای انتخاب کنید. کامپیوتر شما با این نام در دستگاه های دیگر قابل شناسایی خواهد بود.
6- بر روی گزینه Receiving کلیک کنید.
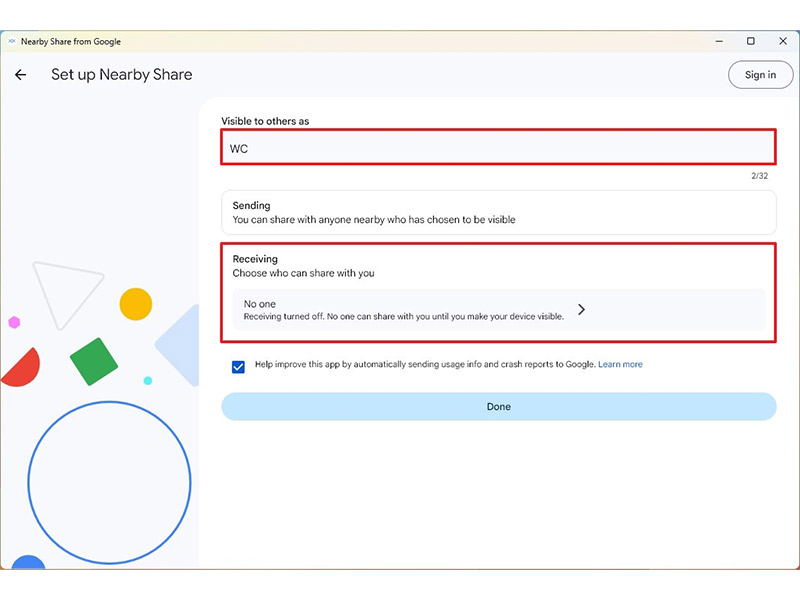
7- انتخاب کنید که چه کسانی قادر به ارسال فایل برای شما باشند. گزینه های موجود در این لیست شامل No one (هیچ کس)، Everyone (هر کسی)، Contacts (لیست مخاطبین) و Your Devices (دستگاه های شما) می شود.
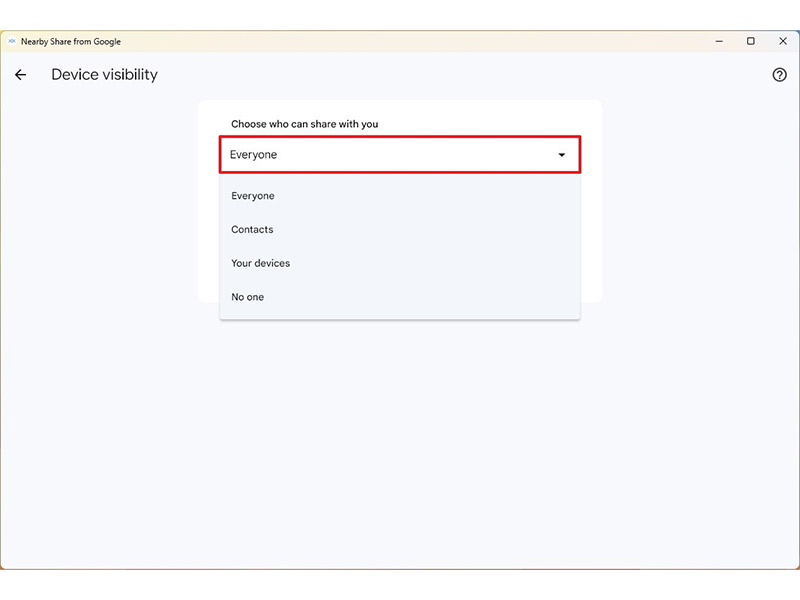
نکته: ما در این مقاله آموزشی گزینه Everyone را انتخاب می کنیم. اما شما متناسب با نیازهای خود می توانید هر یک از این گزینه ها را انتخاب نمایید.
8- بر روی آیکون فلش که در گوشه سمت چپ بالای صفحه قرار دارد کلیک کنید. این آیکون عمل Back را انجام می دهد.
9- بر روی دکمه Done کلیک کنید.
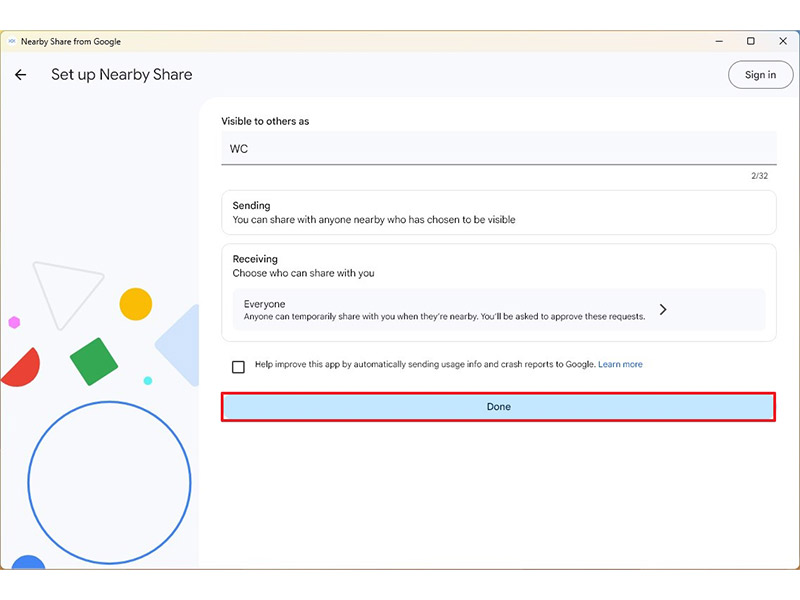
10- از منوی کناری صفحه، گزینه Receive from everyone را انتخاب کنید.
11- (مرحله اختیاری) تیک مربوط به گزینه Keep everyone mode on all the time را بزنید. در غیر این صورت دستگاه شما خیلی سریع مخفی می شود و نمی توانید آن را از روی گوشی پیدا کنید.
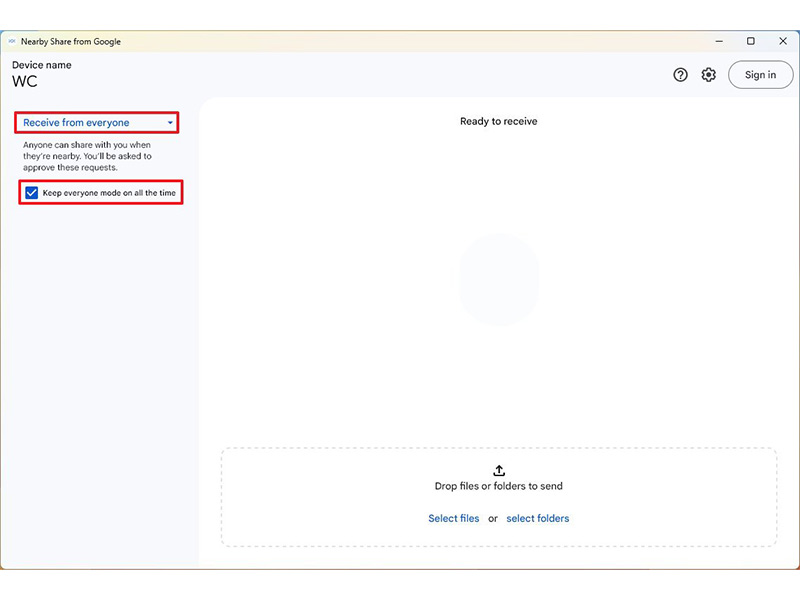
12- به سراغ گوشی اندرویدی خود بروید.
13- اپلیکیشن Photos را باز کنید (یا هر اپلیکیشن دیگری که فایل مورد نظر شما جهت به اشتراک گذاری در آن قرار دارد).
14- بر روی عکس مورد نظر خود ضربه بزنید.
15- بر روی دکمه Share ضربه بزنید.
16- بر روی دکمه Nearby Share ضربه بزنید.
17- در اینجا باید نام کامپیوتر ویندوز 11 خود را ببینید. آن را انتخاب کنید.
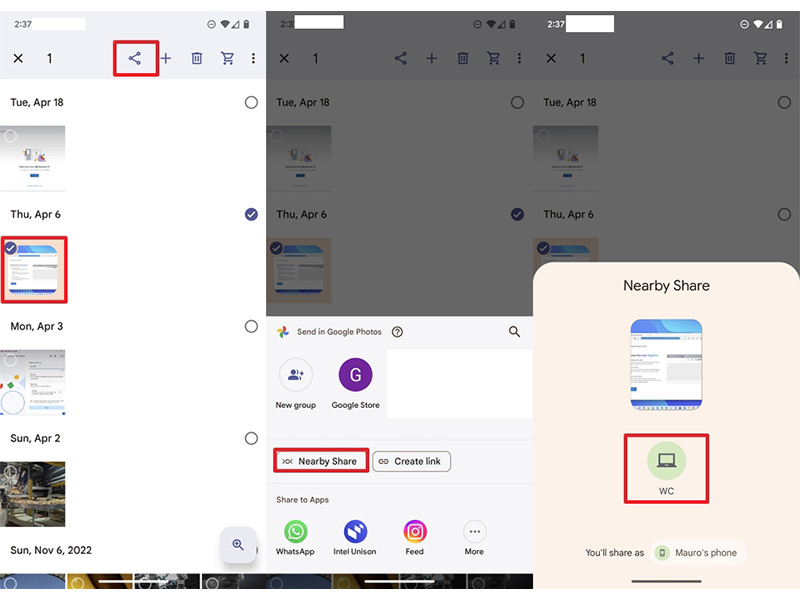
18- به سراغ اپلیکیشن Nearby Share در کامپیوتر ویندوز 11 خود بروید و بر روی Accept کلیک کنید تا انتقال فایل آغاز شود.
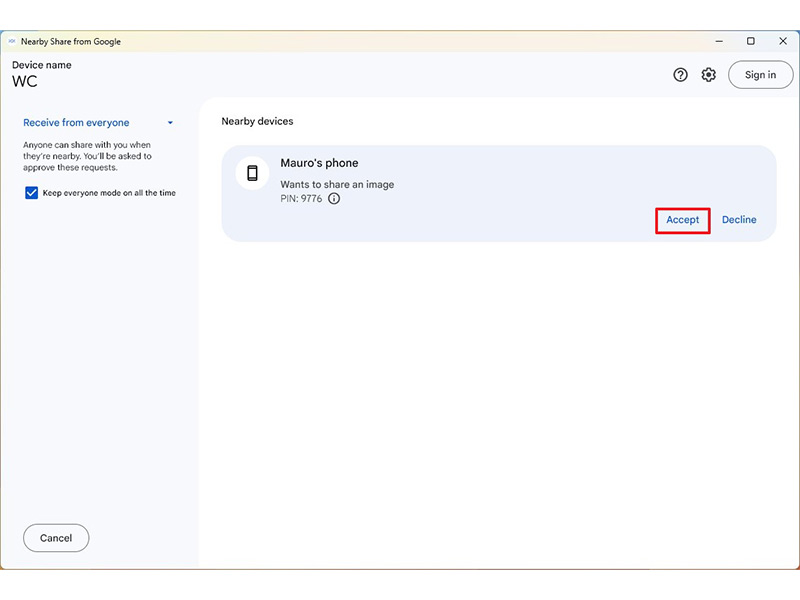
به این ترتیب برنامه Nearby Share فایل مورد نظر شما را از گوشی اندرویدی به کامپیوتر یا لپ تاپ ویندوزی انتقال می دهد. توجه داشته باشید که این فایل به فولدر Downloads منتقل می شود.
منبع: windowscentral




