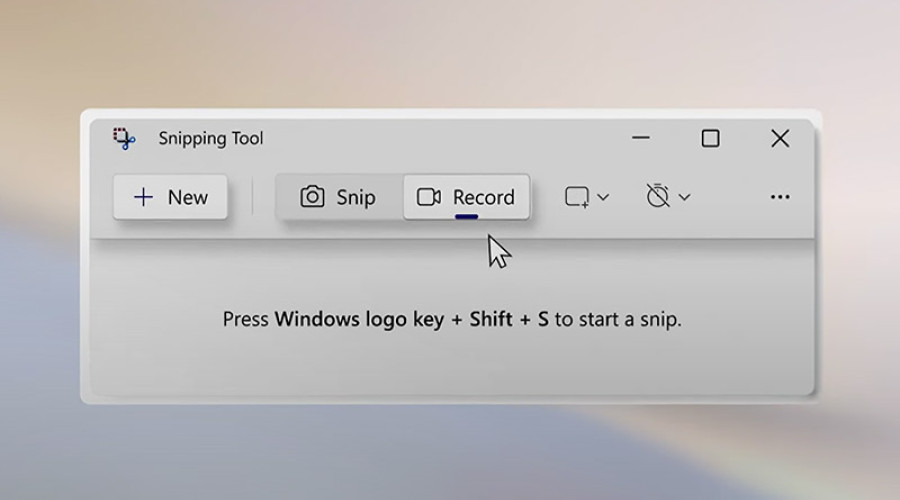
به عقیدۀ اکثر کارشناسان، تمام کاربران ویندوز باید با Snipping Tool آشنا باشند. این اپلیکیشن ساده به شما این امکان را می دهد تا از محتوای در حال نمایش بر روی مانیتور خود اسکرین شات بگیرید و آنها را در قالب عکس با فرمت دلخواهتان ذخیره کنید. این ابزار در ویندوز 11 با یک سری ارتقاهای کاربردی نیز مواجه شده و امکان ثبت ویدئو را نیز به شما می دهد. در این مقاله با ابزار Snipping Tool در ویندوز 11 بیشتر آشنا می شویم؛ با ما همراه باشید.

برای دسترسی به ابزار Snipping Tool، ابتدا منوی استارت را باز کرده و نام آن را تایپ نمایید. سپس بر روی اولین نتیجه کلیک کنید تا برنامه باز شود. همچنین می توانید برای این منظور از کلید میانبر “Windows Key + Shift + S” استفاده کنید. در این حالت بدون نیاز به باز کردن این اپلیکیشن می توانید اسکرین شات بگیرید.
ثبت اسکرین شات با Snipping Tool
1- اپلیکیشن Snipping Tool را باز کنید.
2- (مرحله اختیاری) برای اینکه اسکرین شات مورد نظر شما با یک تأخیر چند ثانیه ای ثبت شود، می توانید از گزینه Delay استفاده کنید. این گزینه در منوی بالای پنجره قرار دارد و از مقادیر 3، 5 و 10 ثانیه برخوردار است.
3- کنار دکمه New آیکون هایی به شکل دوربین عکاسی و دوربین فیلمبرداری مشاهده می کنید. در این قسمت، گزینه مربوط به دوربین عکاسی را انتخاب کنید.
4- بر روی دکمه New کلیک کنید.
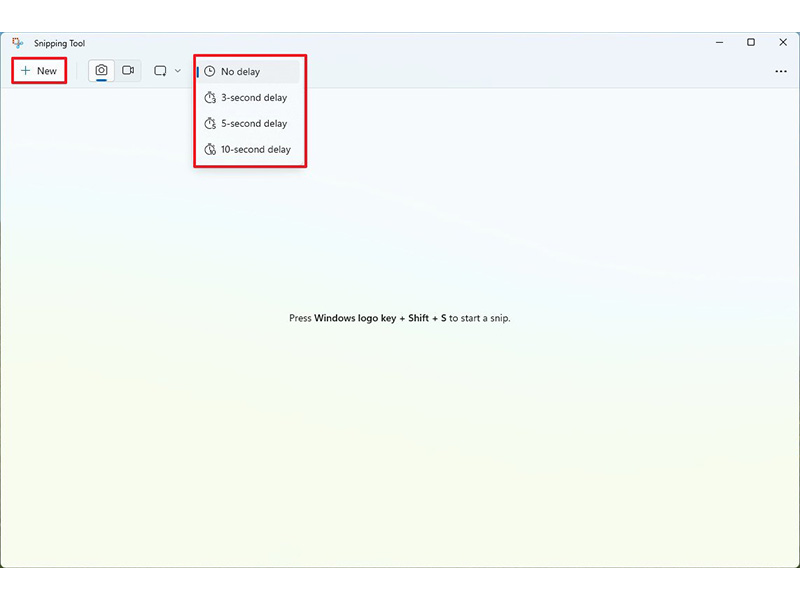
5- با کلیک بر روی این دکمه، از تمام محتوای در حال نمایش بر روی مانیتور به صورت تمام صفحه اسکرین شات گرفته می شود.
ثبت اسکرین شات با شورت کات
بدون نیاز به باز کردن Snipping Tool نیز می توانید اسکرین شات بگیرید. برای این منظور مراحل زیر را انجام دهید:
1- کلیدهای Windows Key + Shift + S را با هم فشار دهید.
2- یکی از حالت های Rectangle Mode، Window Mode، Full-screen Mode یا Free-form Mode را انتخاب کنید.
3- اسکرین شات مورد نظر خود را ثبت کنید.
ویرایش اسکرین شات ثبت شده
برای ادیت و ذخیره سازی اسکرین شات ثبت شده مراحل زیر را انجام دهید.
1- در منوی پایین Snipping Tool، بر روی ابزار Image Crop کلیک کنید.
2- می توانید اندازه کادر کراپ را با ماوس کم و زیاد کنید. برای این منظور ماوس خود را بر روی یکی از گوشه های کادر ببرید، کلید کلیک را نگه دارید و ماوس را حرکت دهید.
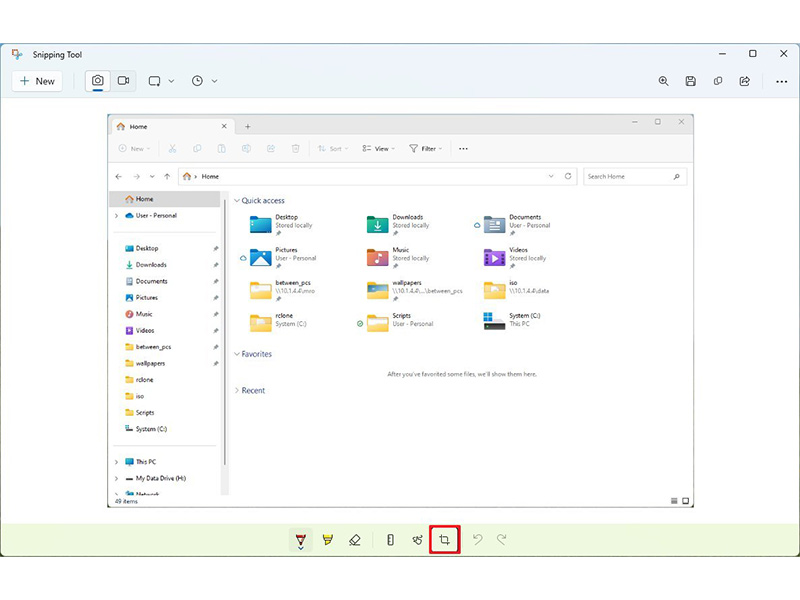
3- بر روی آیکون تیک کلیک کنید تا تنظیمات ذخیره شوند.
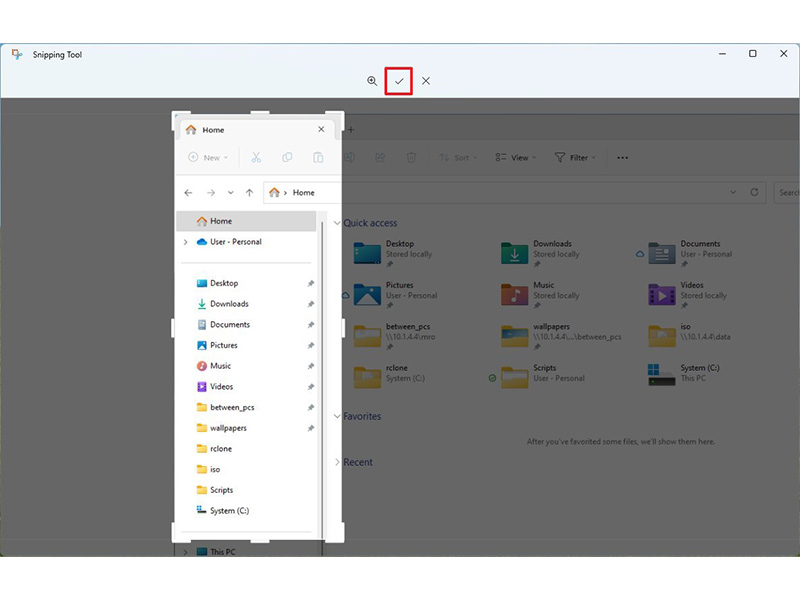
4- سایر آیکون های موجود در منوی پایین اپلیکیشن شامل خودکار، هایلایتر و نوشتن لمسی می شود. از طریق این گزینه ها می توانید بر روی عکس مطلب یادداشت کنید.
5- از آیکون خط کش می توانید برای کشیدن یک خط صاف بر روی عکس استفاده کنید.
6- از آیکون پاک کن نیز در صورت نیاز می توانید کمک بگیرید.
7- در قسمت سمت راست بالای پنجره گزینه Copy وجود دارد. از طریق این گزینه می توانید عکس را کپی و در یک اپلیکیشن ادیت عکس (مانند فوتوشاپ) پیست کنید.
8- بر روی دکمه Save کلیک کنید و عکس نهایی را در یکی از فرمت های .jpg یا .png یا .gif ذخیره نمایید.
9- از دکمه Share نیز می توانید برای به اشتراک گذاری عکس در سایر اپلیکیشن ها استفاده کنید.
ثبت ویدئو با Snipping Tool
1- اپلیکیشن Snipping Tool را باز کنید.
2- بر روی آیکون دوربین فیلمبرداری کلیک کنید.
3- بر روی دکمه New کلیک کنید.
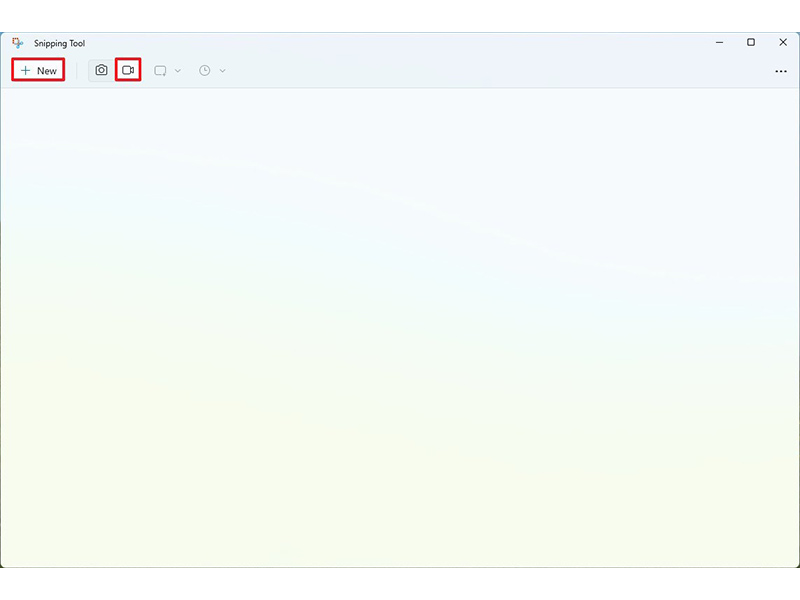
4- محدوده ای را که می خواهید از آن ویدئو ضبط شود انتخاب کنید.
5- بر روی دکمه Start کلیک کنید.
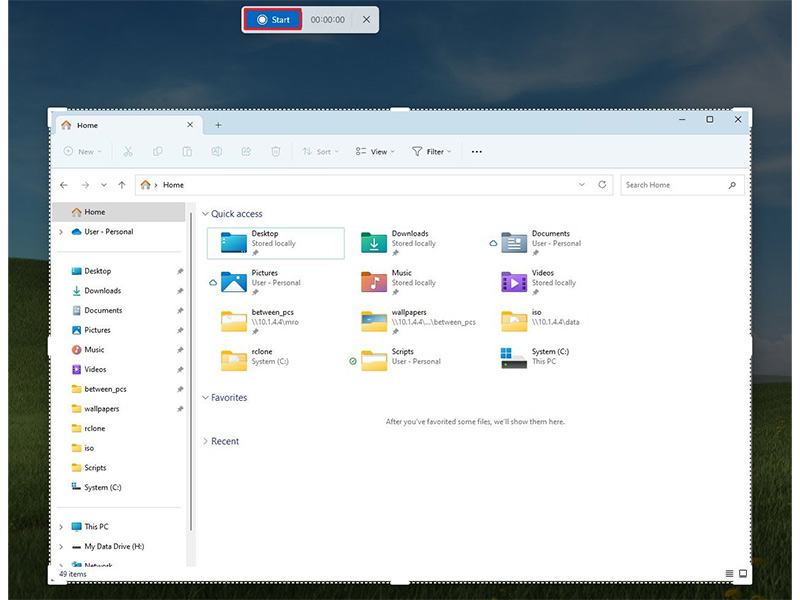
6- در زمان مورد نظر خود بر روی دکمه Stop کلیک کنید تا ضبط ویدئو متوقف شود. برای این منظور می توانید دکمه delete را هم فشار دهید.
7- برای اینکه ویدئو ضبط شده را برای بررسی نهایی پلی بک کنید، بر روی دکمه Play کلیک نمایید.
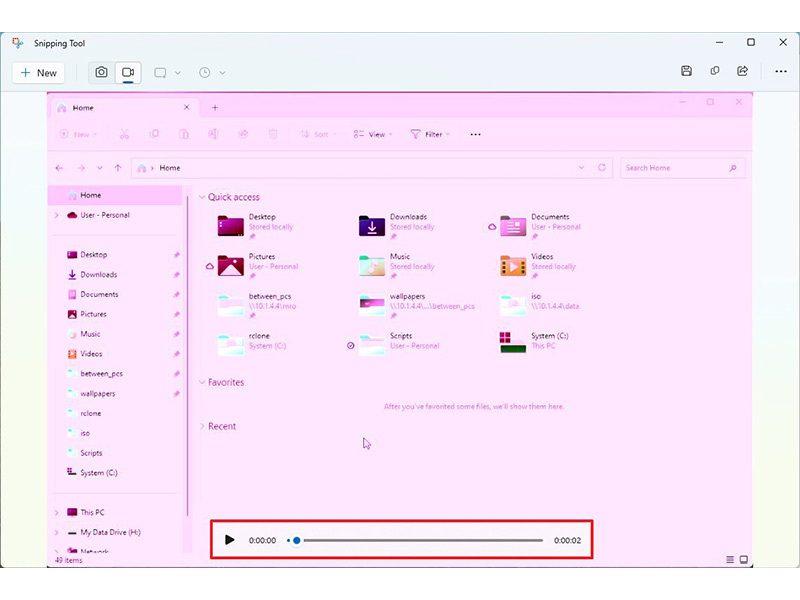
8- بر روی دکمه Save (فلاپی) که در گوشه سمت راست بالای پنجره قرار دارد کلیک کنید.
9- فولدری را که می خواهید ویدئو در آن ذخیره شود انتخاب نمایید.
10- بر روی دکمه Save کلیک کنید.
منبع: windowscentral




