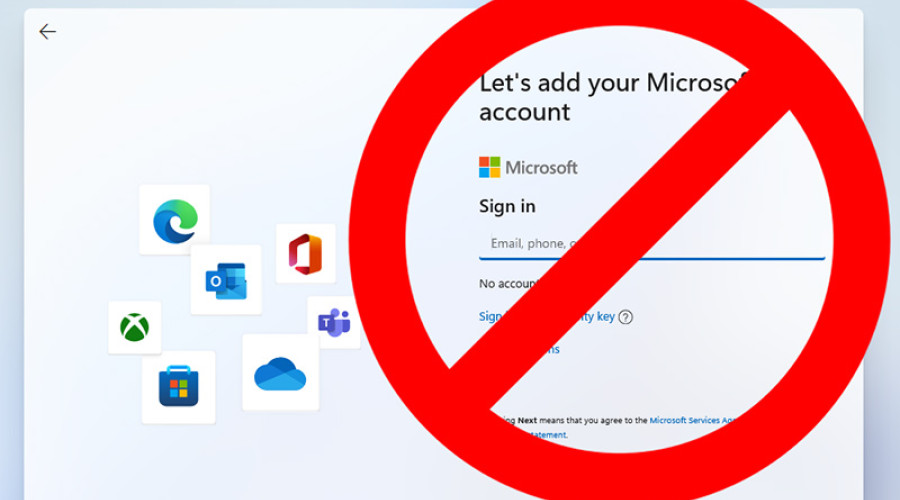
اگر می خواهید تا از تمام امکانات ویندوز 11 بهره مند شوید، بهتر است تا آن را با استفاده از اکانت مایکروسافت بر روی سیستم خود راه اندازی نمایید. این کار مزایای متعددی دارد که شامل ادغام بهتر سرویس های ابری با یکدیگر (مثلاً وان درایو و آفیس)، یکپارچه سازی اطلاعات بین چند کامپیوتر و امنیت بالاتر می شود.
با وجود اینکه نصب ویندوز 11 با اکانت آنلاین مایکروسافت مزایای بسیاری دارد، با این حال برخی از کاربران ترجیح می دهند تا از یک اکانت لوکال (بدون نیاز به اتصال به اینترنت) برای این منظور استفاده کنند. مشکل اینجاست که مایکروسافت (به عمد) نصب ویندوز 11 بدون اکانت خود را به کاری سخت و زمان بر تبدیل کرده است! به عنوان مثال این غول دنیای نرم افزار امکان انتخاب یک اکانت محلی را از مراحل نصب ویندوز 11 نسخه های هوم و پرو حذف کرده است!
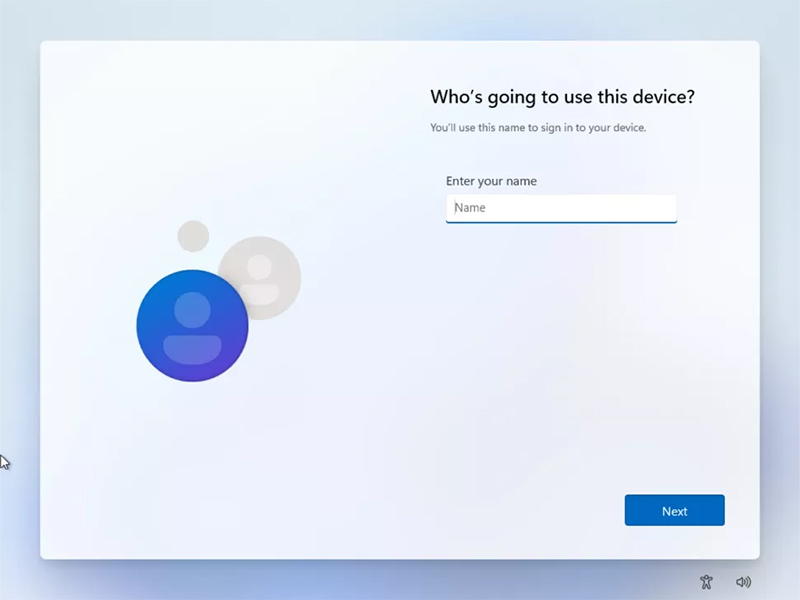
با این حال هنوز هم شما برای نصب و راه اندازی ویندوز 11 بدون اکانت آنلاین مایکروسافت شانس دارید! فرقی ندارد که می خواهید نسخه Home یا Pro از ویندوز 11 را نصب کنید، ما در این مقاله روش این کار را بدون نیاز به داشتن اکانت مایکروسافت به شما آموزش می دهیم.
نصب ویندوز 11 بدون اکانت مایکروسافت
برای این منظور باید از روش نصب سنتی استفاده کنید و از یکی از راه حل های در دسترسِ OOBE یا out-of-box experience کمک بگیرید.
* مراحل راه اندازی ویندوز 11 (Windows 11 setup wizard)
آموزشی که در این قسمت مشاهده می کنید، یک نسخه کاملاً تازه از ویندوز را بر روی سیستم شما نصب می کند. اگر هم اکنون ویندوز 11 بر روی کامپیوتر یا لپ تاپ شما نصب است و می خواهید این سیستم عامل را مجدداً بر روی آن نصب کنید، باید از این مراحل عبور کنید و دستورالعمل های ارائه شده در بخش های «غیر فعال کردن اینترنت (OOBE)» را انجام دهید.
** نکته مهم ** با انجام دادن مراحلی که در ادامه ذکر شده، تمامی فایل های موجود بر روی سیستم شما پاک خواهند شد. پس حتماً قبل از شروع، از کامپیوتر خود بک آپ بگیرید.
برای نصب یک نسخه تازه از ویندوز 11 به صورت زیر عمل کنید:
1- ابتدا یک فلش مموری قابل بوت شدن با ویندوز 11 را آماده کنید (آموزش این کار را جستجو نمایید). سپس فلش را به کامپیوتر یا لپ تاپ خود متصل کرده و سیستم را روشن نمایید.
2- در صفحه ای که نمایش داده می شود، یکی از کلیدهای کیبورد را فشار دهید تا بوت از روی فلش انجام شود.
3- در پنجره Windows Setup بر روی دکمه Next کلیک کنید.
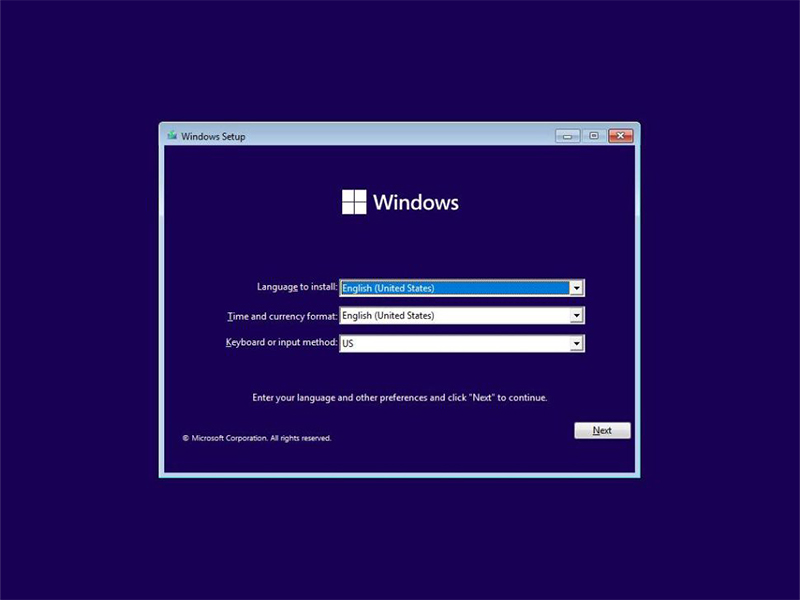
نکته: اگر زبان، زمان و کیبورد شما با مقادیر پیش فرضِ این بخش متفاوت است، پیش از ادامه آنها را تغییر دهید.
4- بر روی دکمه Install now کلیک کنید.
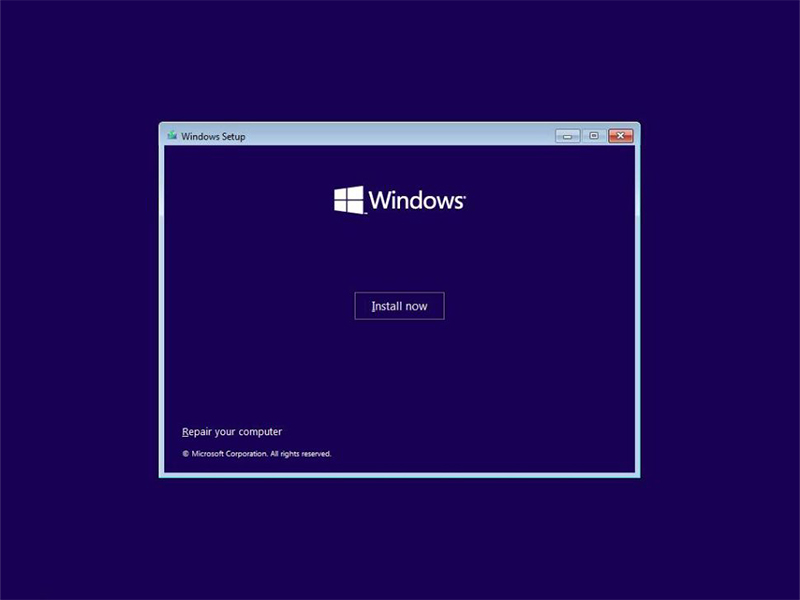
5- اگر برای اولین بار است که ویندوز 11 را بر روی این دستگاه نصب می کنید، Product Key ویندوز را وارد کنید. در غیر این صورت بر روی I don’t have a product key کلیک نمایید.
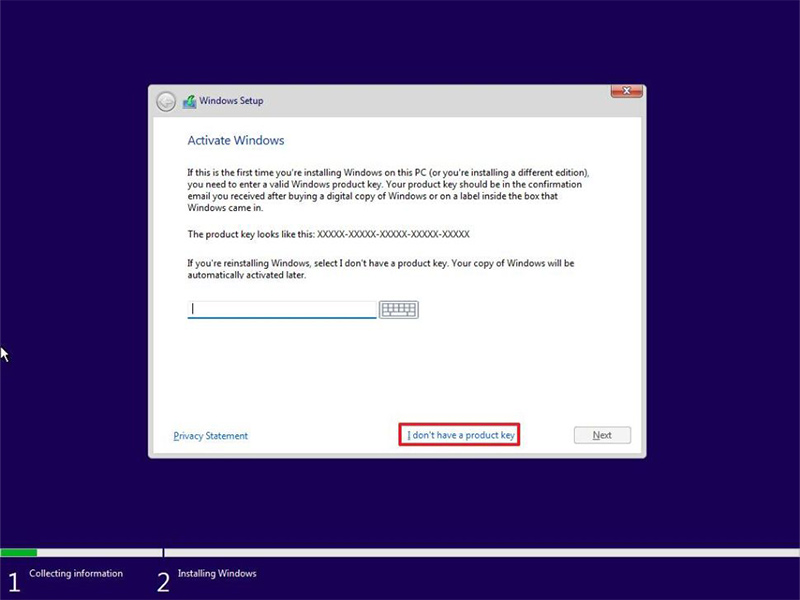
نکته: شما می توانید پس از نصب ویندوز، از طریق بخش Settings هم فعال سازی آن را انجام دهید.
6- بر روی دکمه Next کلیک کنید.
7- نسخه ویندوز 11 مورد نظر خود را انتخاب نمایید (اگر امکان پذیر بود).
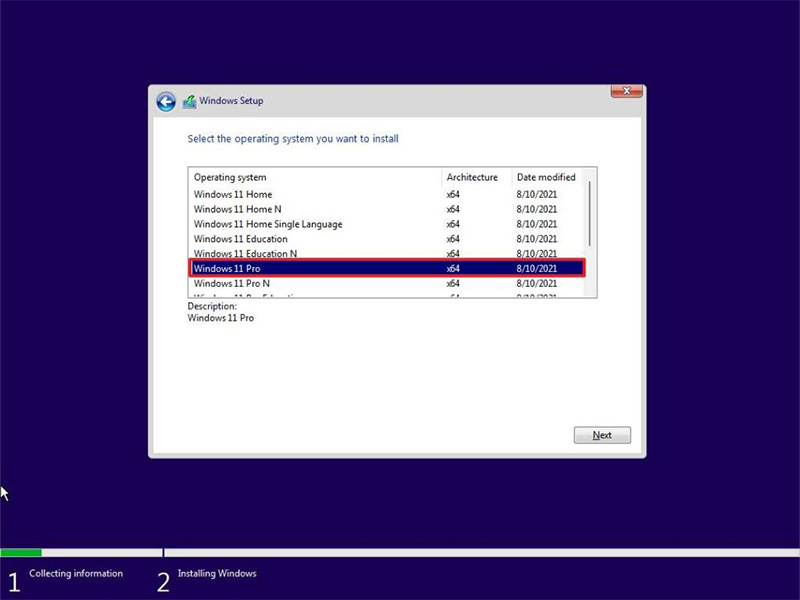
8- بر روی Next کلیک کنید.
9- گزینه I accept the license terms را انتخاب نمایید.
10- بر روی Next کلیک کنید.
11- برای نصب یک نسخه کامل و تازه از ویندوز 11، بر روی Custom: Install Windows only (advanced) کلیک کنید.
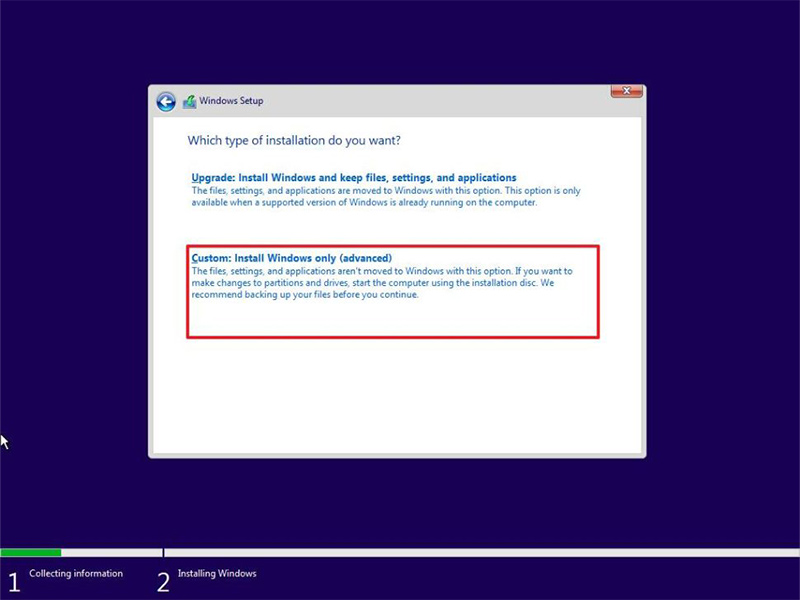
12- درایوی که قصد نصب ویندوز در آن را دارید انتخاب کنید (معمولاً “Drive 0”) و بر روی دکمه Delete کلیک نمایید.
13- بر روی دکمه Yes کلیک کنید.
14- درایو خالی (Drive 0 Unallocated Space) را انتخاب کنید.
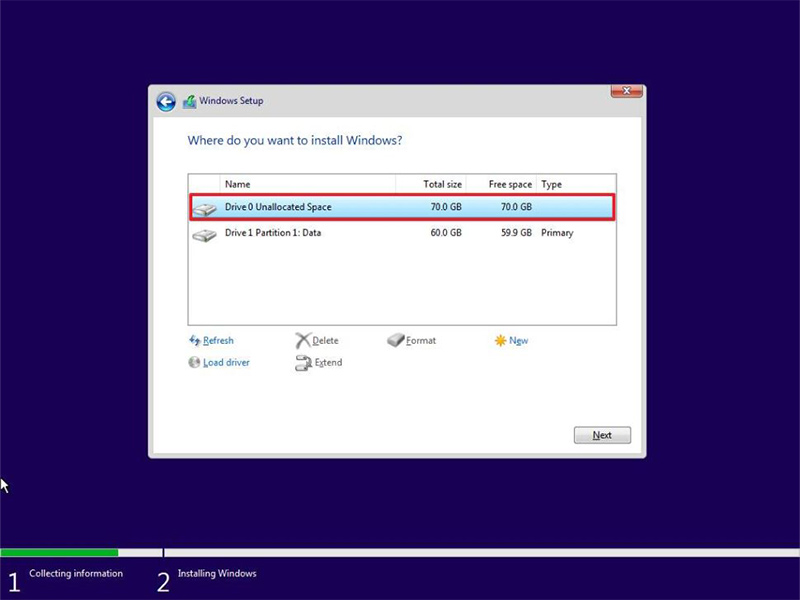
15- بر روی Next کلیک کنید.
با انجام دادن مراحل بالا فرآیند نصب انجام می شود. حالا با توجه به اینکه قصد استفاده از راه حل OOBE را دارید، باید از روش «غیر فعال کردن اینترنت» کمک بگیرید.
روش OOBE: غیر فعال کردن اینترنت
یکی از روش های نصب ویندوز 11 بدون اکانت مایکروسافت، غیر فعال کردن اینترنت است. برای این منظور می توانید به شیوه زیر عمل کنید:
1- کابل شبکه اترنت را از کامپیوتر خود جدا کنید (اگر از کابل استفاده می کنید) یا مودم خود را خاموش نمایید.
2- منطقه جغرافیایی خود را انتخاب کنید.
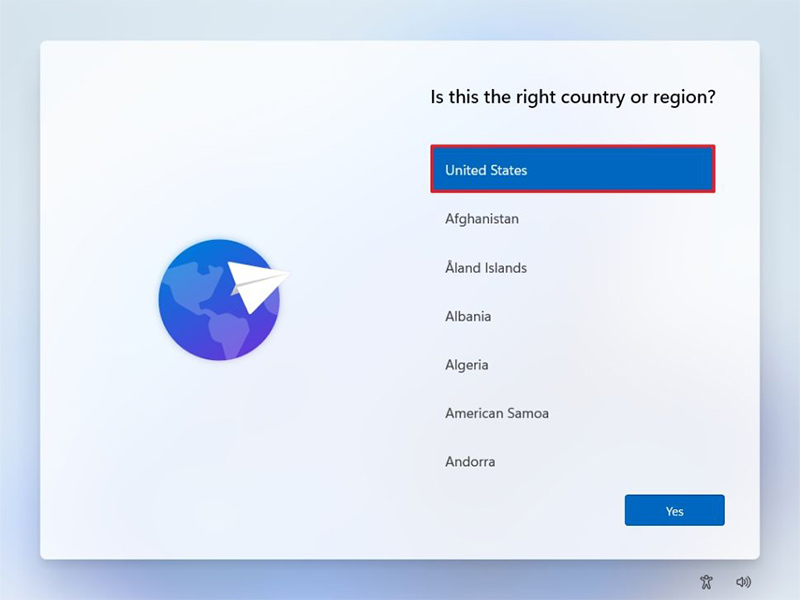
3- بر روی Next کلیک کنید.
4- زبان کیبورد خود را انتخاب کنید.
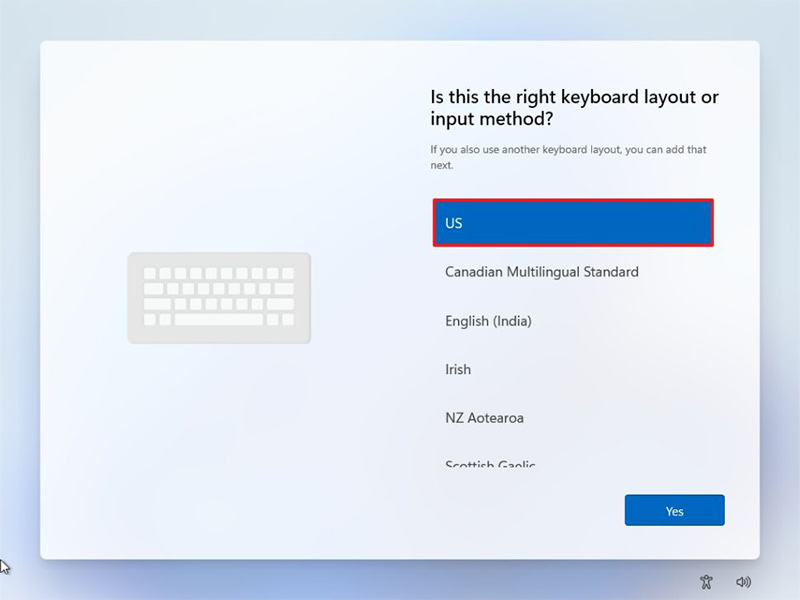
5- بر روی دکمه Yes کلیک کنید.
6- بر روی دکمه Skip کلیک کنید.
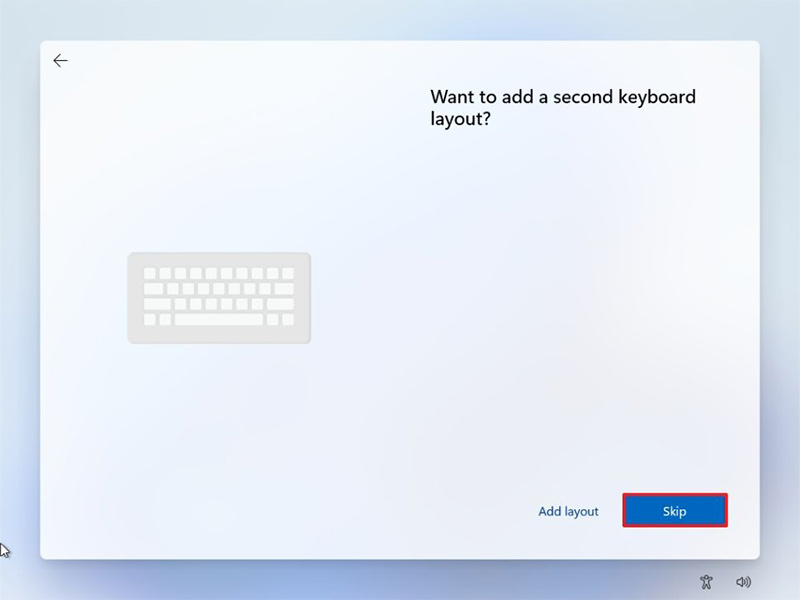
7- (اختیاری) یک نام برای کامپیوتر خود انتخاب کنید.
8- بر روی Next کلیک کنید.
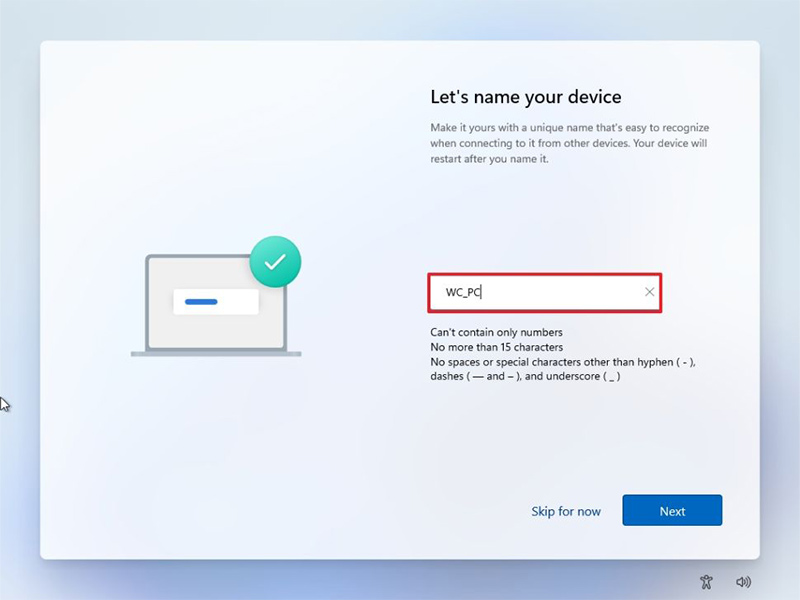
9- گزینه Set up for personal use را انتخاب کنید.
10- بر روی Next کلیک کنید.
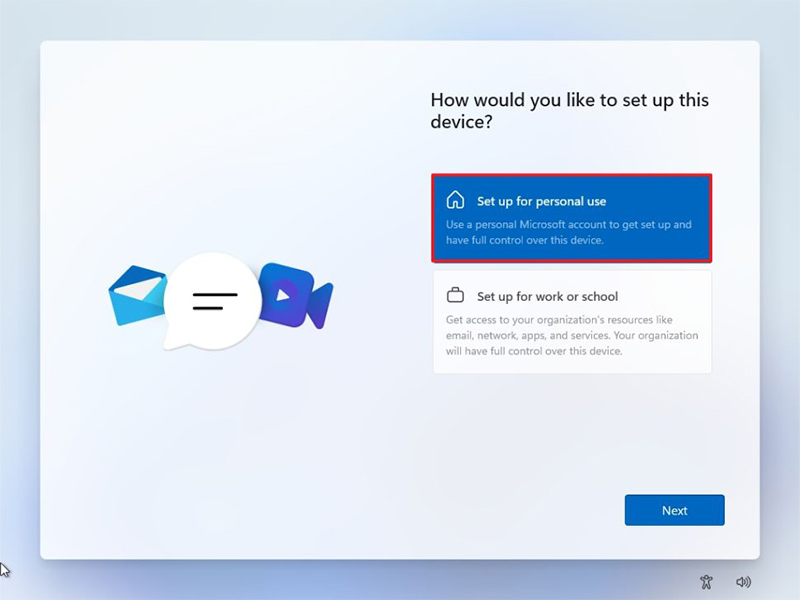
نکته: این گزینه فقط در ویندوز 11 پرو وجود دارد.
در اینجا وارد صفحه Sign-in می شود و باید مراحل زیر را انجام دهید:
1- کلیدهای Shift + F10 را بزنید تا کامند پرامپت باز شود.
2- فرمان زیر را تایپ کرده و کلید اینتر را بزنید تا مشخصات شبکه فعلی را متوجه شوید: oobe\bypassnro
نکته: هیچ فاصله ای در فرمان بالا نباید وجود داشته باشید.
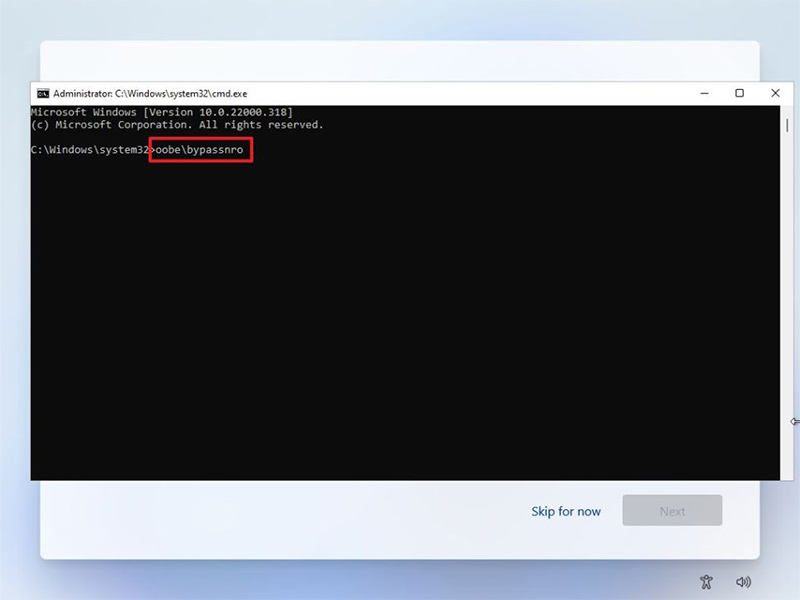
3- این فرمان باعث بوت مجدد سیستم می شود و باید مراحل 1 تا 10 از آموزش بخش قبل را مجدداً تکرار کنید.
4- در اینجا بر روی گزینه I don’t have internet کلیک کنید.
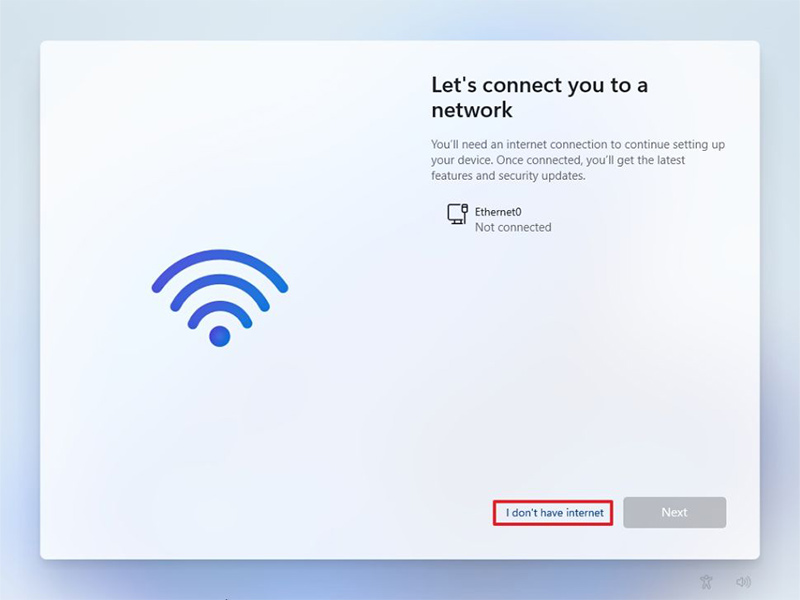
نکته: اگر نسخه ویندوز 11 هوم را انتخاب کرده باشید، این مراحل به صورت اتوماتیک اسکیپ می شود و به مرحله ساخت اکانت می روید.
5- بر روی Continue with limited setup کلیک کنید.
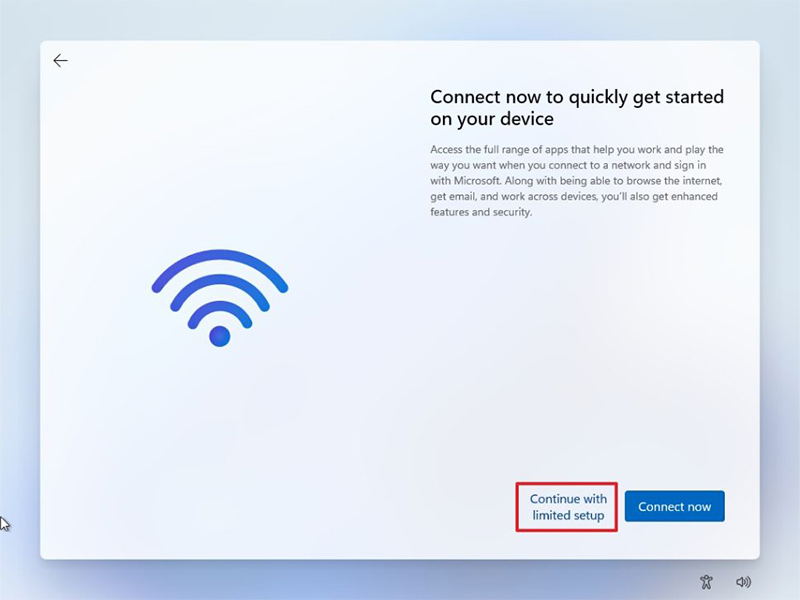
6- یک نام برای اکانت لوکال خود انتخاب کنید.
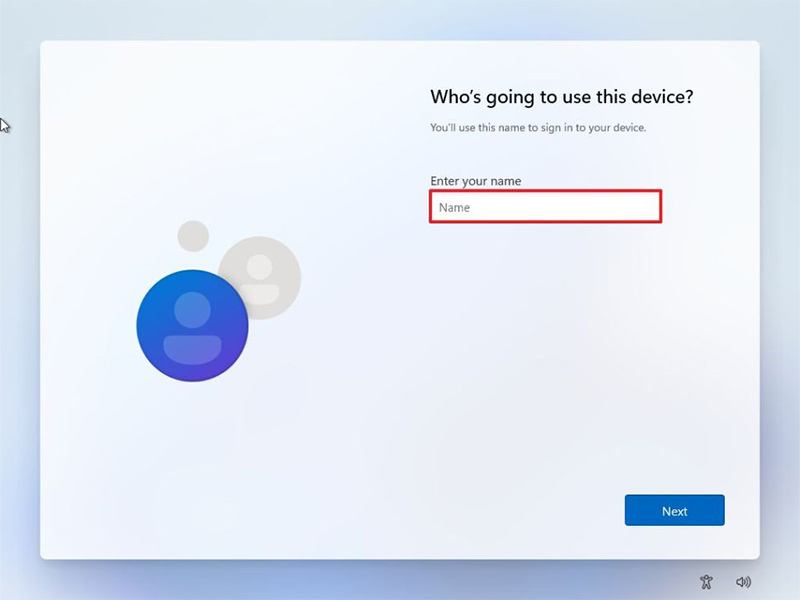
7- بر روی Next کلیک کنید.
8- یک پسورد برای اکانت خود انتخاب کنید.
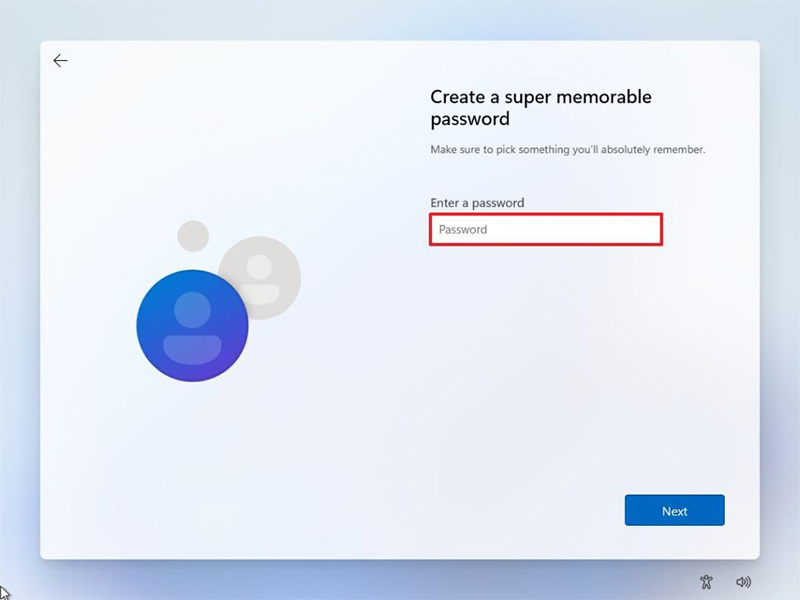
9- بر روی Next کلیک کنید.
10- یک سؤال امنیتی برای اکانت خود انتخاب کنید (در صورت امکان).
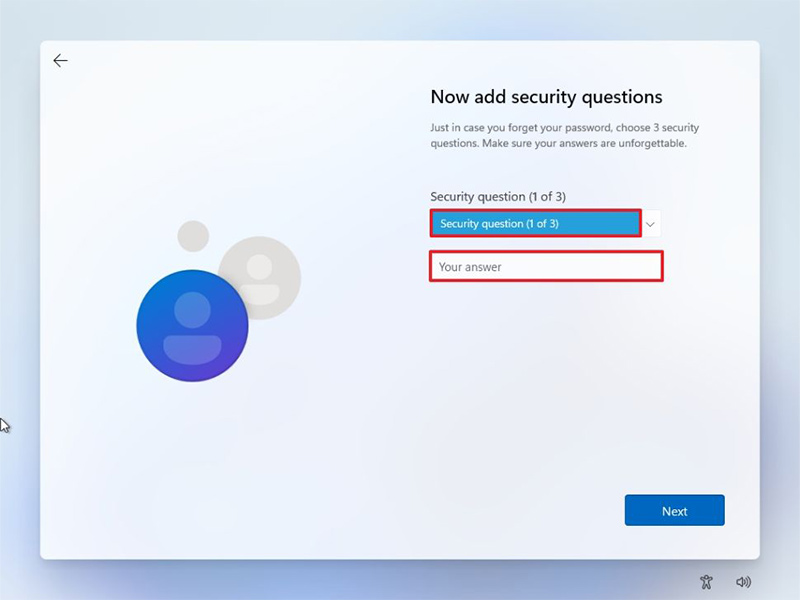
11- بر روی Next کلیک کنید.
12- تنظیمات مربوط به حریم شخصی را متناسب با نیازهای خود انتخاب کنید.
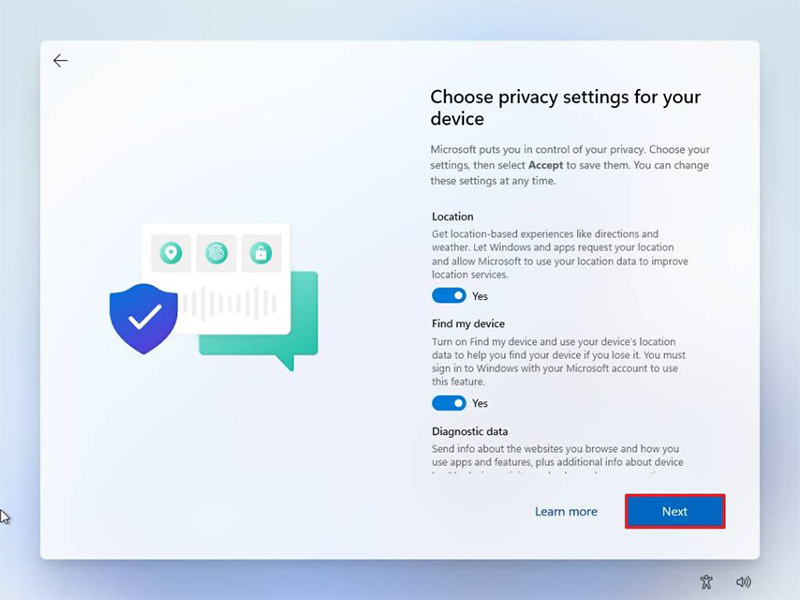
13- بر روی دکمه Next، مجدداً Next و Accept کلیک کنید.
پس از اتمام مراحل بالا کامپیوتر شما ری استارت می شود و می توانید با اکانت لوکال خود به ویندوز 11 درستری پیدا کنید.
منبع: windowscentral




