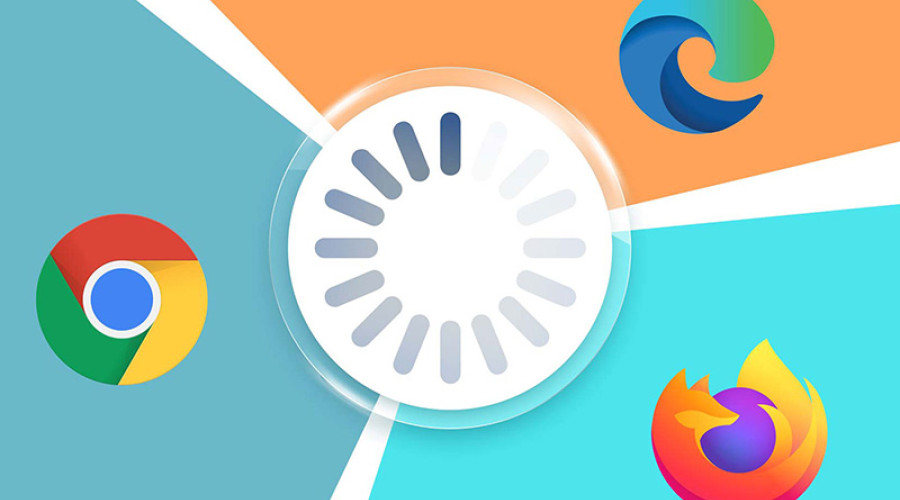
زمانی که برای اولین بار سیستم عامل ویندوز 11 را بر روی یک کامپیوتر نصب می کنید، سیستم به صورت اتوماتیک مرورگر Microsoft Edge را برای باز کردن وب سایت ها و انواع مختلف فایل انتخاب می کند. اگر چه این مرورگر در چند سال اخیر با پیشرفت های زیادی مواجه شده است و برای بسیاری از کاربران ویندوزی مناسب است، اما ممکن است بخواهید تا کار کردن با مرورگرهای دیگری مانند موزیلا فایرفاکس، گوگل کروم، اوپرا و... را نیز تجربه کنید.
در نسخه اورجینال ویندوز 11، شما مجبور بودید تا برای تغییر دادن مرورگر پیش فرض سیستم یک سری مراحل پیشرفته و سردرگم کننده را طی کنید! اما از زمانی که بیلد شماره 22000.593 با پارت نامبر KB5011563 ارائه شد، مایکروسافت راه های ساده تری را نیز برای این منظور در اختیار کاربران ویندوز 11 قرار داد.
در این مقاله می توانید با نحوه تغییر دادن مرورگر پیش فرض در ویندوز 11 به صورت مرحله به مرحله آشنا شوید. همچنین پیشنهاد می کنیم برای آشنایی با سایر آموزش های ویندوز 11 مانند آموزش سازماندهی اپلیکیشن ها در منوی استارت ویندوز 11 به سایت ایده برتر پارسیان مراجعه کنید.
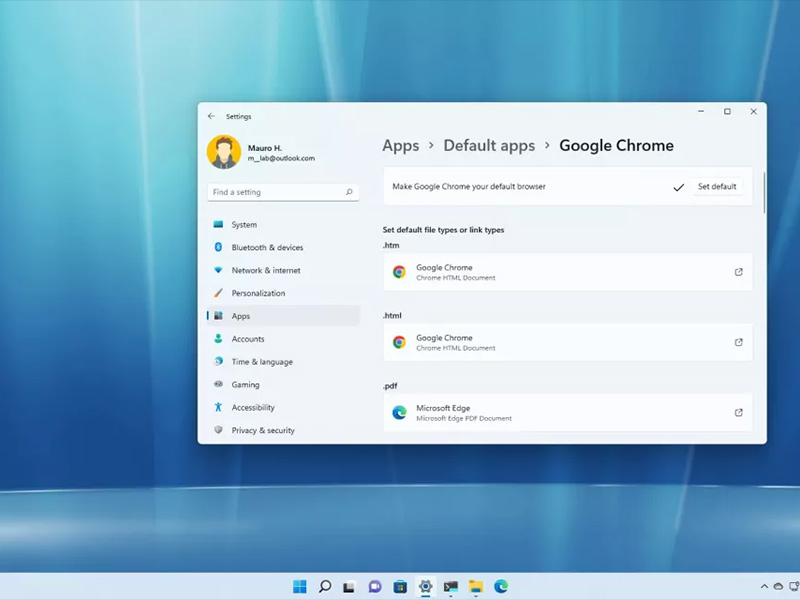
چگونه مرورگر پیش فرض را در ویندوز 11 تغییر دهیم؟
برای اینکه بتوانید مرورگر دیگری به مایکروسافت اج را به عنوان مرورگر پیش فرض سیستم خود انتخاب کنید، باید مراحل زیر را انجام دهید:
1- به بخش Settings ویندوز 11 بروید.
2- بر روش Apps کلیک کنید.
3- از میان گزینه های موجود در سمت راست صفحه، بر روی Default apps کلیک کنید.
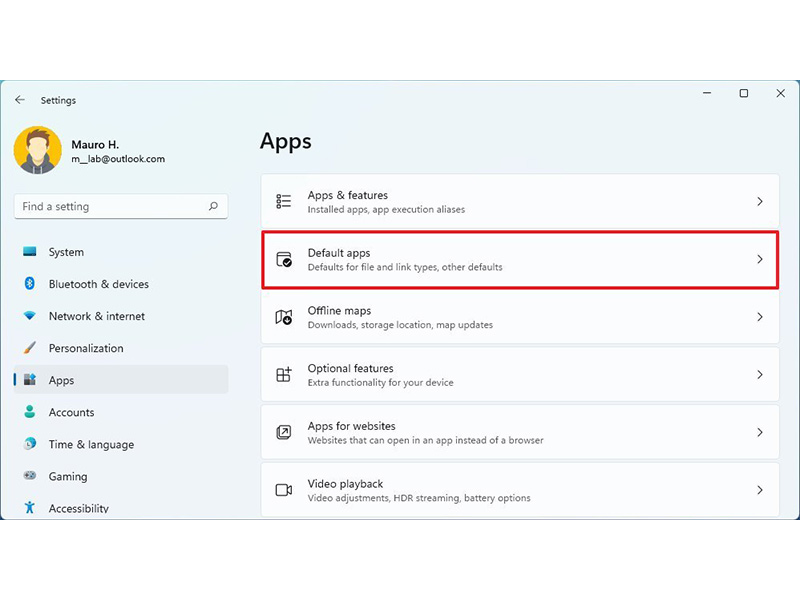
4- مرورگر مورد نظر خود را انتخاب کنید (به عنوان مثال گوگل کروم).
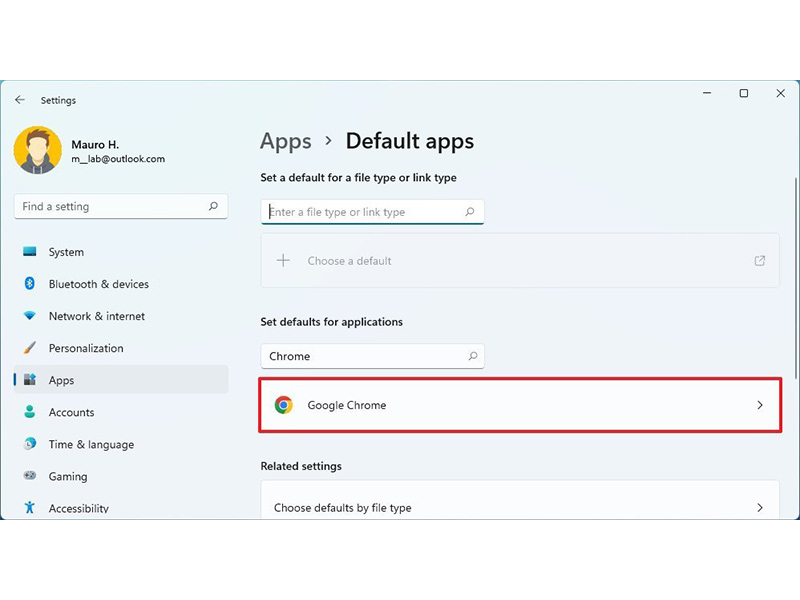
5- بر روی دکمه Set default کلیک کنید.
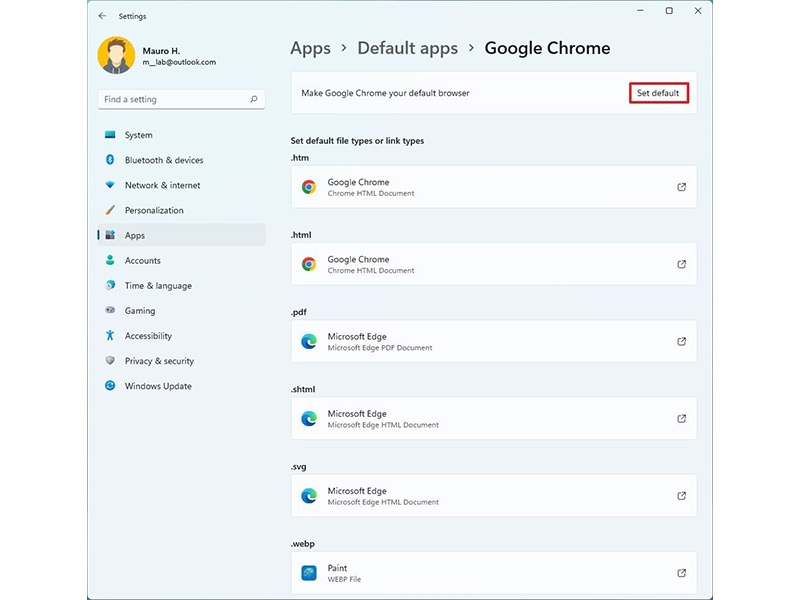
پس از انجام دادن این مراحل، مرورگر پیش فرض سیستم شما تغییر می یابد. البته باید بگوییم که این کار فقط باعث تغییر مرورگر دیفالت برای باز کردن صفحات وب می شود و همچنان برای نمایش نتیجه جستجوها در منوی استارت، استوری ها و دیگر ویجت های موجود در بخش داشبورد از Microsoft Edge استفاده می شود. همچنین سیستم برای باز کردن انواع پروتکل ها و فرمت فایل هایی مانند .pdf، .shtml، .webp و .svg از مرورگر اج بهره می برد. اما شما می توانید این تنظیمات را نیز تغییر دهید.
آموزش تغییر مرورگر پیش فرض برای پروتکل ها و فایل ها در ویندوز 11
برای این منظور باید به شیوه زیر عمل نمایید:
1- به بخش Settings ویندوز 11 بروید.
2- بر روی Apps کلیک کنید.
3- از میان گزینه های موجود در سمت راست صفحه بر روی Default apps کلیک کنید.
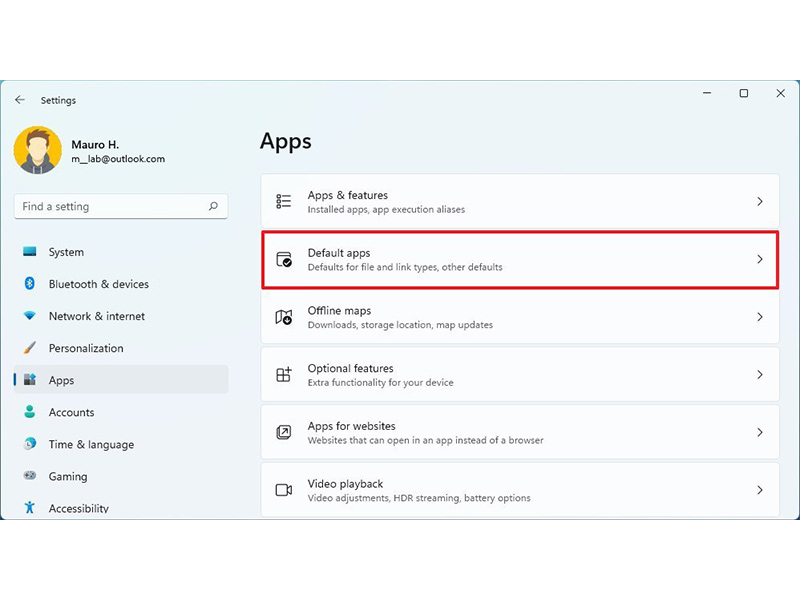
4- مرورگر مورد نظر خود را انتخاب کنید (به عنوان مثال گوگل کروم).
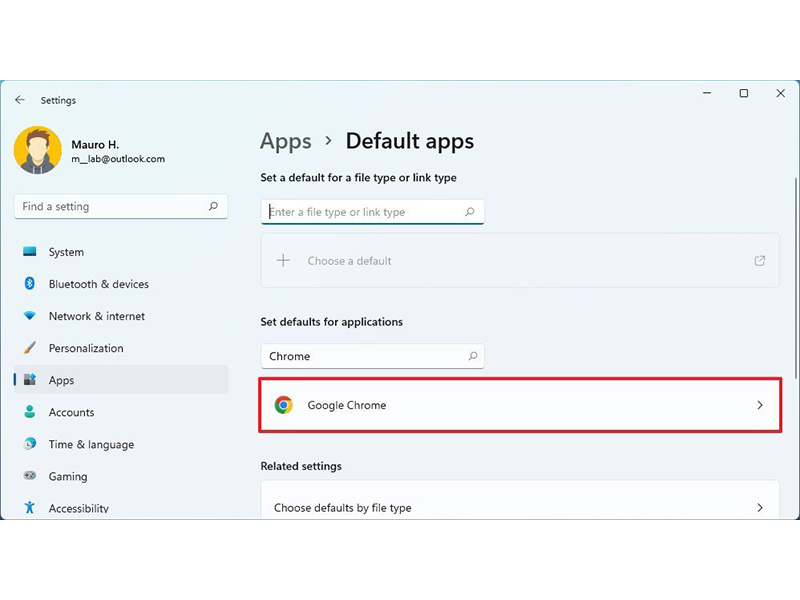
5- پروتکل یا فرمت فایل مورد نظر خود را انتخاب نمایید (به عنوان مثال .pdf).
6- بر روی دکمه Switch anyway کلیک کنید.
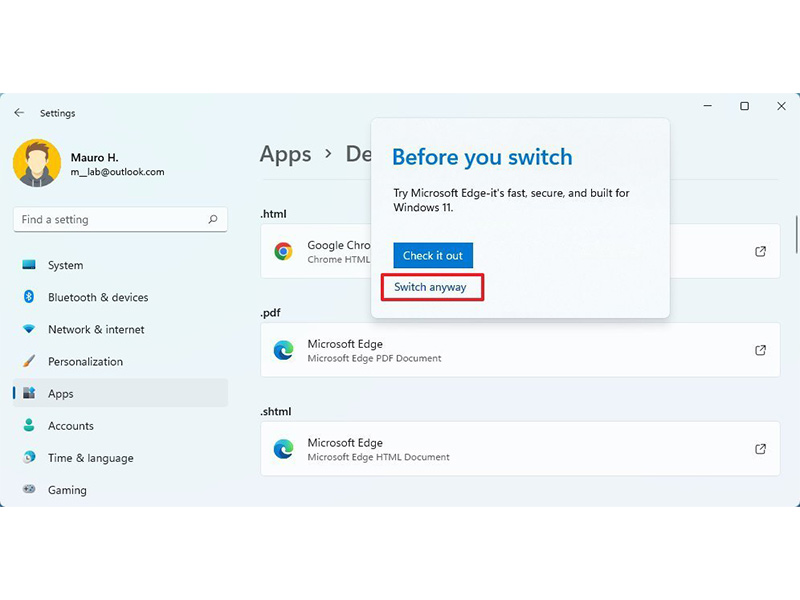
7- گزینه Google Chrome را انتخاب کنید.
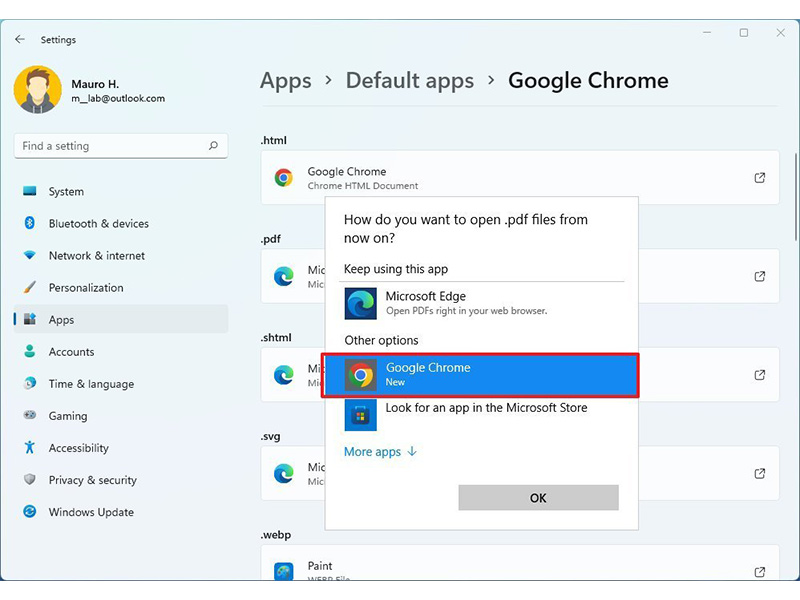
8- بر روی دکمه OK کلیک کنید.
شما می توانید با تکرار کردن مراحل 5، 6، 7 و 8 از آموزش بالا، مرورگر پیش فرض برای سایر پروتکل ها و فرمت های فایل مورد نظرتان را تغییر دهید.
منبع: windowscentral




