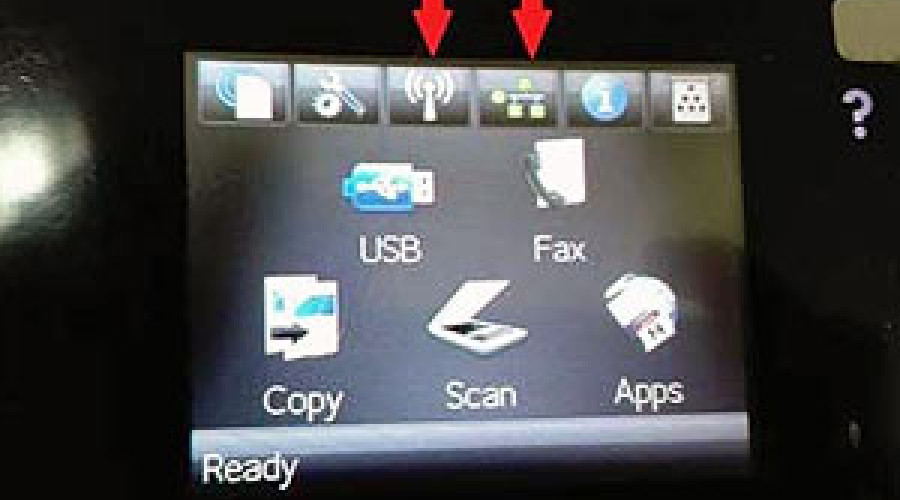
امروزه در سازمان ها و ادارات به صورت گسترده از انواع پرینتر، اسکنر، دستگاه فتوکپی و فکس استفاده می شود. بسیاری از مدیران ترجیح می دهند که از پرینتر چند کاره و تحت شبکه استفاده کنند تا کاربران زیادی به صورت همزمان بتوانند آن را به کار ببرند.
در اینجا قصد داریم نحوه اسکن بر روی شبکه را در پرینتر چندکاره اچ پی مدل HP M225 توضیح دهیم. با استفاده از این قابلیت کاربر می تواند اسناد اسکن شده را مستقیما روی فولدر شبکه قرار دهد.
آموزش اسکن مستقیم اسناد روی شبکه در پرینتر اچ پی HP M225
در ادامه به آموزش اسکن مستقیم اسناد روی شبکه در پرینتر اچ پی مدل HP M225 می پردازیم و مراحل آن را بیان می کنیم:
1- قبل از هر چیز لازم است که پرینتر با کابل شبکه یا وایرلس به شبکه متصل شود. سپس از طریق پنل دستگاه، وارد قسمت شبکه شوید.

2- در منوی باز شده، اطلاعات شبکه نشان داده می شود. مرورگر اینترنت را باز کنید و پس از وارد کردن آی پی کامپیوتر در بخش آدرس، Enter بزنید.

3- در صورت صحیح بودن آدرس، صفحه اطلاعات پرینتر را مشاهده خواهید کرد.

4- سپس روی تب اسکن Scan کلیک کنید و New را بزنید.

5- یک صفحه جدید برای شما باز می شود. هر کادر را با اطلاعات مناسب پر کنید:
Display Name: یک نام مانند Color pdf 300 DPI برای اسکنر
Network Path: در این کادر آدرس پوشه ای که وارد کنید تا فایل های اسکن شده در آن ذخیر شود. فولدری که انتخاب می کنید بر روی شبکه یا کامپیوتر شما بوده، Share شده و امکان خواندن و نوشتن دارد. مثل: \\TFPRINTER10\scan
Username & Password: در صورت وجود نام کاربری و پسورد کامپیوتر، آن را وارد نمایید.
Pin: در اینجا می توانید یک رمز وارد کنید تا کسی جز خودتان امکان اسکن بر روی شبکه را نداشته باشد.
در کادر Scan Setting گزینه هایی مثل فرمت ذخیره سازی و سایز فایل، کیفیت اسکن، رنگی یا سیاه و سفید بودن اسکن، نام فایل های ذخیره شده و ... را تعیین نمایید.
6- در مرحله آخر، روی گزینه Save and Test کلیک کنید. اگر اطلاعات وارد شده درست باشد، سیستم پیغامی مبتنی بر انجام صحیح تست به شما نشان خواهد داد.

7- از روی نمایشگر پرینتر، گزینه Scan را بزنید و با وارد شدن به قسمت Scan To Network Folder، فولدری که ایجاد کرده بودید را پیدا کنید. با انتخاب و لمس این پوشه، دستگاه شروع به اسکن کرده و فایل ها را در پوشه شما ذخیره می کند.




