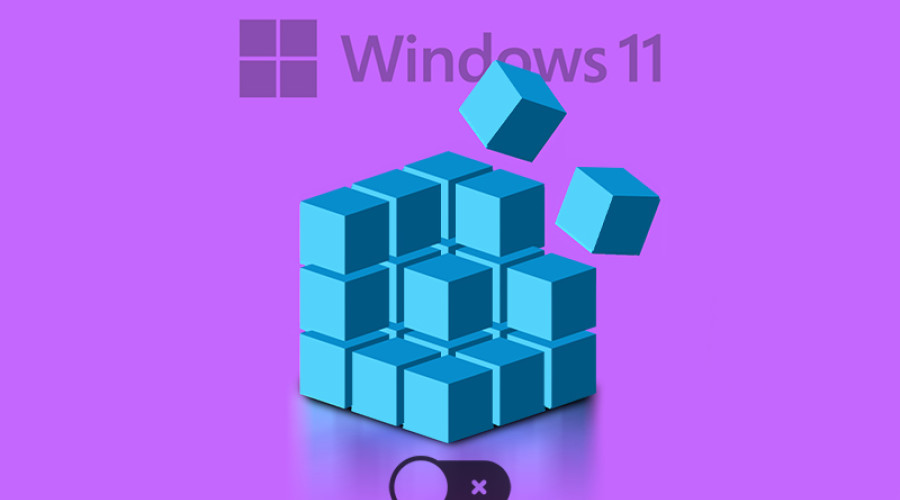
در ویندوز 11 این امکان برای شما وجود دارد که دسترسی به بخش رجیستری را غیر فعال کنید. در این مقاله، دو روش را برای انجام دادن این کار به شما آموزش خواهیم داد. اما رجیستری چیست و چه کاربردهایی دارد؟
رجیستری در واقع یک پایگاه داده سلسله مراتبی است که در آن تنظیمات مربوط به سیستم عامل، سخت افزار دستگاه و اپلیکیشن های نصب شده ذخیره شده است. از آنجا که این اطلاعات اهمیت بسیار بالایی دارند، یک اشتباه کوتاه در هنگام کار کردن با آنها می تواند آسیب های جبران ناپذیری را به سیستم وارد کند. به همین دلیل همواره توصیه شده است کسانی که آشنایی کاملی با این بخش ندارند، به هیچ وجه تنظیمات آن را تغییر ندهند.
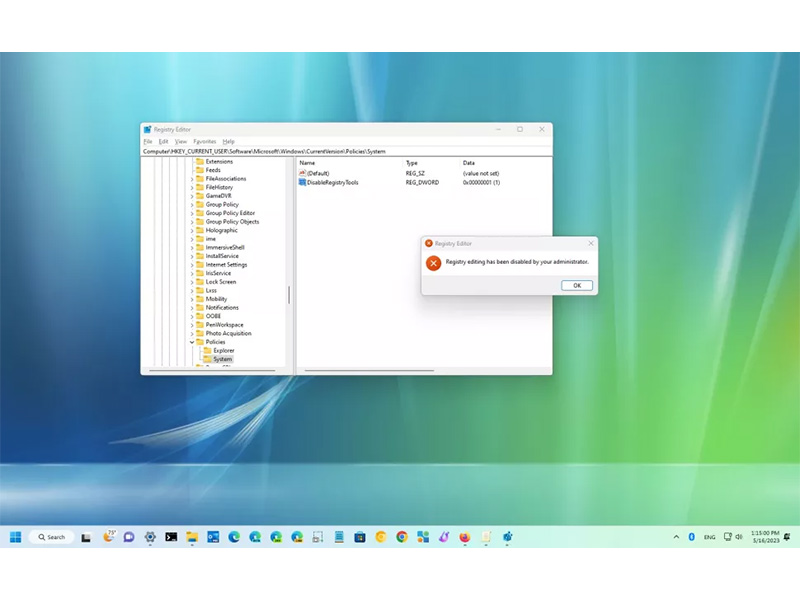
دسترسی به رجیستری به طور پیش فرض در ویندوز فعال است و هر کسی می تواند تنظیمات آن را تغییر دهد. با اینکه کاربران کمی حرفه ای تر از اهمیت رجیستری و حساسیت بالای آن آگاهند، اما ممکن است در منزل یا محل کارتان کسانی باشند که با این موضوع آشنایی نداشته باشند. خوشبختانه در تنظیمات ویندوز 11 شما می توانید دسترسی به Registry را غیر فعال کنید و خیال خود را راحت نمایید! برای این کار می توانید از طریق Local Group Policy Editor یا خود Registry اقدام کنید. در ادامه هر دو روش را به شما آموزش می دهیم؛ با ما همراه باشید.
نکته: خیلی دوستانه به شما هشدار می دهیم که ایجاد تغییر در رجیستری کار ریسکی و پرخطری است. اگر قبلاً با این بخش کار نکرده اید، مراحل زیر را انجام ندهید.
آموزش غیر فعال کردن دسترسی به رجیستری ویندوز از طریق Group Policy
در ویندوز 11 بهترین روش برای جلوگیری از دسترسی افراد به رجیستری، استفاده از Local Group Policy Editor است. توجه داشته باشید که اگر نسخه ویندوز شما Pro، Enterprise یا Education است، فقط از همین طریق می توانید رجیستری را غیر فعال کنید.
برای بلاک کردن دسترسی به Registry در ویندوز 11 مراحل زیر را انجام دهید:
1- منوی استارت را باز کنید.
2- عبارت gpedit را در آن جستجو کنید و بر روی اولین گزینه در لیست نتایج کلیک نمایید
3- در پنجره ای که باز می شود، از منوی سمت چپ مسیر زیر را طی کنید:
User Configuration > Administrative Templates > System
4- از میان گزینه های موجود در سمت راست صفحه، بر روی “Prevent access to registry editing tools” دبل کلیک کنید.
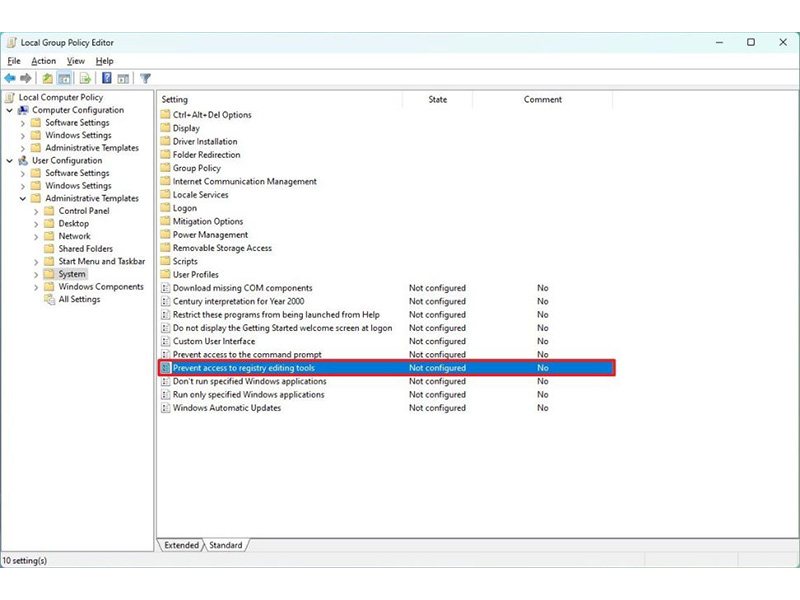
5- گزینه Enabled را انتخاب کنید.
6- (مرحله اختیاری) در بخش “Options”، گزینه Yes را انتخاب کنید. این کار باعث می شود تا کاربران حتی با اجرای فرمان “regedit /s” نیز نتوانند به رجیستری دسترسی پیدا کنند.
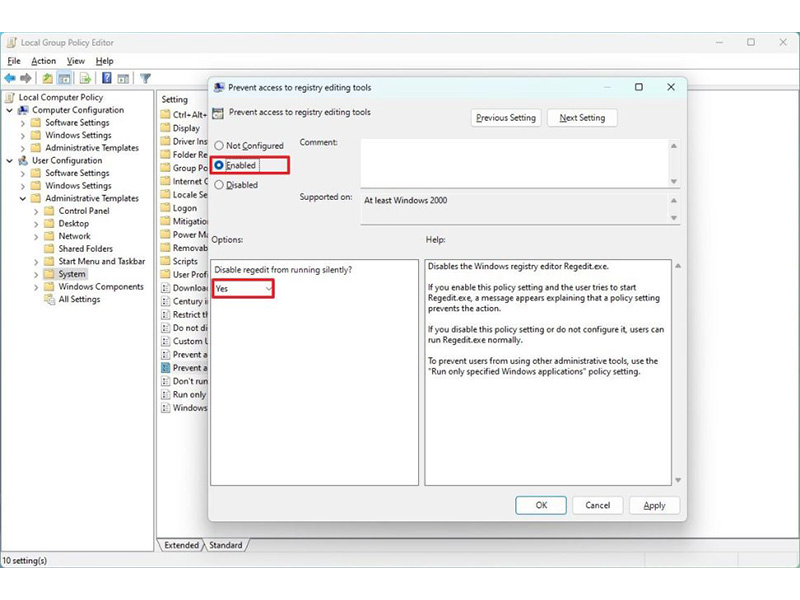
7- بر روی دکمه Apply و سپس OK کلیک کنید.
با انجام دادن مراحل بالا، دسترسی به رجیستری برای تمام اکانت های فعلی ویندوز 11 سیستم شما بلاک می شود. برای فعال کردن مجدد این بخش، مراحل 1 تا 4 از آموزش بالا را انجام دهید و سپس در مرحله 5، گزینه Not configured را انتخاب کنید.
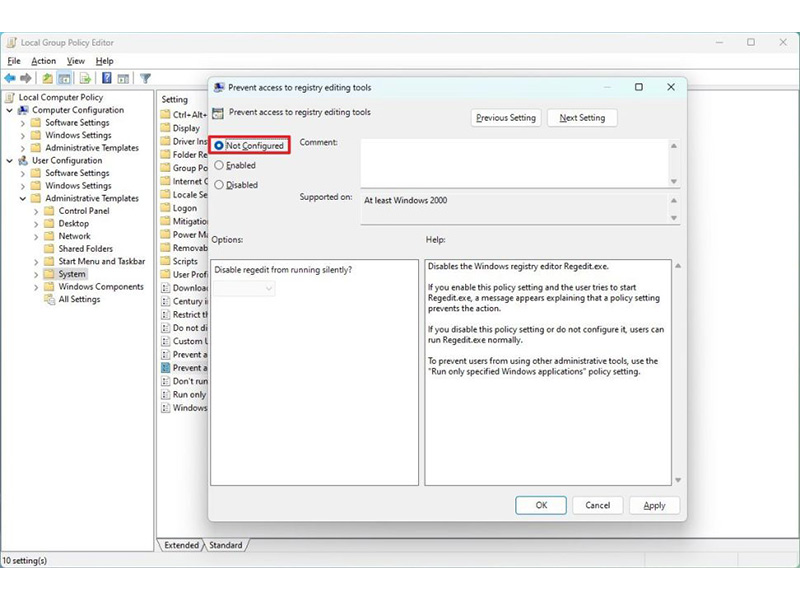
آموزش غیر فعال کردن دسترسی به رجیستری ویندوز از طریق Registry Editor
اگر ویندوز 11 هوم بر روی سیستم شما نصب است، به بخش Local Group Policy دسترسی ندارید. بنابراین برای بلاک کردن رجیستری، باید از خود Registry کمک بگیرید. توجه داشته باشید که در این حالت باید تنظیمات را در تک تک اکانت های فعال ویندوز انجام دهید و دیگر مانند بخش قبل تنظیمات به صورت خودکار بر روی تمامی اکانت ها اعمال نمی شود.
برای بلاک کردن رجیستری از طریق اپلیکیشن Editor به شیوه زیر عمل کنید:
1- منوی استارت را باز کنید.
2- عبارت regedit را جستجو کنید، بر روی اولین گزینه در لیست نتایج کلیک راست کنید و گزینه Run as administrator را انتخاب نمایید.
3- از گزینه های شاخه ای موجود در منوی سمت چپ صفحه به مسیر زیر بروید:
HKEY_CURRENT_USER\SOFTWARE\Microsoft\Windows\CurrentVersion\Policies
4- بر روی فولدر Policies کلیک راست کنید، ماوس خود را بر روی گزینه New ببرید و از منوی جدیدی که باز می شود بر روی Key کلیک کنید.
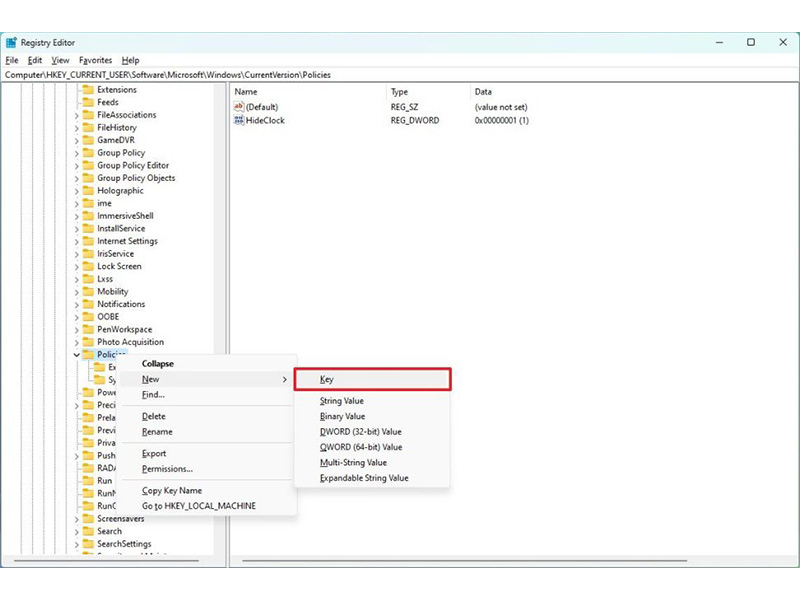
5- نام کلید جدید را System بگذارید و دکمه اینتر کیبورد را بزنید.
6- بر روی کلید جدیدی که ساخته اید، کلیک راست کنید. سپس ماوس خود را بر روی گزینه New ببرید و از منوی جدیدی که باز می شود گزینه DWORD (32-bit) Value را انتخاب نمایید.
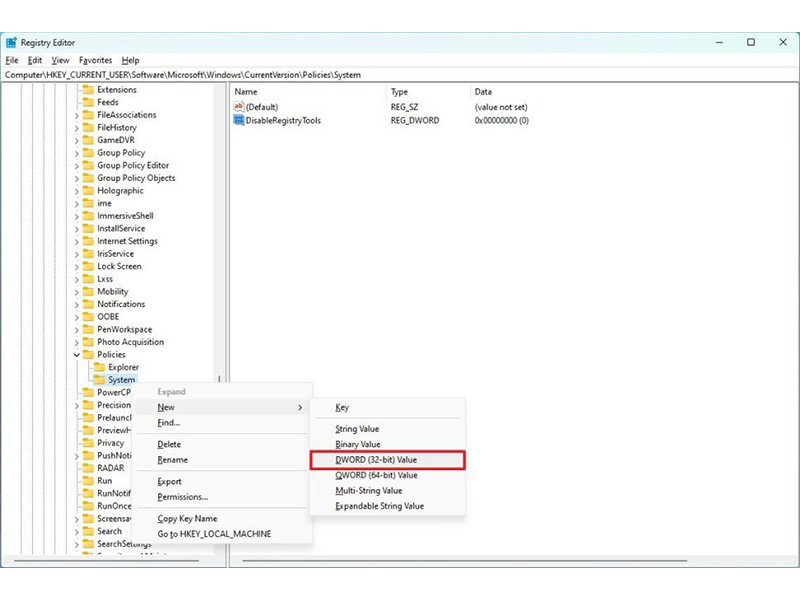
7- نام کلید جدید را DisableRegistryTools بگذارید و دکمه اینتر کیبورد را بزنید.
8- بر روی آیتم DWORD جدیدی که ساخته اید دابل کلیک کنید و مقدار آن را از 0 به 1 تغییر دهید. این کار باعث می شود دسترسی به رجیستری بلاک شود.
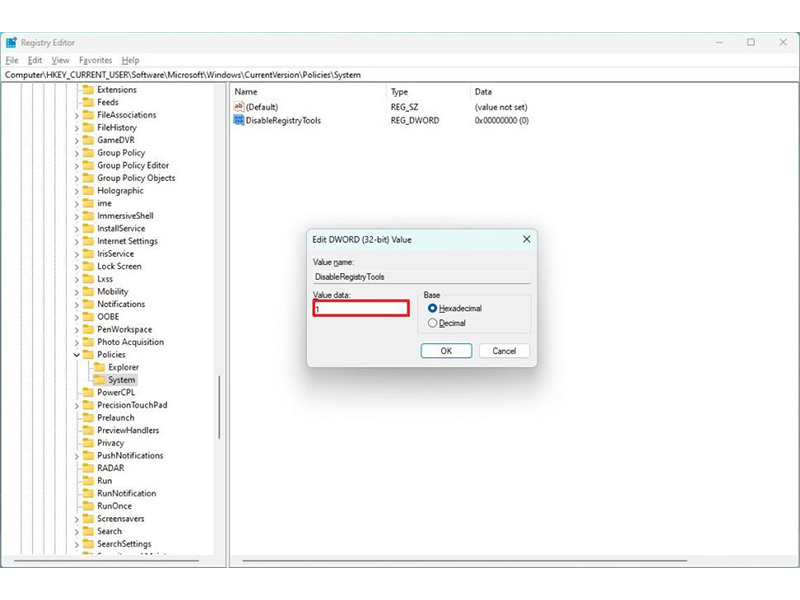
نکته: اگر در این مرحله مقدار 2 را وارد کنید، دسترسی کاربران به رجیستری از طریق کامند پرامپت هم بلاک می شود. البته این کار را توصیه نمی کنیم؛ چون تمام پل های پشت سر شما برای بازگرداندن تنظیمات را خراب می کند!
فعال کردن مجدد دسترسی به رجیستری
اگر می خواهید دسترسی به رجیستری را دوباره فعال کنید، باید یک فایل ‘.reg’ ایجاد کنید. به این صورت:
1- منوی استارت را باز کنید.
2- عبارت Notepad را در آن جستجو کنید و بر روی اولین گزینه در لیست نتایج کلیک کنید.
3- عبارت زیر را در آن کپی کنید:
Windows Registry Editor Version 5.00 [HKEY_CURRENT_USER\SOFTWARE\Microsoft\Windows\CurrentVersion\Policies\System] "DisableRegistryTools"=dword:00000000
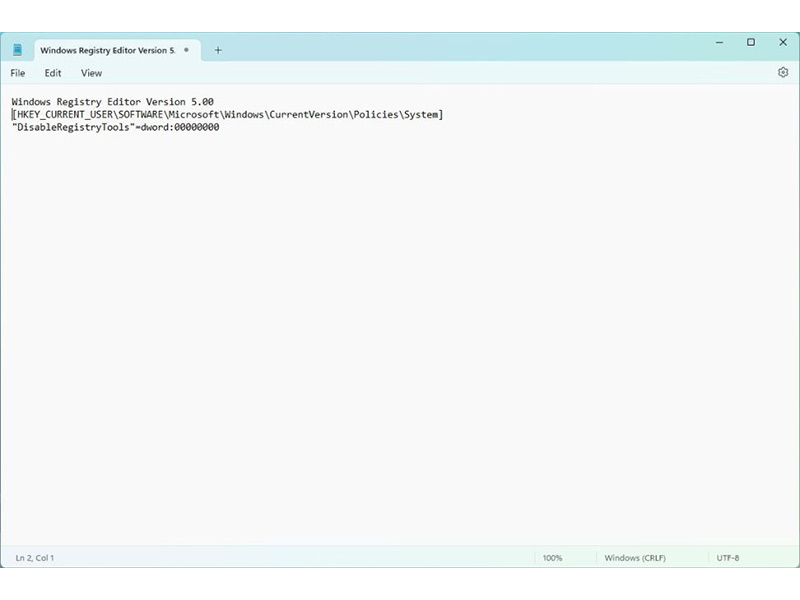
4- منوی File را باز کنید و گزینه Save as را انتخاب کنید.
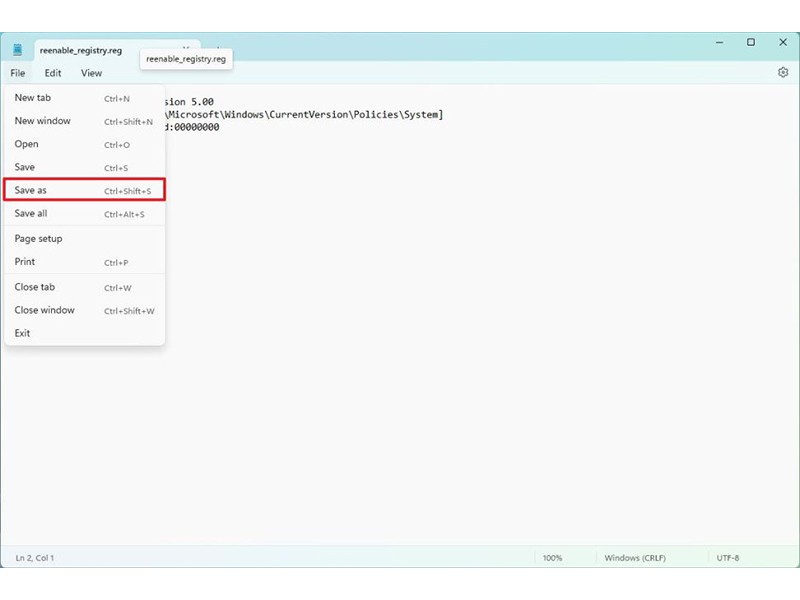
5- فولدر مقصد را جهت ذخیره سازی فایل انتخاب نمایید.
6- یک نام برای این فایل انتخاب کنید (مثلاً reenable_registry.reg).
7- دکمه Save را بزنید.
8- منوی استارت را باز کنید.
9- عبارت Command Prompt را در آن جستجو کرده و بر روی اولین گزینه در لیست نتایج کلیک نمایید. سپس گزینه Run as administrator را انتخاب کنید.
10- فرمان زیر را برای رفتن به فولدری که فایل “.reg” در آن ذخیره شده، وارد کرده و دکمه اینتر کیبورد را بزنید:
cd C:\PATH\TO\REG-FILE\
توجه داشته باشید که در فرمان بالا، باید مسیر و نام فایلی را که در مراحل قبل ساخته اید وارد نمایید.
11- برای فعال کردن مجدد رجیستری، فرمان زیر را وارد کرده و دکمه اینتر را بزنید:
regedit.exe /s reenable_registry.reg
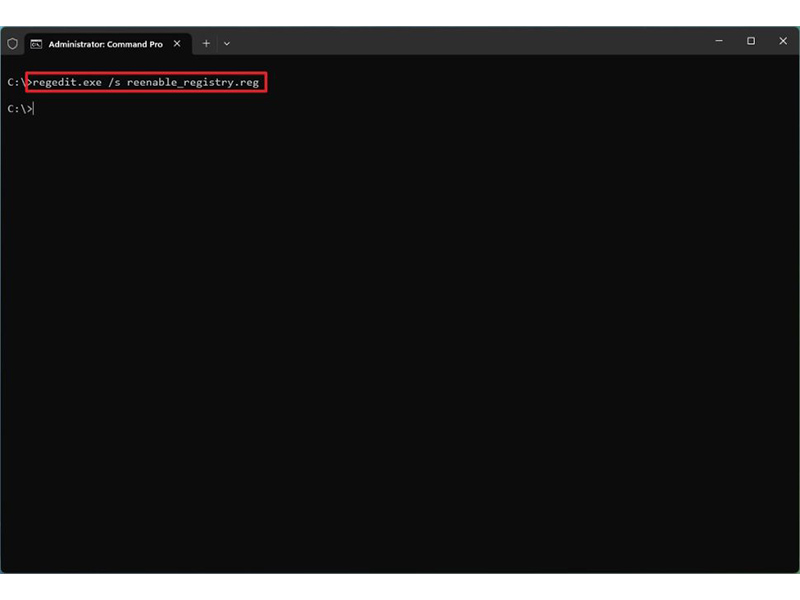
به این ترتیب دسترسی به رجیستری در ویندوز 11 دوباره فعال می شود. مجدداً هشدار می دهیم که بخش رجیستری حساسیت بالایی دارد و اگر قبلاً با آن کار نکرده اید، انجام دادن مراحل گفته شده در این آموزش را به یک فرد متخصص بسپارید!
منبع: windowscentral




