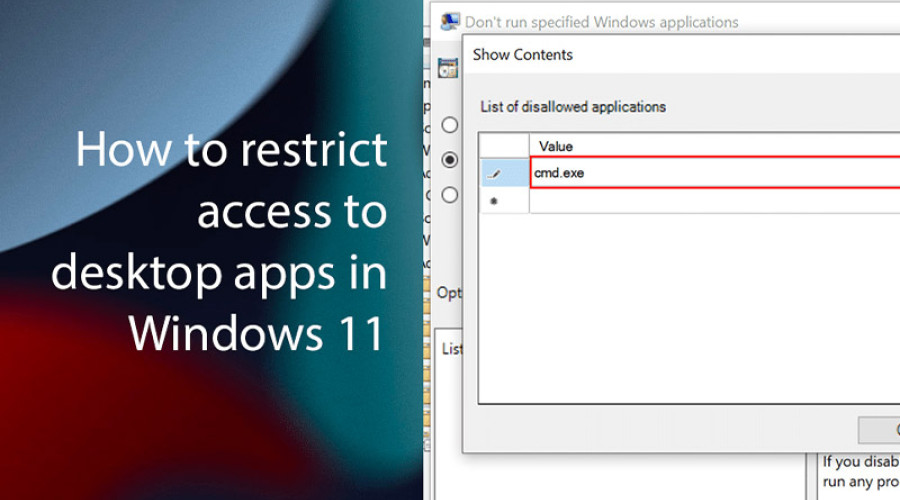
در تنظیمات ویندوز 11 شما می توانید دسترسی به برنامه های دسکتاپ را به صورت مجازی بلاک کنید. در این مقاله، دو روش برای انجام دادن این کار را به شما آموزش می دهیم. توجه داشته باشید که منظور از «برنامه های دسکتاپ» تمام اپلیکیشن های نصب شده بر روی سیستم شما است، نه فقط برنامه هایی که آیکون آنها بر روی دسکتاپ وجود دارد.
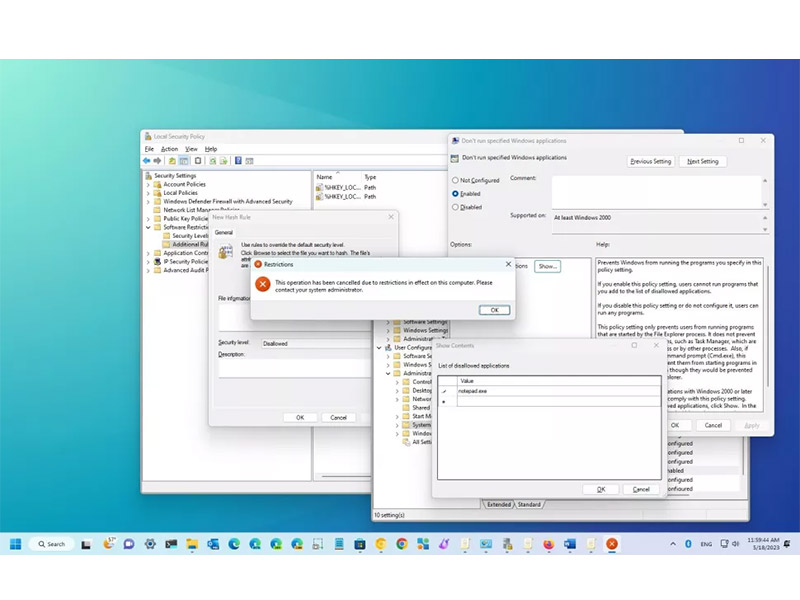
با وجود اینکه دسترسی به اپلیکیشن ها ضروری است، اما کاربران به همۀ برنامه های موجود بر روی سیستم نیاز ندارند! به عنوان مثال، خیلی کم پیش می آید که کاربران معمولی به ابزارهایی مانند کامند پرامپت، پاور شل یا رجیستری نیاز پیدا کنند. این برنامه ها حساسیت بالایی دارند و یک تغییر ناخواسته در تنظیمات آنها ممکن است به سیستم آسیب وارد کند.
این شرایط ممکن است در ادارات، سازمان ها، مدارس، دانشگاه ها و محیط هایی که در طول روز چند کاربر مختلف با کامپیوتر کار می کنند رخ دهد. اگر شما هم در چنین محیطی کار می کنید و می خواهید تا کاربران به یک سری از برنامه های نصب شده بر روی سیستم دسترسی نداشته باشند، می توانید از قابلیت ویندوز 11 در این زمینه بهره ببرید. در ویندوز 11 می توانید از طریق Group Policy Editor و Security Policy دسترسی کاربران به اپلیکیشن های دسکتاپ را بلاک کنید.
مسدود کردن دسترسی به برنامه های ویندوز 11 از طریق Group Policy
برای اینکه کاربران نتوانند برنامه های مورد نظر شما را در ویندوز 11 اجرا کنند، می توانید از Group Policy کمک بگیرید. برای این منظور به شیوه زیر عمل کنید:
1- منوی استارت را باز کنید.
2- عبارت gpedit.exe را در آن جستجو و بر روی اولین گزینه در لیست نتایج کلیک کنید تا Local Group Policy باز شود.
3- از فولدرهای شاخه ای سمت چپ صفحه، به مسیر زیر بروید:
User Configuration > Administrative Templates > System
4- در اینجا از میان گزینه های موجود در سمت راست صفحه، بر روی گزینه “Don’t run specified Windows applications” دبل کلیک کنید.
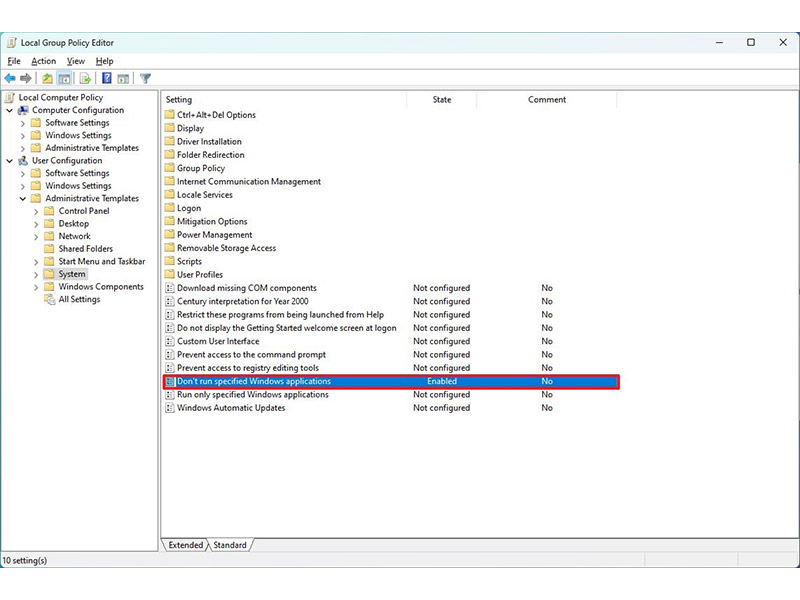
5- در پنجره ای که باز می شود، گزینه Enabled را انتخاب کنید.
6- بر روی دکمه Show کلیک کنید.
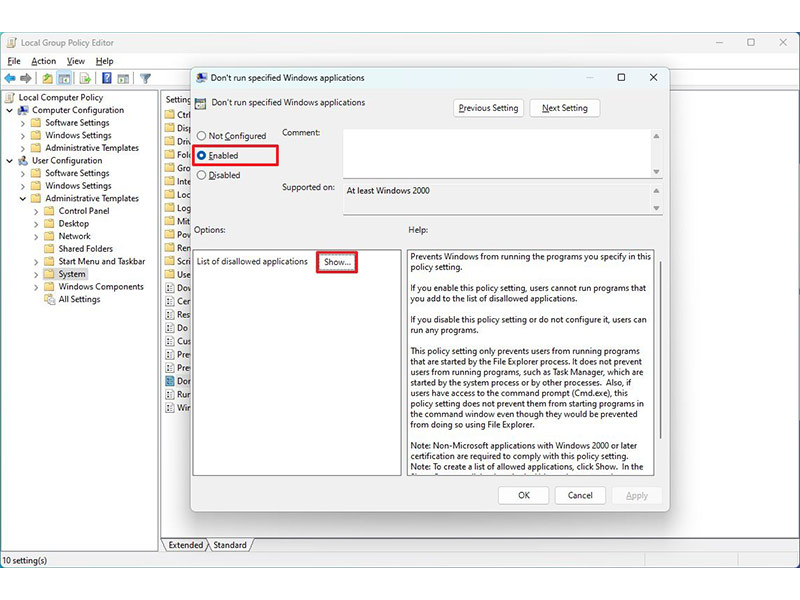
7- در اینجا برنامه هایی را که می خواهید دسترسی به آنها مسدود شود، انتخاب کنید.
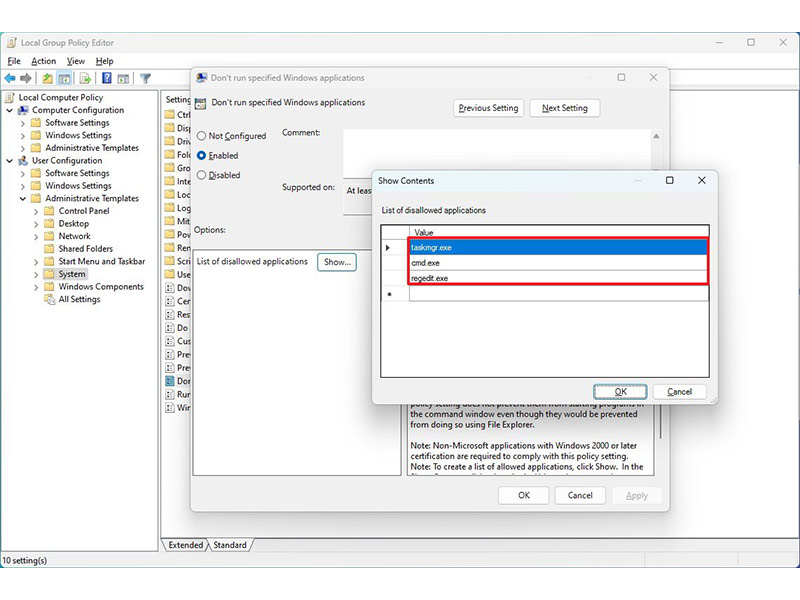
8- بر روی دکمه Apply و سپس OK کلیک کنید.
9- کامپیوتر را ری استارت کنید.
با اتمام این مراحل، برنامه هایی انتخابی شما برای تمام حساب های کاربری فعال ویندوز 11 مسدود می شوند. برای اینکه تنظیمات را به حالت سابق باز گردانید، مراحل بالا را انجام دهید و فقط در مرحله 5، گزینه “Not configured” را انتخاب نمایید.
مسدود کردن دسترسی به برنامه های ویندوز 11 از طریق Security Policy
روش دیگر برای جلوگیری از اجرا شدن برنامه ها در ویندوز 11، استفاده از اپلیکیشن Local Security Policy است. برای این منظور باید مراحل زیر را انجام دهید:
1- منوی استارت را باز کنید.
2- عبارت Local Security Policy را در آن جستجو و بر روی اولین گزینه در لیست نتایج کلیک کنید.
3- شاخه “Software Restriction Policies” را از سمت چپ صفحه باز کنید.
4- بر روی فولدر Additional Rules کلیک راست کنید و گزینه “New Hash Rule” را انتخاب نمایید.
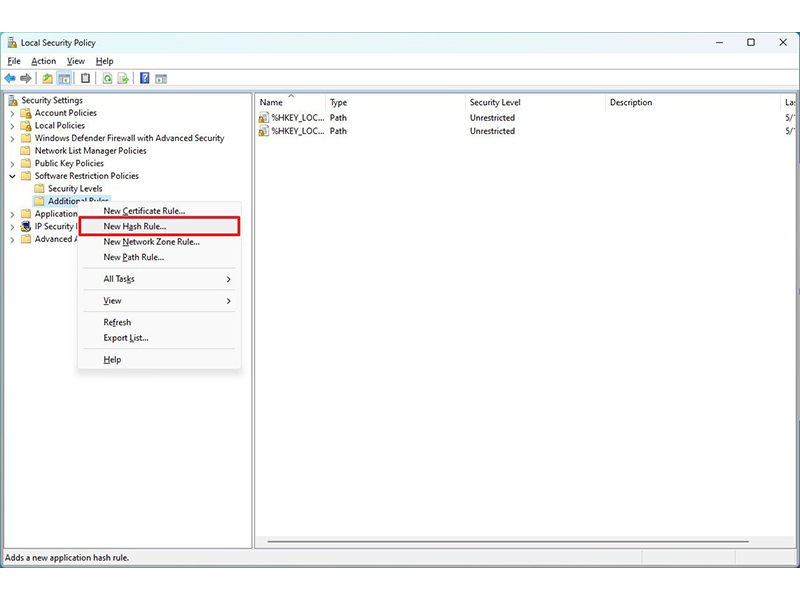
نکته: اگر این فولدر را پیدا نکردید، بر روی شاخه “Software Restriction Policies” کلیک راست کنید و گزینه “New Software Restriction Policies” را انتخاب نمایید.
5- بر روی دکمه Browse کلیک کنید.
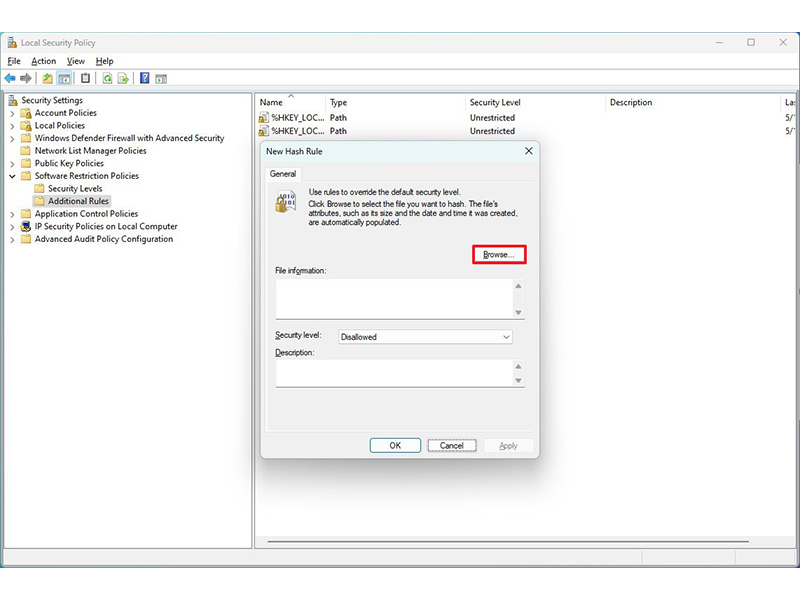
6- به فولدر محل نصب اپلیکیشن مورد نظر خود بروید و فایل .exe مربوط به آن را انتخاب کنید. به عنوان مثال اگر می خواهید کامند پرامپت را بلاک کنید، فایل cmd.exe را انتخاب نمایید.
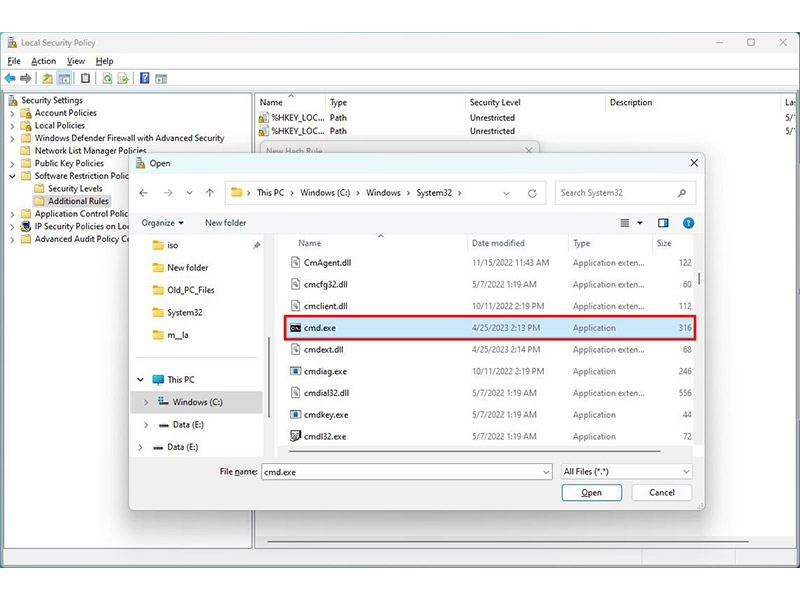
7- بر روی دکمه Open کلیک کنید.
8- بر روی دکمه Apply و سپس OK کلیک نمایید.
9- کامپیوتر خود را ری استارت کنید.
به این ترتیب می توانید دسترسی کاربران به اپلیکیشن های مورد نظر خود را بلاک کنید. توجه داشته باشید که به ازای هر یک از اپلیکیشن ها، باید مراحل بالا را تکرار نمایید.
نکته مهم: ایجاد تغییرات اشتباه در Group Policy Editor و Security Policy می تواند به کامپیوتر شما آسیب های جدی وارد کند. پس اگر قبلاً با این بخش ها کار نکرده اید، بهتر است انجام دادن مراحل ذکر شده در این آموزش را به یک فرد متخصص بسپارید.
منبع: windowscentral




