
اگر بر روی لپ تاپ شما ویندوز 11 نصب است، می توانید یک مانیتور خارجی به آن متصل کرده و به فضای بزرگتری برای انجام دادن کارهای خود دست پیدا کنید. در این حالت حس کار کردن با یک کامپیوتر رومیزی را خواهید داشت.
اما یک مشکل در این زمینه وجود دارد! زمانی که مانیتور به لپ تاپ شما متصل است، به محض اینکه درب لپ تاپ را ببندید دستگاه خاموش می شود. با این حال در ویندوز 11 تنظیماتی دارد که به شما اجازه می دهد تا این شرایط را تغییر دهید. ویندوز 11 که دارای ویژگی هایی برای تغییر تنظیمات ماوس و مانیتور و.. است به کاربران این امکان را می دهد تا تنظیمات را به گونه ای اعمال کنید که با بسته شدن درب، دستگاه خاموش نشود و بتوانید به کار کردن با مانیتور خود ادامه دهید.

آموزش تغییر دادن تنظیمات لپ تاپ در هنگام بسته شدن درب و کار کردن با مانیتور خارجی در ویندوز 11
برای اینکه از خاموش شدن لپ تاپ در هنگام بسته شدن درب دستگاه جلوگیری کنید و بتوانید به کار کردن با مانیتور خارجی ادامه دهید، باید مراحل زیر را انجام دهید. این آموزش برای ویندوز 11 است.
1- کنترل پنل را باز کنید.
2- بر روی Hardware and Sound کلیک کنید
3- بر روی Power Options کلیک کنید.
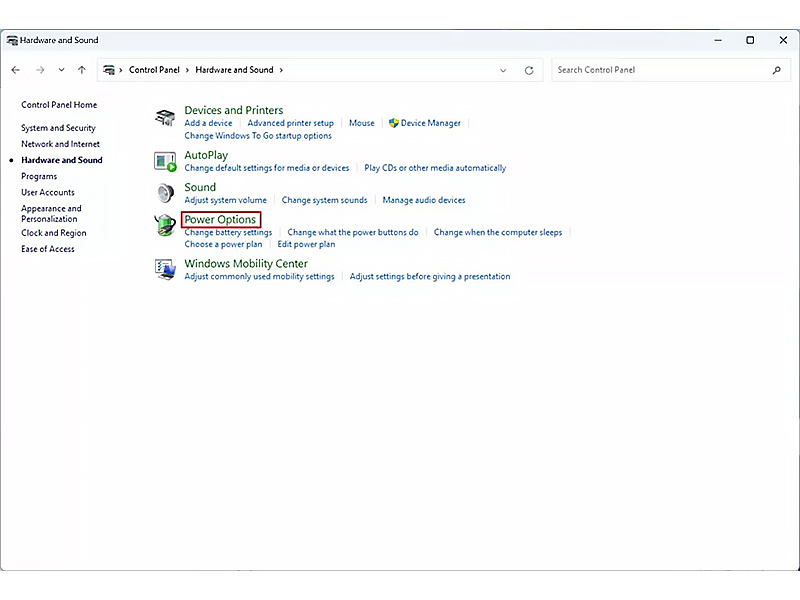
4- از پنل سمت چپ بر روی “Choose what closing the lid does” کلیک کنید.
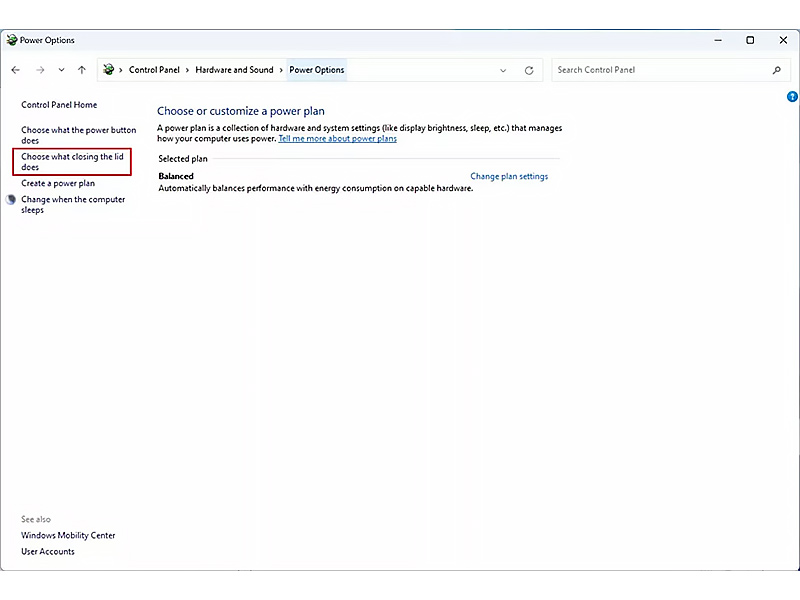
5- در بخش “Power button and lid settings”، در مقابل گزینه When I close the lid دو منوی دراپ داون مشاهده کنید. هر دو منو را بر روی گزینه Do nothing قرار دهید.
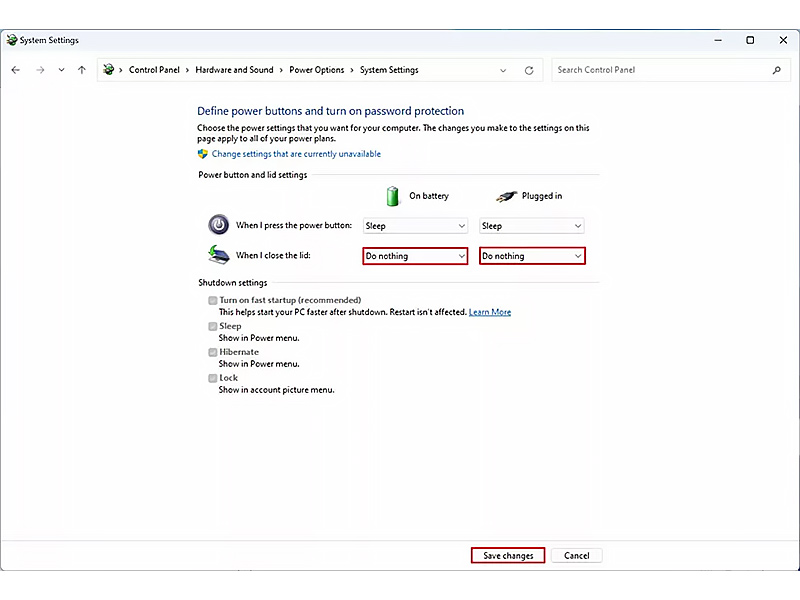
6- بر روی دکمه Save changes کلیک کنید.
پس از اتمام این مراحل، زمانی که درب لپ تاپ را ببندید دستگاه خاموش نمی شود و می توانید تصاویر را بر روی مانیتور خارجی مشاهده کنید.
آموزش تغییر مانیتور اصلی در سیستم های دو مانیتوره در ویندوز 11
زمانی که یک مانیتور دیگر را به لپ تاپ متصل می کنید، می توانید آن را به عنوان مانیتور اصلی به سیستم معرفی کنید. به این ترتیب زمانی که درب لپ تاپ بسته است مشکلی برای کار کردن با سیستم نخواهید داشت. برای این منظور به شیوه زیر عمل کنید:
1- به بخش Settings بروید.
2- بر روی System کلیک کنید.
3- از سمت راست صفحه بر روی Display کلیک کنید.
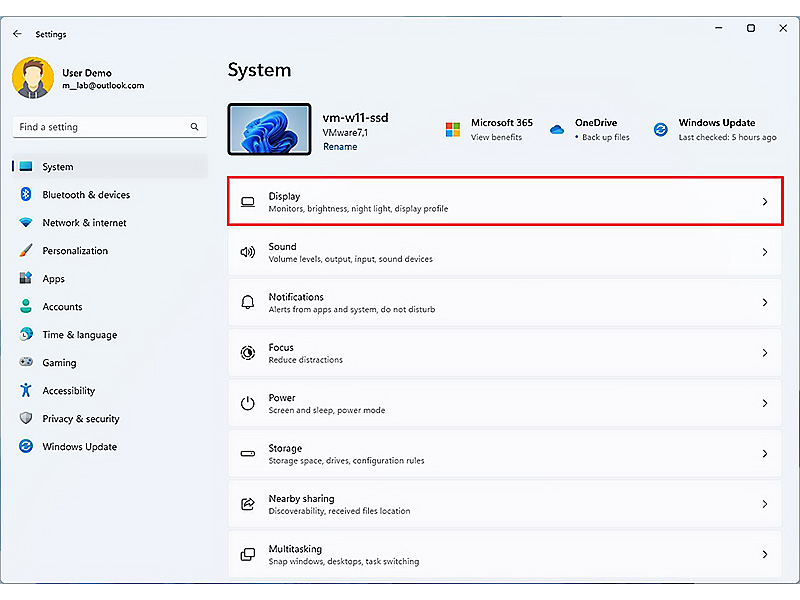
4- از منوی دراپ داون موجود در کادر بالای صفحه، گزینه “Show only on 2” را انتخاب کنید.
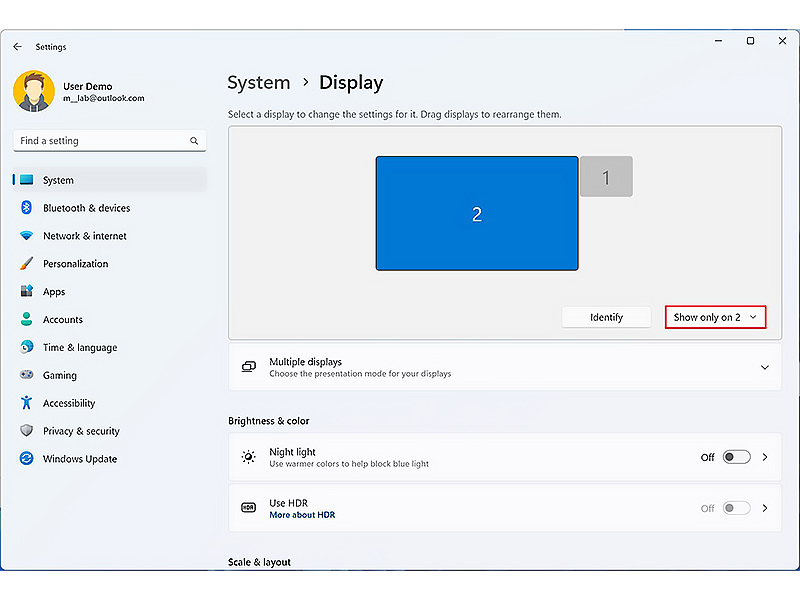
با پایان یافتن این مراحل صفحه نمایش لپ تاپ خاموش می شود و تصاویر سیستم فقط بر روی مانیتور خارجی نمایش داده می شوند. به این ترتیب می توانید درب لپ تاپ را ببندید و به کار کردن با آن بر روی مانیتور دوم ادامه دهید. این شرایط مشابه کار کردن با یک کامپیوتر رومیزی است با این تفاوت که دیگر کیس آن فضایی از اتاق کار شما را اشغال نمی کند! اگر در این روزها به دلیل بالا رفتن قیمت ها، از لذت کار کردن با یک کامپیوتر بدون کیس جدید صرف نظر کرده اید و ترجیح می دهید تا با لپ تاپ به کارهای روزمره خود رسیدگی کنید، این آموزش می تواند برای شما مفید باشد.
منبع: windowscentral




