
در ویندوز 11 علاوه بر دانلود و اجرای فایل های .exe یا .msi یا دانلود از مایکروسافت استور، می توانید از Command Prompt هم برای نصب اپلیکیشن های مورد نظر خود استفاده کنید. استفاده از این ابزار ها به دلیل اینکه امکان نصب اپلیکیشن های اندرویدی در ویندوز 11 وجود دارد بسیار پرکاربرد و جذاب است. اما بیاید درباره قابلیت Command Prompt بیشتر صحبت کنیم. در واقع در این روش ابزاری به نام Windows Package Manager یا winget به کمک شما می آید و می توانید تنها با وارد کردن چند خط فرمان، اپلیکیشن خود را دانلود و آن را بر روی کامپیوتر یا لپ تاپتان نصب نماید.
ابزار winget شما را از مراحل مختلف جستجو در اینترنت، دانلود، نصب، آپدیت و حتی حذف کردن اپلیکیشن بی نیاز می کند و مدیریت اپلیکیشن های ویندوز 11 را برایتان آسان تر می کند. در این مقاله مراحل مختلف برای سرچ، دانلود و نصب یک یا چند اپلیکیشن را با استفاده از CMD و ابزار winget در ویندوز 11 به شما آموزش می دهیم. با ما همراه باشید. در ضمن برای مشاهده کاربردهای Command Prompt در ویندوز 10 می توانید دیگر مقالات را مشاهده نمایید.
نصب اپلیکیشن ها در ویندوز 11 با Command Prompt
در ویندوز 11 شما می توانید از فرمان های ساده و سریع برای پیدا کردن، دانلود و نصب اپلیکیشن های موجود در کتابخانه Windows Package Manager استفاده کنید. این روش حتی اپلیکیشن های موجود در مایکروسافت استور را هم پوشش می دهد.
سرچ اپلیکیشن با winget
برای سرچ اپلیکیشنی که می خواهید آن را بر روی ویندوز 11 نصب کنید، مراحل زیر را انجام دهید:
1- منوی استارت را باز کنید.
2- عبارت Command Prompt را در آن جستجو کنید، بر روی اولین نتیجه کلیک راست نموده و گزینه Run as administrator را انتخاب کنید.
3- خط فرمان زیر برای سرچ یک اپلیکیشن کاربرد دارد. آن را در کادر مشکی رنگ cmd تایپ کرده و سپس کلید اینتر را بزنید:
winget search APP-NAME
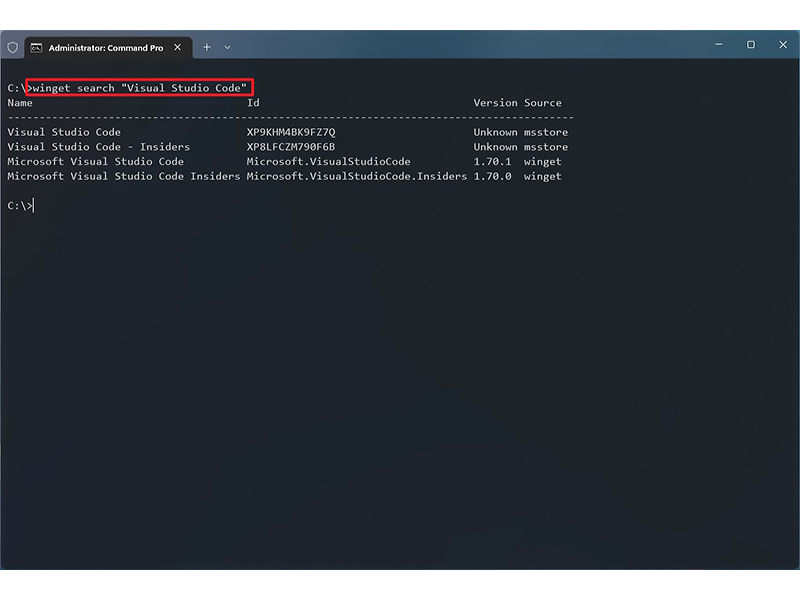
در خط فرمان بالا به جای APP-NAME نام واقعی اپلیکیشن مورد نظر خود را قرار دهید. اگر نام اپلیکیشن از چند بخش تشکیل شده و بین آنها فاصله وجود دارد، کل آن را در دابل کوتیشن قرار دهید. به عنوان مثال خط فرمان زیر برای پیدا کردن اپ Visual Studio Code کاربرد دارد:
winget search “Visual Studio Code”
4- به عنوان نتیجه فرمان بالا، نام اپلیکیشن و ID آن را مشاهده خواهید کرد.
حالا شما می توانید از نام یا ID نمایش داده در کادر بالا برای نصب اپلیکیشن از طریق Windows Package Manager اقدام کنید.
در کادر بالا، ستون “Source” به شما می گوید که کدام نسخه از اپلیکیشن در Windows Package Manager (winget) موجود است و کدام نسخه در مایکروسافت استور (msstore). توجه داشته باشید که ID اپلیکیشن متناسب با Source آن متفاوت است.
نصب اپلیکیشن با winget
برای نصب اپلیکیشن با استفاده از فرمان winget مراحل زیر را انجام دهید:
1- منوی استارت را باز کنید.
2- عبارت Command Prompt را در آن جستجو کنید، بر روی اولین نتیجه کلیک راست نموده و گزینه Run as administrator را انتخاب کنید.
3- خط فرمان زیر برای نصب اپلیکیشن کاربرد دارد. آن را تایپ کرده و کلید اینتر را بزنید:
winget install "APP-NAME"
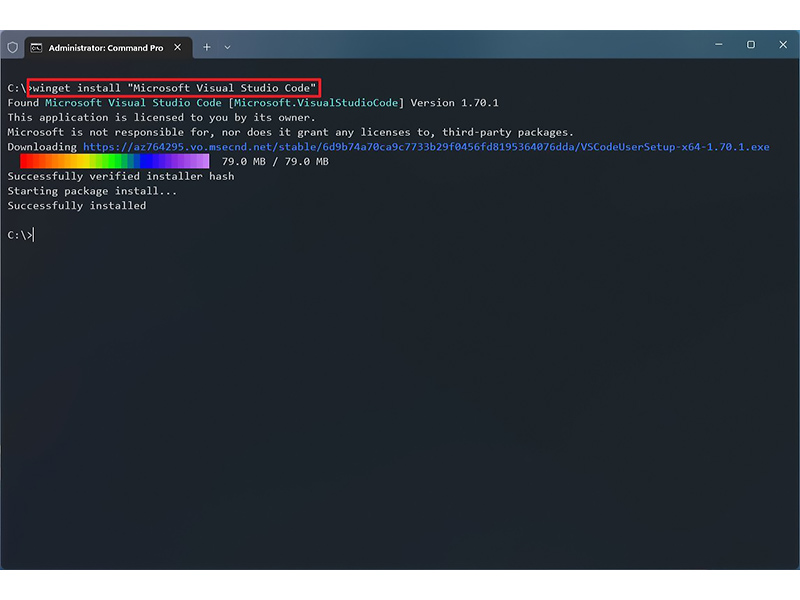
در خط فرمان بالا به جای “APP-NAME” نام اپلیکیشن را قرار دهید. دقت نمایید که دابل کوتیشین فقط زمانی نیاز است که نام اپ مورد نظر شما از چند بخش تشکیل شده باشد. به عنوان مثال برای نصب اپ VSCode باید این خط فرمان را وارد کنید:
winget install "Microsoft Visual Studio Code"
4- (مرحله اختیاری) برای نصب اپ از ID آن هم می توانید استفاده کنید. در این صورت باید خط فرمان زیر را وارد نمایید:
winget install APP-ID
با انجام دادن مراحل بالا اپلیکیشن بر روی ویندوز 11 نصب می شود. با وجود اینکه برای این کار می توانید از نام اپلیکیشن استفاده کنید، ولی نصب با ID مطمئن تر است. چرا که با استفاده از ID دقیقاً می توانید انتخاب کنید که اپ از کدام سورس دانلود شود و به این ترتیب تداخل های احتمالی از بین می رود.
نصب هم زمان چند اپلیکیشن با winget
winget به شما این امکان را می دهد تا چند اپلیکیشن را به صورت هم زمان بر روی ویندوز 11 نصب کنید. برای این منظور مراحل زیر را انجام دهید:
1- منوی استارت را باز کنید.
2- عبارت Command Prompt را در آن جستجو کنید، بر روی اولین نتیجه کلیک راست نموده و گزینه Run as administrator را انتخاب کنید.
3- خط فرمان زیر برای نصب چند اپلیکیشن به صورت هم زمان کاربرد دارد. آن را در کادر مشکی رنگ cmd تایپ کرده و اینتر را بزنید.
winget install "APP-NAME-1" -e && winget install "APP-NAME-2" -e
4- (مرحله اختیاری) خط فرمان زیر چند اپ را به صورت هم زمان با استفاده از ID آنها نصب می کند:
winget install --id=APP-NAME-1 -e && winget install --id=APP-NAME-2 -e
در کامند بالا به جای “APP-NAME-1” و “APP-NAME-2” نام واقعی و رسمی اپ های مورد نظر خود را وارد نمایید. شما می توانید بیش از دو اپ را نیز با این روش نصب کنید. برای این منظور کامند بالا را ادامه داده و نام اپ های بعدی را با && از قبلی ها جدا نمایید. خط فرمان زیر دو اپلیکیشن VLC و VSCode را با هم بر روی ویندوز 11 نصب می کند:
winget install --id=VideoLAN.VLC -e && winget install --id=Microsoft.VisualStudioCode -e
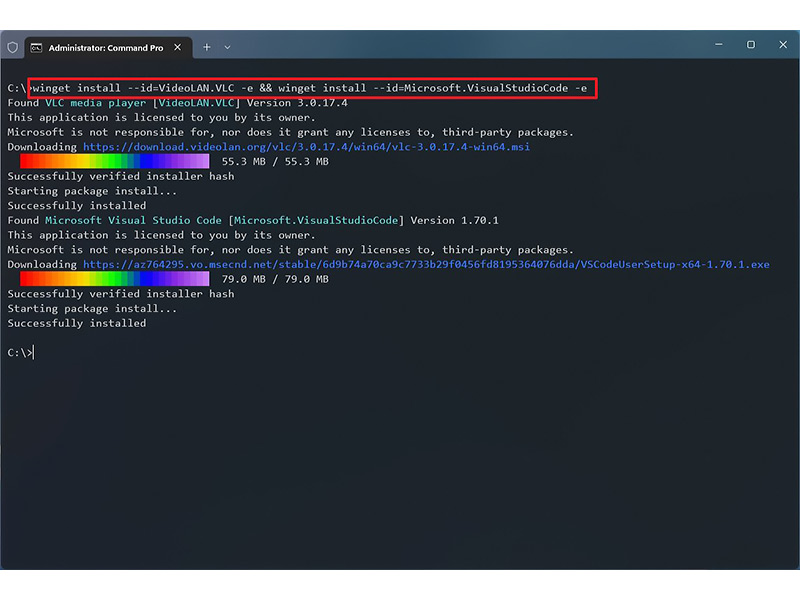
به این ترتیب نصب اپ ها بر روی ویندوز 11 از طریق cmd آغاز می شود.
چک کردن اپلیکیشن های نصب شده با winget
برای اینکه از نصب شدن اپ های مورد نظر خود مطمئن شوید، می توانید با انجام دادن مراحل زیر موجود بودن آنها را بر روی ویندوز 11 چک کنید:
1- منوی استارت را باز کنید.
2- عبارت Command Prompt را در آن جستجو کنید، بر روی اولین نتیجه کلیک راست نموده و گزینه Run as administrator را انتخاب کنید.
3- خط فرمان زیر برای چک کردن اپ ها بر روی ویندوز 11 کاربرد دارد. آن را در کادر مشکی رنگ cmd تایپ کرده و اینتر را بزنید:
winget list
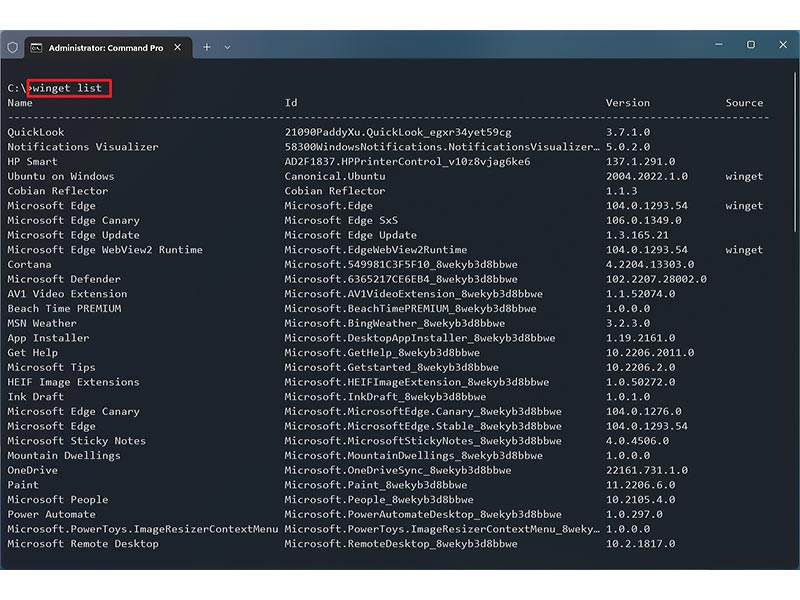
4- (مرحله اختیاری) با خط فرمان زیر می توانید موجود بودن یک اپلیکیشن خاص را چک کنید:
winget list APP-NAME
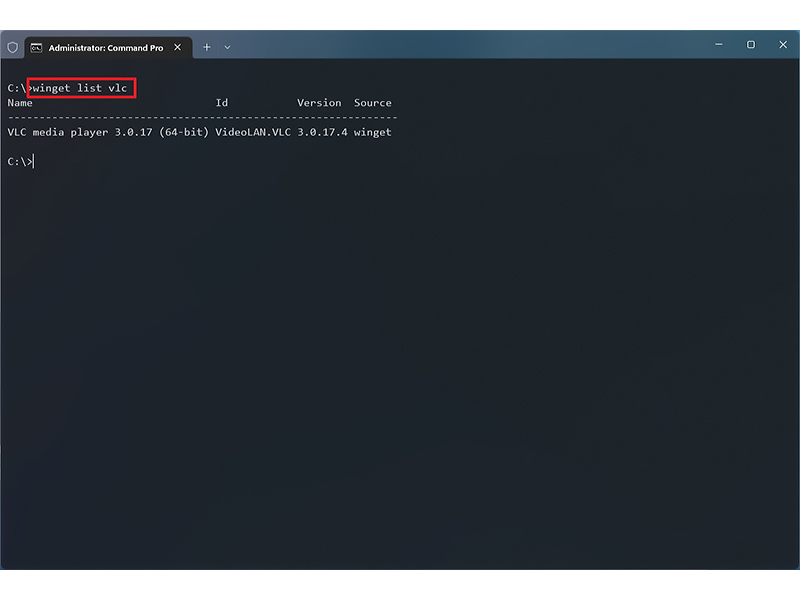
با انجام دادن این مراحل می توانید مطمئن شوید که اپ مورد نظر شما بر روی ویندوز 11 نصب شده و هم اکنون قابل استفاده است.
منبع: windowscentral




