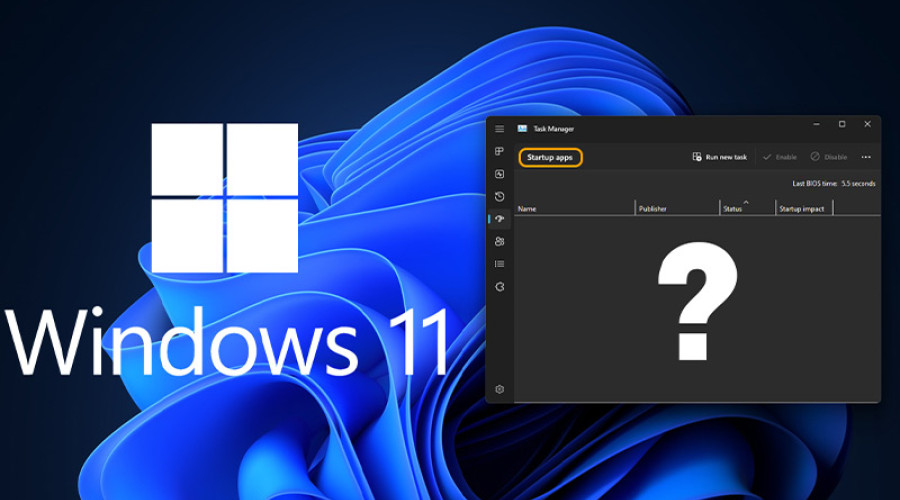
تسک منیجر یکی از امکانات محبوب ویندوز 10 و 11 است که به عنوان مثال به شما در هنگام هنگ کردن کامپیوتر امکان مشاهده نرم افزارهایی که بیشترین میزان حافظه را اشغال کرده اند می دهد. به تازگی صفحه اولیه پیش فرض Task Manager را در ویندوز 11 تغییر دهید. تسک منیجر یک ابزار قدرتمند است که اطلاعات زیادی را از وضعیت سیستم در اختیار شما قرار می دهد. از جمله این اطلاعات مفید می توان به جزئیات درگیر بودن منابع سخت افزاری سیستم و سرویس ها و اپلیکیشن های در حال اجرا اشاره کرد.
پس از آنکه تسک منیجر را اجرا می کنید، این اپلیکیشن به صورت پیش فرض با تب Processes باز می شود. درست است که شما می توانید به سادگی به تب های دیگر این ابزار مانند Performance یا Details بروید، اما این امکان را نیز در اختیار دارید تا صفحه اولیه پیش فرض آن را به دلخواه خود تغییر دهید. به این ترتیب تعداد مراحلی که برای دستیابی به تب مورد نظرتان در تسک منیجر باید طی کنید، کاهش پیدا می کند و می توانید کارهایتان را سریع تر به پیش ببرید.
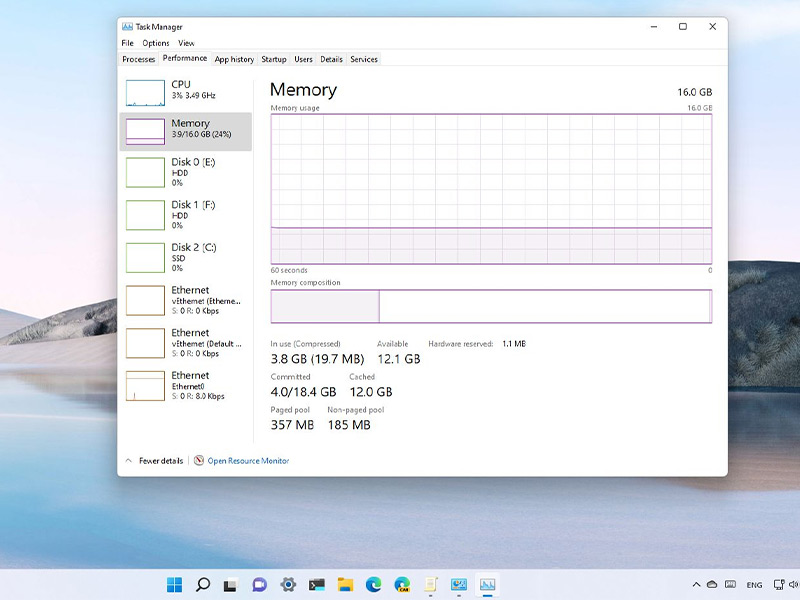
در این مقاله به شما آموزش می دهیم که چگونه صفحه اول ابزار Task Manager را که به صورت پیش فرض باز می شود، تغییر دهید. این آموزش مخصوص ویندوز 11 است.
تسک منیجر نسخه قدیمی
اگر هنوز سیستم عامل ویندوز 11 خود را به نسخه 22H2 آپدیت نکرده اید، مراحل زیر را برای تغییر صفحه اولیه تسک منیجر انجام دهید:
1- منوی استارت را باز کنید.
2- عبارت Task Manager را در آن جستجو کرده و بر روی اولین اپلیکیشن در لیست نتایج کلیک نمایید.
نکته: برای باز کردن تسک منیجر می توانید بر روی منوی استارت کلیک راست کرده و گزینه Task Manager را انتخاب کنید. همچنین می توانید کلیدهای Ctrl + Shift + Esc را به صورت هم زمان فشار دهید.
3- بر روی دکمه More details کلیک کنید (در صورت امکان پذیر بودن).
4- بر روی منوی Options کلیک کرده و گزینه “Set default” را انتخاب نمایید.
5- گزینه ای را که می خواهید به عنوان صفحه اولیه تسک منیجر نمایش داده شود، انتخاب نمایید.
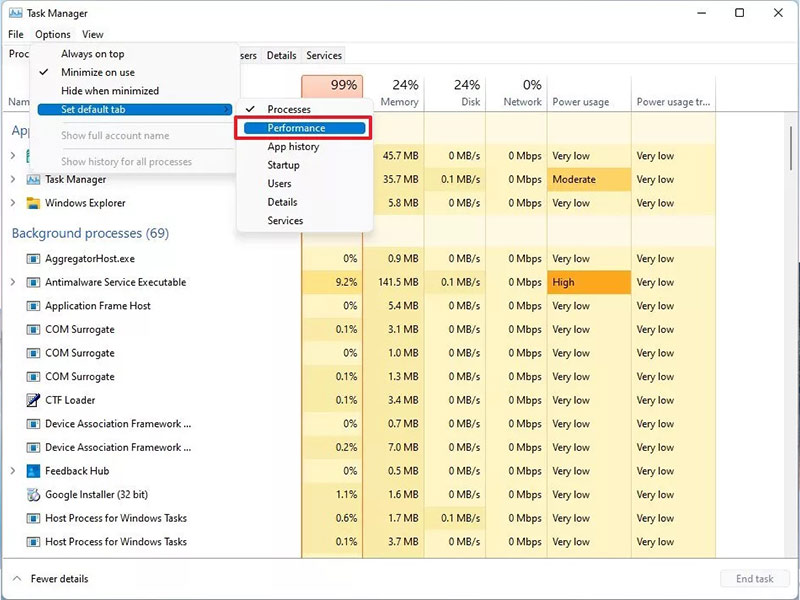
پس از طی کردن این مراحل، زمانی که تسک منیجر را اجرا کنید، اپلیکیشن در تب مشخص شده توسط شما باز می شود.
تسک منیجر نسخه جدید
اگر از نسخه آپدیت شده تسک منیجر استفاده می کنید، مراحل تغییر دادن صفحه اولیه آن کمی متفاوت است. برای این منظور به شیوه زیر عمل کنید:
1- منوی استارت را باز کنید.
2- عبارت Task Manager را تایپ کرده و بر روی اولین اپلیکیشن در لیست نتایج کلیک کنید.
3- بر روی دکمه Settings که در سمت چپ پایین صفحه قرار دارید کلیک کنید.
4- برای انتخاب تب مورد نظرتان برای صفحه اولیه، از تنظیمات “Default Start Page” استفاده نمایید.
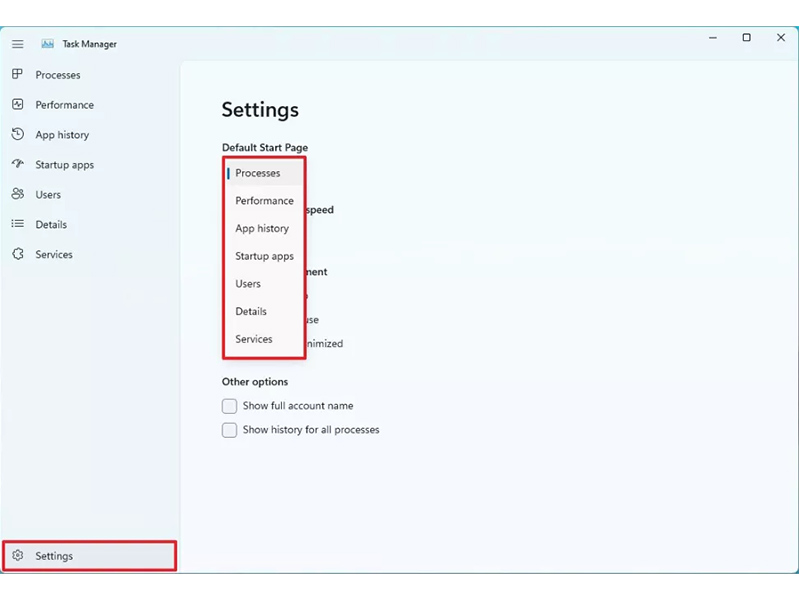
به این ترتیب، تب پیش فرض اپلیکیشن تسک منیجر تغییر می کند و زمانی که این اپلیکیشن را اجرا می کنید، صفحه ای را که در این بخش انتخاب کرده اید به عنوان صفحه اولیه مشاهده خواهید کرد. توجه داشته باشید که آموزش بالا مربوط به تسک منیجر سیستم عامل ویندوز 11 نسخه 22H2 است. در آخر لازم به ذکر است که شما میتوانید سه روش فهمیدن تعداد جایگاه برای نصب حافظه رم در ویندوز 11 به وب سایت ایده برتر مراجعه کنید.
منبع: windowscentral




