
گوگل همچنان از سرویس پخش بازی ابری استادیا با ویژگی های جدید پشتیبانی می کند. امروز مشخص شد که گوگل ویژگی جدیدی را ارائه می دهد که به هر کنترلر بازی سوم شخص امکان دسترسی به استادیا در تلویزیون های هوشمند Android TV را می دهد. لازم به ذکر است که گوگل این ویژگی را به تلویزیون هایی که Chromecast Ultra یا Chromecast را از طریق اتصال به دانگل Google TV دارند نیز اضافه می کند.
در واقع باید بگوییم که این ویژگی جدید، به تلفن های هوشمند iOS و اندروید این امکان را می دهد تا به کنترلرهای صفحه لمسی استادیا در دستگاه های تلویزیون تبدیل شوند. هنگامی که می خواهید به دستیار دیجیتال دسترسی پیدا کنید، می توانید از طریق تاچ پد کنترلر این کار را انجام دهید که شامل آیکون Google Assistant است. همچنین بر روی آن یک دکمه Capture برای گرفتن اسکرین شات یا ضبط فیلم های گیم پلی نیز وجود دارد. این ویژگی جدید در تاریخ 5 مهر راه اندازی شد. در این مقاله نحوه کار با پشتیبانی کنترلر جدید را برای شما شرح داده ایم پس تا پایان همراه ما باشید.
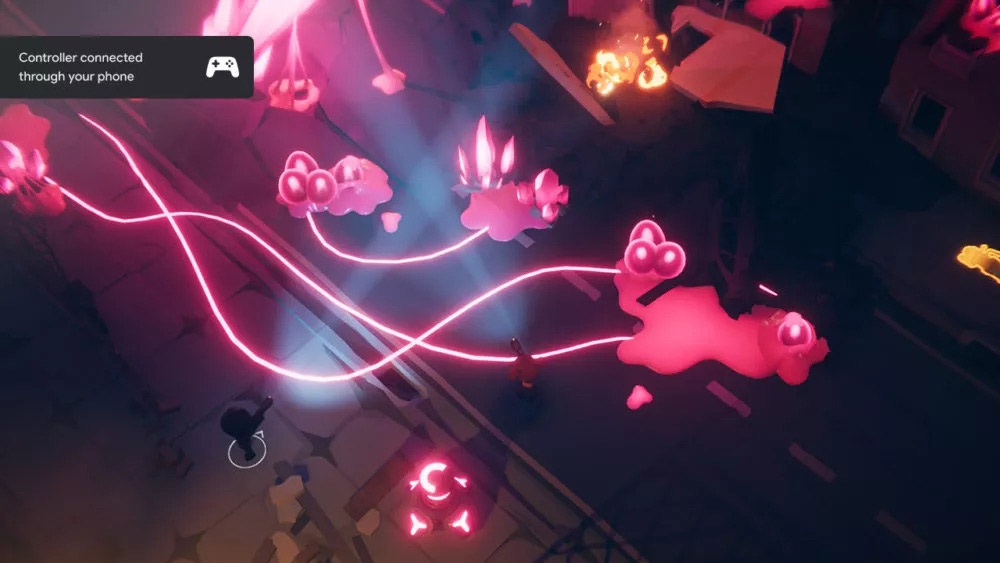
نحوه اضافه کردن کنترلر به تلویزیون های پشتیبانی شده Stadia Android TV و Google TV
-ابتدا برنامه Stadia خود را در تلویزیون راه اندازی کنید.
-سپس، برای انتخاب آواتار خود از ریموت تلویزیون استفاده کنید. پس از آن، آیکون کنترلر را انتخاب کنید.
-برنامه Stadia را در تلفن هوشمند یا رایانه لوحی راه اندازی کنید. و روی آیکون کنترلر ضربه بزنید.
-سپس، روی کنترلری که می خواهید برای انجام بازی های استادیا از آن استفاده کنید ضربه بزنید.
-پس از آن، روی Play در تلویزیون ضربه بزنید. باید یک کد را در تلویزیون خود مشاهده کنید. برای وارد کردن کد، کافی است روی آیکون های دکمه صفحه و پد جهت کلیک کنید.
-اکنون می توانید بازی ها را با کنترلر مورد علاقه خود انجام دهید.

نحوه اضافه کردن کنترلر با استادیا از طریق Chromecast Ultra
-در تلویزیون، باید به ورودی محل اتصال Chromecast Ultra بروید.
-در این حالت باید کد پیوند را در صفحه حالت محیط Chromecast ببینید.
-برنامه Stadia را در تلفن هوشمند یا رایانه لوحی خود راه اندازی کنید. روی آیکون کنترلر ضربه بزنید.
-سپس باید کنترلر سوم شخص خود را با اتصال بی سیم بلوتوث یا کابل USB به دستگاه تلفن همراه خود متصل کنید.
-پس از اتصال و یافتن آن کنترلر در برنامه خود، روی آن ضربه بزنید.
-پس از آن، روی Play در تلویزیون ضربه بزنید.
- اکنون می توانید روی ایکون های دکمه جهت و صفحه کلیک کنید تا کد لینکی که روی صفحه نمایش داده می شود را وارد کنید.
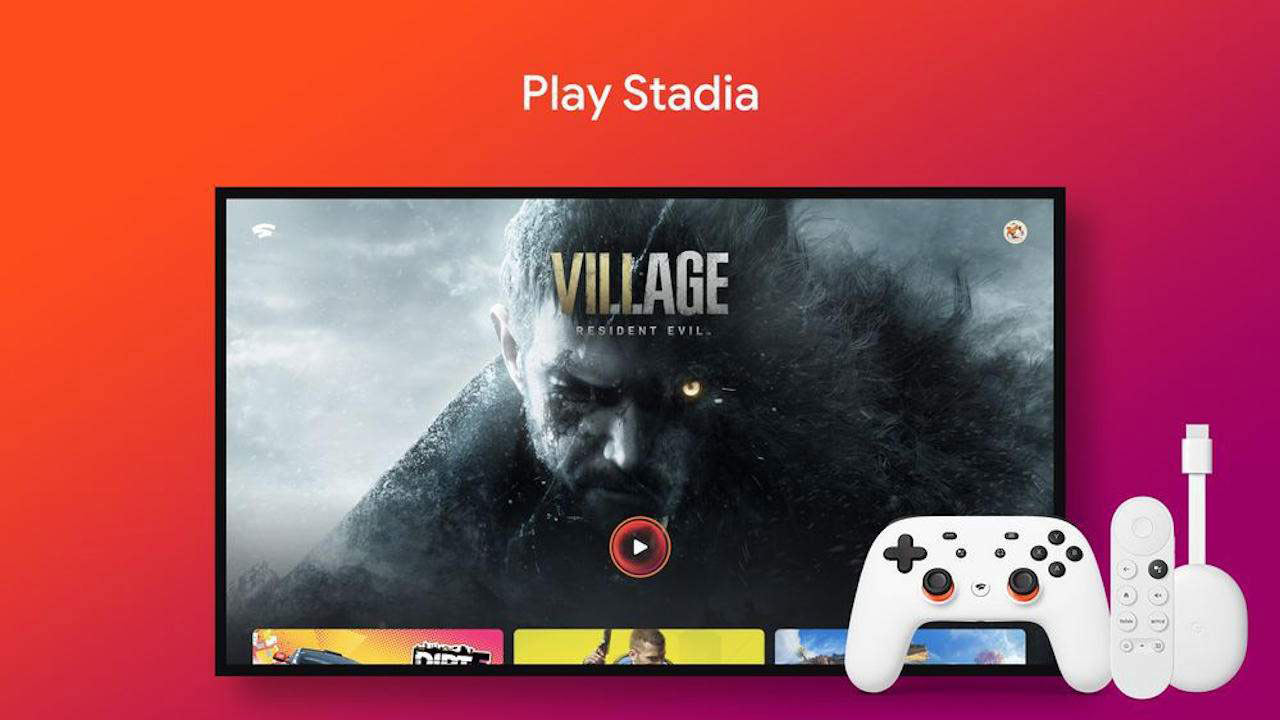
نحوه اضافه کردن کنترلرهای صفحه لمسی تلفن همراه با تلویزیون های پشتیبانی شده Stadia Android TV و Google TV
- برنامه استادیا را در تلویزیون و در رایانه لوحی یا تلفن هوشمند خود باز کنید. سپس روی کنترلر ضربه بزنید. اکنون همه چیز آماده است.
نحوه اضافه کردن کنترلرهای صفحه لمسی تلفن همراه با استادیا از طریق Chromecast Ultra
-به ورودی محل اتصال Chromecast Ultra در تلویزیون بروید. در آن جا کد لینک را در صفحه حالت محیط Chromecast می بینید.
-سپس برنامه استادیا را در تلفن هوشمند یا رایانه لوحی باز کنید و روی آیکون کنترلر ضربه بزنید.
-سپس روی Phone Touch Gamepad و بعد روی Play در تلئیزیون ضربه بزنید.
-در نهایت، می توانید روی نمادهای دکمه جهت و صفحه کلیک کنید تا کد لینکی که روی صفحه نمایش داده می شود را وارد کنید.
منبع: androidauthority




